If you’re adding pictures to Canva for the first time, it can be confusing due to lack of exposure. To address this, we have made a detailed guide to guide you through the upload process from different platforms and sources.
What we cover
Add Pictures to Canva on PC
- Start by navigating to Canva on your browser and open the project you’re working on from the Recent designs section. If you haven’t started yet, navigate to Create a design and get started by choosing a design.
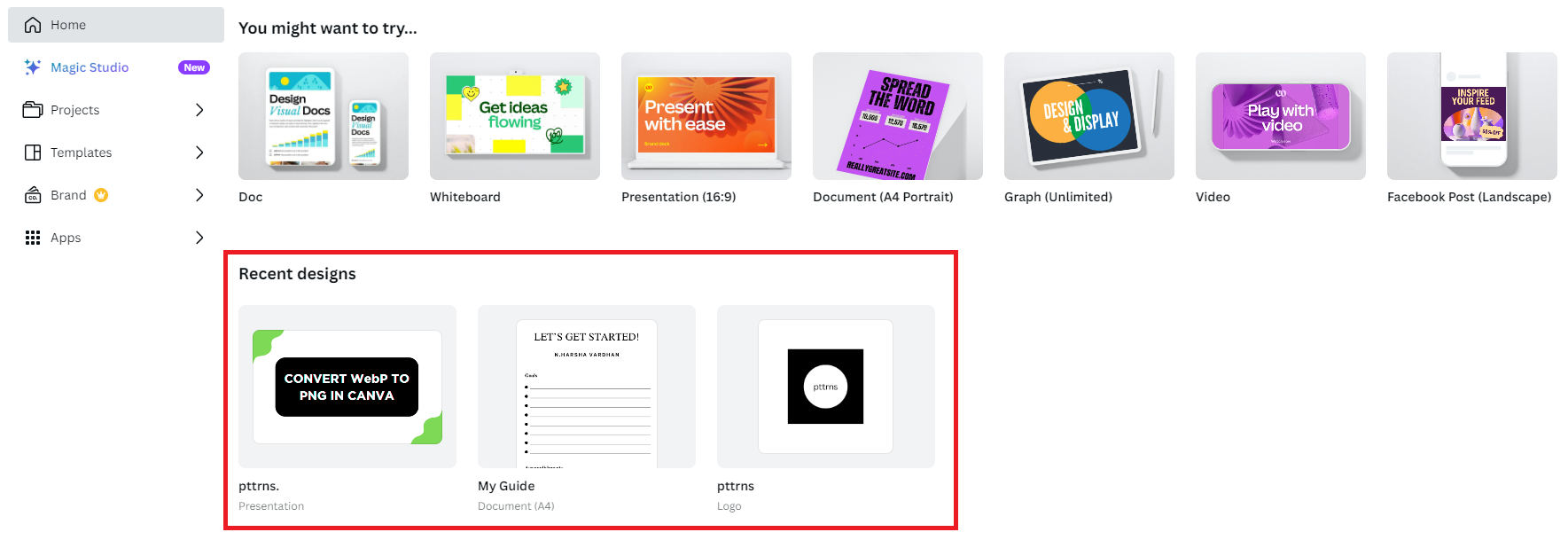
- Once the design is loaded, navigate to the Editor panel on the left and click on Uploads. By doing so, you’re displayed with the Uploads Panel, and before you upload a picture, ensure you’re on the Images tab.
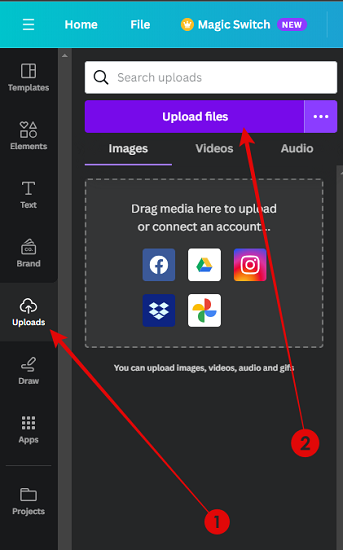
- Now, navigate to the Upload Files button and click on three horizontal dots next to it to select the source. However, if you’re uploading from the PC’s local storage, you can skip selecting the source and use the button to upload the image.
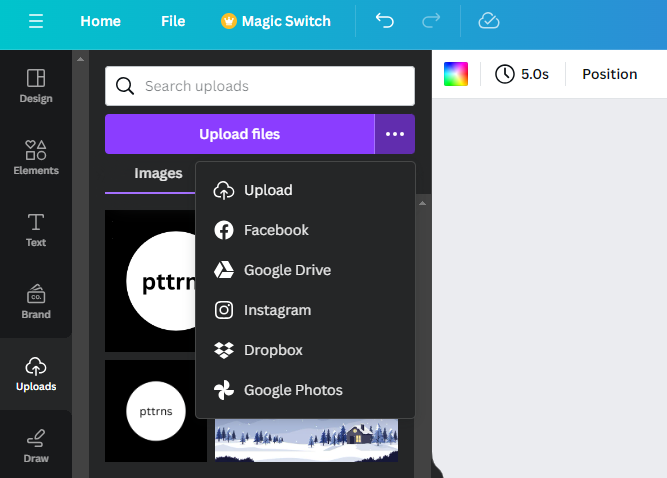
Add Pictures to Canva on Android/iOS
Note: The steps remain the same for iOS and Android, as the interface is almost identical. While you might notice minute variations, worry not, as following the steps below will guide you through adding pictures regardless of whether you’re using an iOS or Android device.
- Begin by opening the Canva app on your smartphone and signing in with your credentials. Now, open the project you’re working on from the Recent designs section, or if you haven’t started yet, tap on the + icon and choose a design.
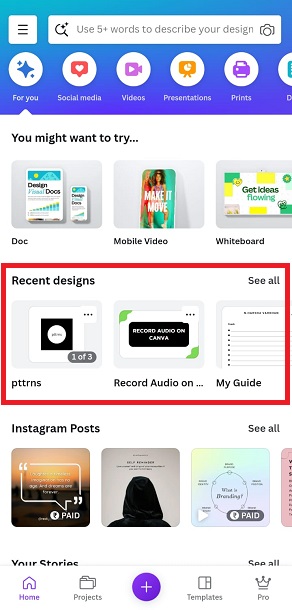
- Once the new/existing design is loaded, navigate to the bottom left corner of the app and tap on the + icon to open the Editor panel.
- By doing so, the editor panel opens, and at the bottom of it, you’re displayed with multiple options. Now, keep swiping to the left, and once you find Uploads, tap on it.
- After the Uploads section is displayed, tap on the Upload files button to add a picture to Canva. Unfortunately, Canva Mobile doesn’t offer you the ability, like Canva PC, to add images from different sources, except for local storage.
Pro Tip: If you’re stuck in this scenario and are not able to add images to Canva Mobile, we suggest you download the image from the source and save it to your internal storage.
Wrapping Up
Congratulations on learning how to add pictures to Canva!
While there are no issues with adding pictures to Canva, if you don’t have any to work with, use the free ones available on Canva. To get your hands on them, navigate to the Editor panel and click on Elements.
However, if you aren’t happy with the pictures offered for free, try getting images from Royalty-free image websites.








