If you’re working on any project in Canva, you might face a situation where you have to replace the image. With overwhelming options, it can turn confusing. Hence, we will guide you through multiple detailed approaches that can help you replace images that work for different scenarios.
What we cover
Essential Precautions Before Replacing an Image in Canva
- Ensure that you have a backup of the existing image in case you need to revert to it later.
- Double-check the dimensions of the new image to ensure it fits the template.
- Always check for copyright or licensing restrictions on the new image if it’s not your image.
- Save your work before starting the image replacement to prevent accidental data loss.
- If you’re working collaboratively, communicate with team members about the image replacement to avoid conflicts.
- Test the new image in the template to confirm it doesn’t cause any layout or design issues.
- Please take note of any text or elements that may overlap the image frame after replacement and adjust them accordingly.
Replace Image in Canva on PC (Windows and Mac)
Using Custom Image
- Begin by signing into your Canva account and opening the project you’re working on.
- After the project is loaded, look to the left and upload your image from the Uploads option.
- Now, click on the Upload Files button, select the image file from your computer, and click on Open.

- Once the image is uploaded, click on the image you want to replace and drag it to the existing image in the template.

- After the image you want to replace aligns with the existing image, it gets replaced, and here is the result:

Using Canva’s Stock Images
While most steps remain the same, there is a slight change with replacing images using stock images. We have demonstrated this approach through templates, considering most image replacements are done on it.
- Start by opening the project, and if you haven’t started working on any template, look on the left and pick a template from Templates.

- After the template is loaded on the whiteboard, you can see it featuring several images. [For demonstration, we have picked up the template below, and if you notice, there are four images of dogs.]

- Now, you can consider any image from the template to replace, and as you’re trying to use stock images, click on Elements. Next, look for Photos and, using the search, find the image you desire to replace.

- Once you find the image you want to replace, click and drag your stock image to the existing image frame in the template.

- Doing so will automatically replace the old image with the new one, and here is the result:

Replace Image in Canva on Android and iOS
The above steps also work on Android and iOS if forced using Desktop Mode on the browser. However, it isn’t necessary to put yourself in a tough situation, as both platforms feature the Canvas app.
Note: We haven’t listed steps separately for Android and iOS, considering the interface is arguably the same, and so are the steps.
Using Custom Image
- Start by installing Canva through the Play Store or App Store, and once done, open and sign in with your credentials.
- Now tap on projects and open the one in which you’re trying to replace the image.
- After the project loads, tap on the existing image to find several options at the bottom, from which tap on Replace.

- By doing so, you are provided multiple sources from where you can replace images. Next, tap on an image from Gallery or use the uploaded image from Uploads to replace the image.

- With this, the existing one gets replaced, and here is the result:

Using Canva’s Stock Images
- Perform steps 1-2 from the above approach if you haven’t done already. While stock images can be used to replace existing images in any instance, we have demonstrated the steps on templates, considering it is most worked on.
- To work on a template, click on the Plus button, navigate to Templates, and select any of your choice.
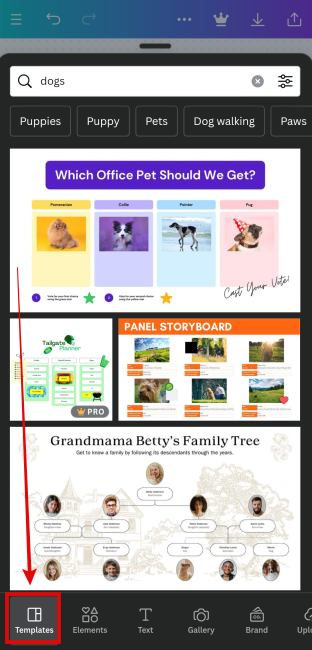
- After the template is loaded, tap on the image that you want to replace. Doing so, you will find several options at the bottom, and among them, tap on Replace.
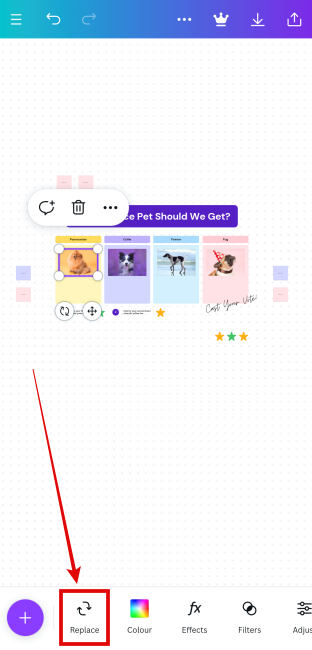
- Instead of choosing Gallery or Uploads like the above approach, tap on Photos to access stock images. Next, tap on any photo to replace the existing image.
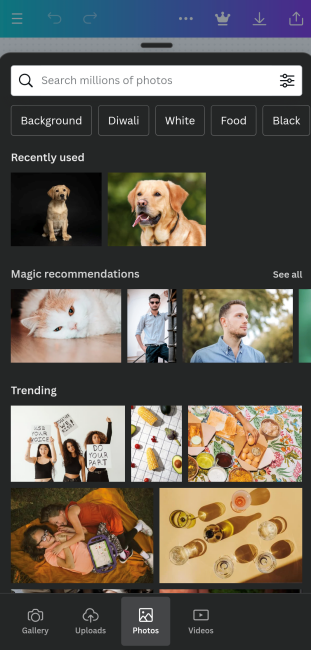
- With this, the existing one gets replaced, and here is the result:
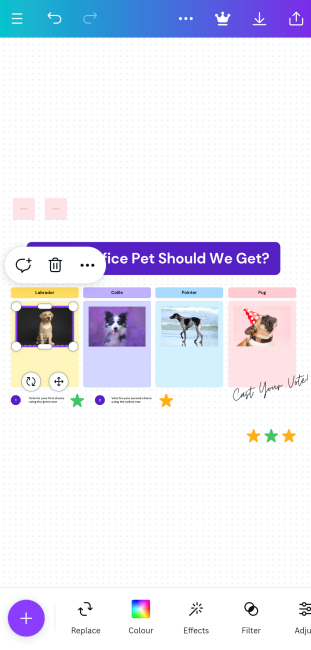
Wrapping Up:
Congratulations on replacing an image in Canva!
While the above approaches can arguably be used in a situation to replace an image in Canva, if you’re unable to replace the image, try ungrouping the image.
If that doesn’t work, verify if the layers are stacked. If that is the scenario, work on the layers that feature images by selecting them from the Layers tab.





