Are the icons on your desktop missing? Worry not! Please keep reading to find out how to restore them using the multiple approaches below.
It would take forever to open an application or a file if it isn’t through desktop icons. If the desktop icons have gone missing randomly on your Windows PC, there could be several reasons behind it, and finding the exact one can be time-consuming.
To address this, we have provided solutions featuring detailed steps that can arguably address all scenarios and help get the missing desktop icons to appear again.
Fix the Desktop Icons Missing on Windows 10
Show Desktop Icons
The most common reason behind the icons disappearing on Windows 10 is due to an accidental action that has turned off the show desktop icons option. If that is the reason, follow the below steps:
- Start by minimizing/closing all applications for the desktop to appear. Alternatively, you can press the Windows + D keys to navigate to the desktop.
- Once you’re on the desktop, choose any empty area and perform a right-click on your mouse. Now, from the options displayed, click on View and then Show desktop icons to make the missing icons appear again.
Usually, the above approach alone fixes the issue for most, but if the icons are still missing, check and perform the remaining approaches.
Disable Tablet Mode
The Windows Tablet mode is specially designed for modern laptops featuring touch screens. Also, this mode is used by desktop and laptop users without a touch screen for a more immersive experience.
However, if it gets enabled by default, those unaware might find it extremely confusing as the desktop icons get hidden. To address this, follow the below steps to disable tablet mode:
- Start by pressing the Windows + I keys to open Settings. After settings are loaded, look for Display and click on it.
- Once the display-related settings are open, look on the left and click on Tablet. Now, look at the image below, pay attention to the settings, and update the same on your Windows 10 PC.
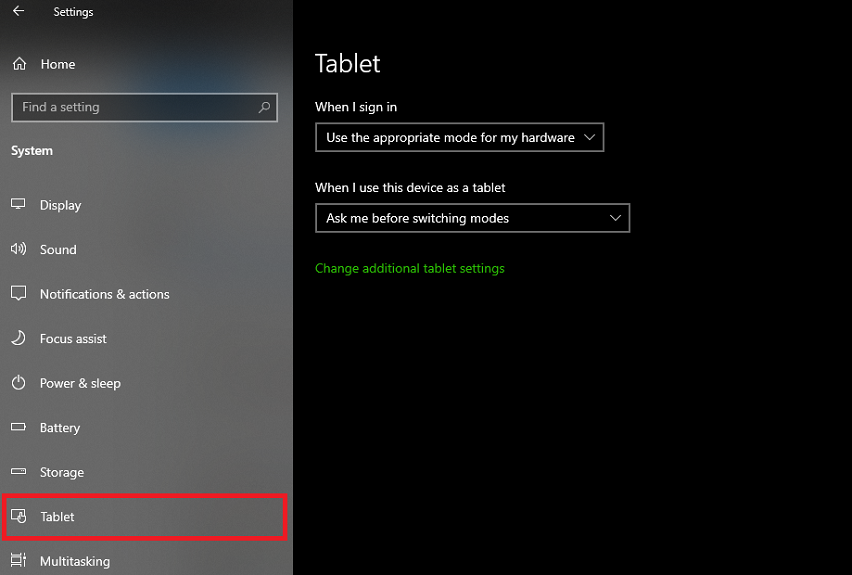
On following the above steps, you have successfully disabled tablet mode. However, if the issue persists, try adding the desktop icons.
Add Missing Desktop Icons
If the above approaches don’t work, there is a high chance that you might have accidentally deleted all the desktop icons. While you can head to the recycle bin and restore them, if you find it empty, follow the below steps:
- Start by opening the File Explorer [Windows + E] and navigate to the path where the software is installed. [For demonstration, we are adding the VLC Media Player icon to the desktop].
- Usually, all programs are installed by default on Local Disk – C under Program Files. Now, look for the program and open its folder to find its icon.
- Next, drag it onto the desktop, and you will find its icon displayed on the desktop.
Reset/Rebuild Icon Cache
While software glitches are common on Windows 10, a simple restart would fix arguably most issues, including the missing desktop icons.
However, if that doesn’t fix the issue, it is important to reset/rebuild the icon cache, as it resolves problems related to icon corruption or misconfiguration.
Note: As you’re dealing with critical system files, ensure you follow the below steps carefully, and it would be ideal to perform the backup of the file before making any changes.
- Open the File Explorer by pressing the Windows + E keys and navigate to the below path:
C:\Users\your_user_name\AppData\Local
- Once you’re on the path provided, look for the file – IconCache and delete it.
- After you delete the file, it is important to restart the device for Windows to rebuild the file. With this step, you will see all missing desktop icons appear on Windows 10 again.
Perform System Scan using System File Checker
Considering the Icon cache is rebuilt, it should arguably fix the issue, and if it persists, it can be understood that the issue is possibly related to a more complex problem within the system.
To address this unspecific problem, follow the steps below to use System File Checker:
- Start by pressing the Windows key and in the search type – CMD. Now, from the first result, that is Command Prompt, look for its related on the right and click on Run as Administrator.
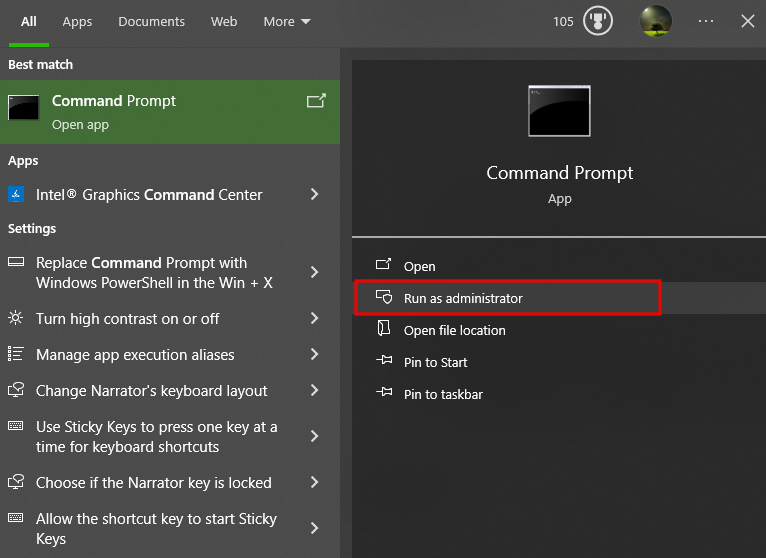
- After the Command Prompt is loaded, type the below command and wait for it to scan all protected system files and replace corrupted files with a cached copy.
sfc /scannow
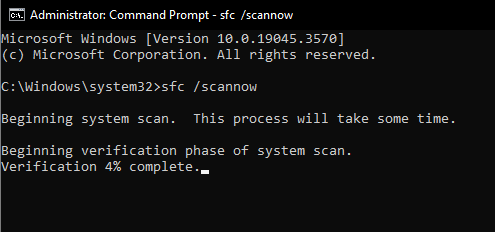
- Once done, restart the device, and you will see all missing desktop icons appear on Windows 10 again.
Perform System Update
If the issue isn’t resolved after performing a system scan, it is arguably an issue with the Windows 10 build/version you’re on. Hence, update your device to the latest version through the below steps:
- Start by pressing Windows + I to open Settings, and from the list of options, click on Update & Security.
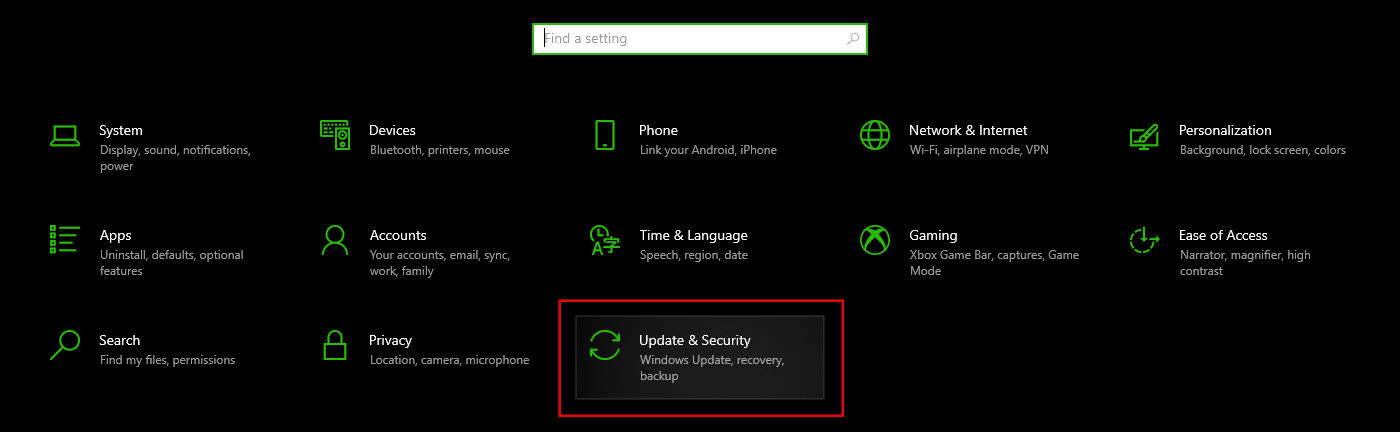
- Doing so, you will find that your device checks for the update automatically, and if there are any, download and install them.
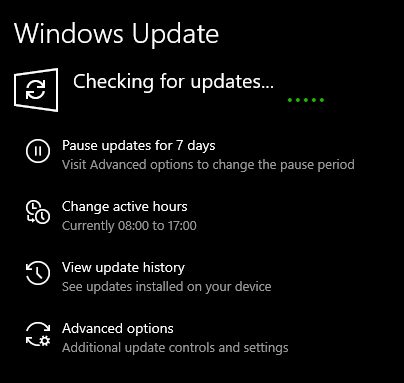
- However, if you are already on the latest version and if the issue has arisen after updating, click on View Update History and then Uninstall Updates.
- Now, click on the update that has caused the issue and click on Uninstall.
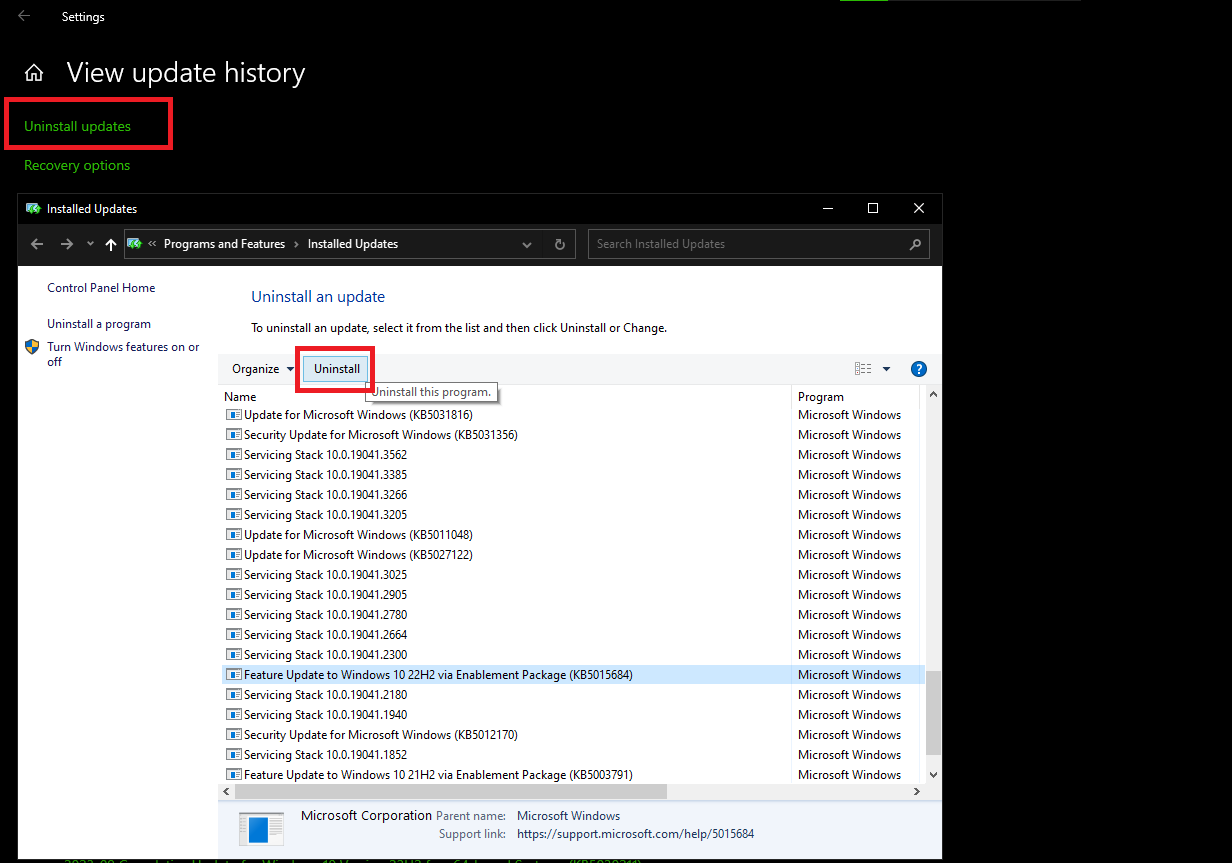
Reset Windows 10
If none of the above approaches work, it must be the Windows system files that must have been corrupted. In this scenario, resetting Windows 10 will help as it reinstalls Windows, and here are steps on how to do so:
- Start by pressing Windows + I to open Settings, and from the list of options, click on Update & Security.
- Now, look on the left, and from the available options, click on Recovery.
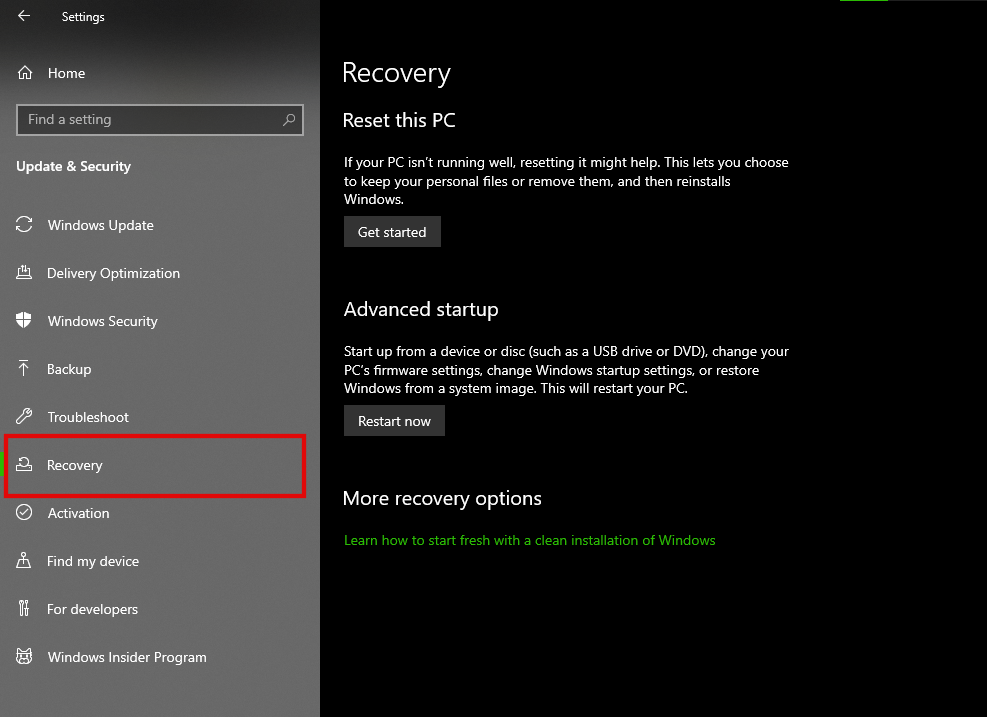
- Next, look for the button – Get Started and click on it. Doing so, open a new window and click on Remove everything.
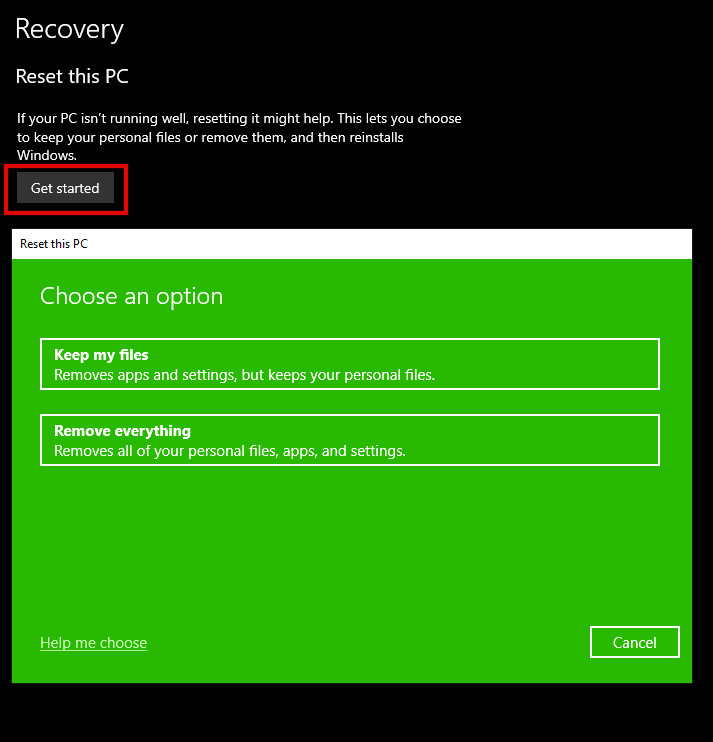
Wrapping Up
Through this guide, we have provided arguably all solutions that can help fix the desktop icons missing on Windows 10.
If you’re dealing with system files or trying to reset the device, ensure you perform a backup of a specific file or an entire drive. If nothing works, try installing the Windows manually through Windows setup using USB.





