While we were unaware, we all might have gone through a situation of accidentally closing a tab on a browser and having to search it again to open it. If you’re doing the same, check out the below approaches on prominent browsers of Windows that help you reopen a closed tab right away.
What we cover
Reopen a Closed Tab on Google Chrome
There are multiple ways to reopen a closed tab on Chrome, and considering most prominent browsers like Edge are developed with the Chromium open-source browser project, the below approach arguably applies to most.
Using the Key Shortcut
Shortcuts make most actions easier, and luckily, Google Chrome allows you to use them to perform multiple actions. As we are talking about reopening a closed tab in Windows, the below key shortcut/combination allows you to reopen the tab instantly:
Ctrl+Shift+T
Right Click on the Tab Bar
- Start by navigating to the tab bar [i.e., the place where all tabs are displayed] and right-click on an empty area.
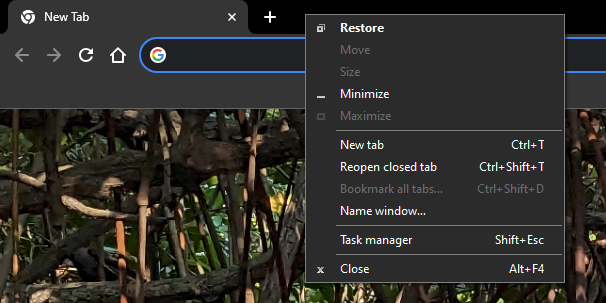
- Doing so opens a list of options, and from which, click on the Reopen closed tab to reopen an accidentally closed tab right away.
Using Recently closed
If you’re looking for a specific recently closed tab and don’t want to open multiple tabs that open all recently closed apps using the shortcut – Ctrl+Shift+T, here are steps for it:
- Begin by navigating to the top right corner of the browser and click on three vertical dots.
- Doing so, you will find multiple options and click on History, which opens an extension featuring History and Recently closed. Now, look under recently closed to locate and reopen the tabs you have accidentally shut easily.
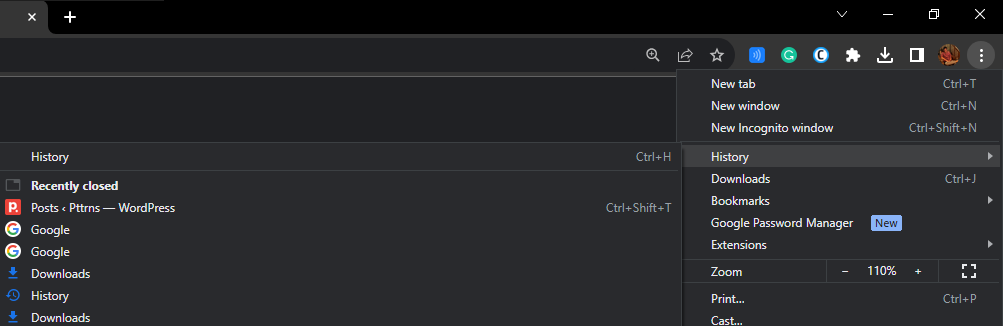
Using History
While all the above approach helps you to find the recently closed tabs, if you can’t find the tab in the list, the best method is to check the History, and here are steps for it.
- Like the above approach, click on the three vertical dots in the top right corner and then click on History. Alternatively, you can press the key shortcut Ctrl + H to open history right away.
- While the history doesn’t feature a section for recently closed tabs, look for the results, pick the one that was searched on the recently closed tab, and click on it to reopen the tab.
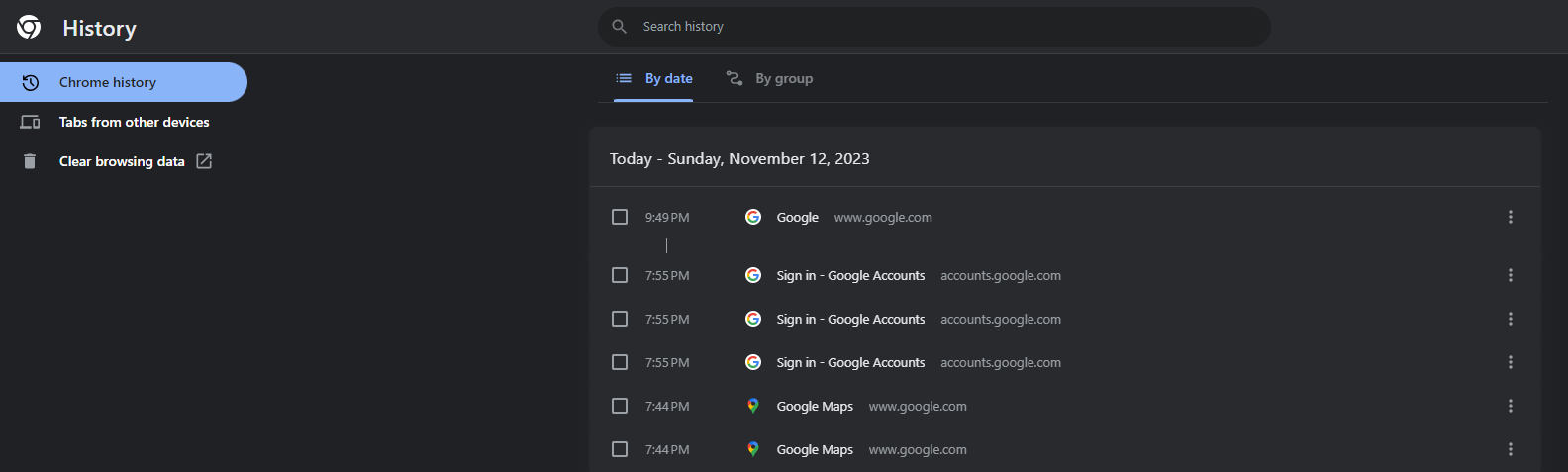
Reopen a Closed Tab on Firefox
Most browsers are slowly adapting to Chromium-based browsers, but Firefox remains independent and developed by the Mozilla Foundation. While the approaches remain arguably the same, we have included them to address the minor changes.
Using the Shortcut
With all browsers having the common shortcut, Firefox adapted to the same, and if you’re trying to reopen a closed tab, use the below key shortcut.
Ctrl+Shift+T
Right Click on the Tab Bar
- Start by navigating to the tab bar [i.e., the place where all tabs are displayed] and right-click on an empty area.
- Now, from the list of options that are displayed, click on the Reopen Closed Tab to reopen an accidentally closed tab right away.
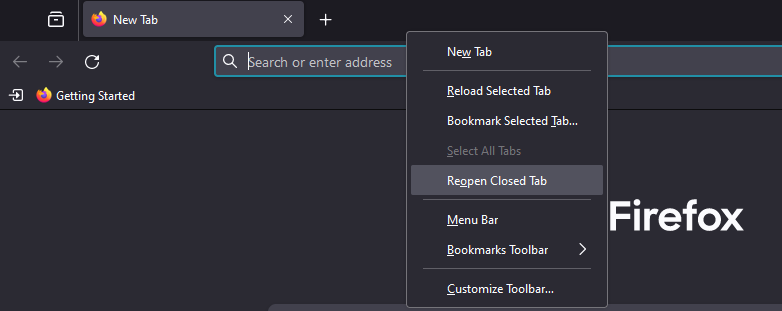
Using Recently Closed
If you need to open a particular recently closed tab without reopening all recently closed tabs using the above approaches for Firefox, follow the steps below:
- Start by heading to the top right corner of the browser and click on three vertical lines.
- By doing this, you’ll encounter various options, from which click on History.
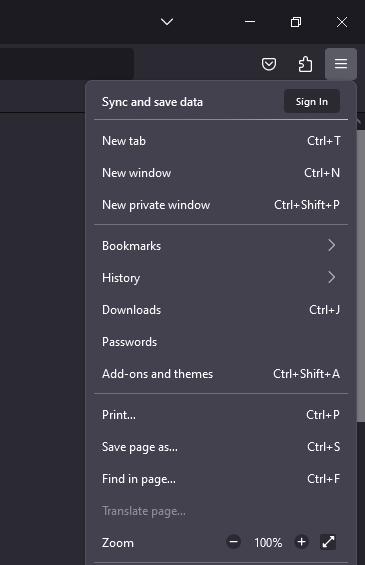
- Doing so updates the menu, and you’re displayed with multiple options. Now, navigate to Recently Closed Tabs to effortlessly rediscover and reopen the tabs you have accidentally closed.
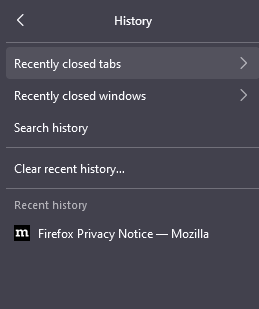
Using History
Although the methods mentioned above assist you in locating recently closed tabs, if the tab you’re looking for isn’t in the list, the most effective approach is to check the History. Here are the steps for Firefox:
- Similar to the previously described method, click on the three horizontal lines in the top right corner, then select History. Alternatively, you can use the key shortcut Ctrl + H to open the history directly.
- While the history section doesn’t specifically highlight recently closed tabs, examine your search history and pick your recently closed tab based on it. Now click on it to reopen the tab.
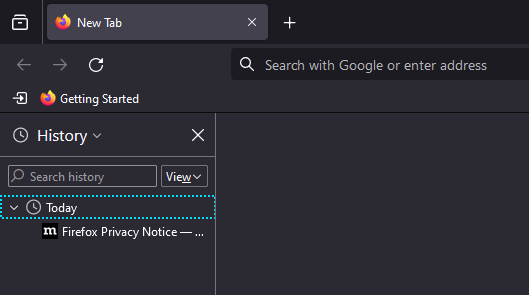
Wrapping Up
Congratulations on learning how to reopen a closed tab on Google Chrome and Firefox!
While we have arguably mentioned every approach to reopen a closed tab, if you’re using a specific webpage frequently and accidentally closing it, our suggestion is to set a bookmark.
Also, you can entirely avoid closing a specific tab if you have opened it on a new window alone instead of including it in a window with other tabs.
FAQs
Can you remove webpages from your browsing history?
To remove webpages from your browsing history, press Ctrl + H or click on the three horizontal lines in the top right corner, select History, and then click on the entry you want to delete.





