Are you working with large files and having issues handling them? Worry not! Follow the below approaches to split them into multiple files right away.
It is a common scenario where you have to work with large files on Windows, and may it be for any purpose, you might have arguably faced many issues managing them.
While this scenario has turned critical for many, the best solution for this issue is splitting the large files into multiple files. Before we help you with that through the best approaches featuring detailed steps, it is important to understand why it is necessary:
- Splitting files speeds up transfers over networks or external storage, as sharing or uploading large files in real time can be slow or impractical.
- Email attachments need to overcome size limitations that are set by most email services, and splitting files is the key.
- Splitting into smaller files eases the backup process, which is crucial for those having limited storage.
- It helps increase the chances of recovering specific portions in case of data corruption or errors.
- If you’re running low on resources, processing large files in real time can be a hassle, and splitting files is the ideal solution.
What we cover
Split Large Files into Multiple Files on Windows
Considering you’re trying to split large files into multiple files on Windows, you might have been confused with the overwhelming options in the form of tools and software.
For this purpose, we have selected the tried and tested multiple software, and the below are arguably the best ways to split large files into multiple files.
Using WinRAR [Simplest Approach]
- Start by downloading WinRAR on your Windows PC, and during installation, leave the defaults as is unless you’re aware.
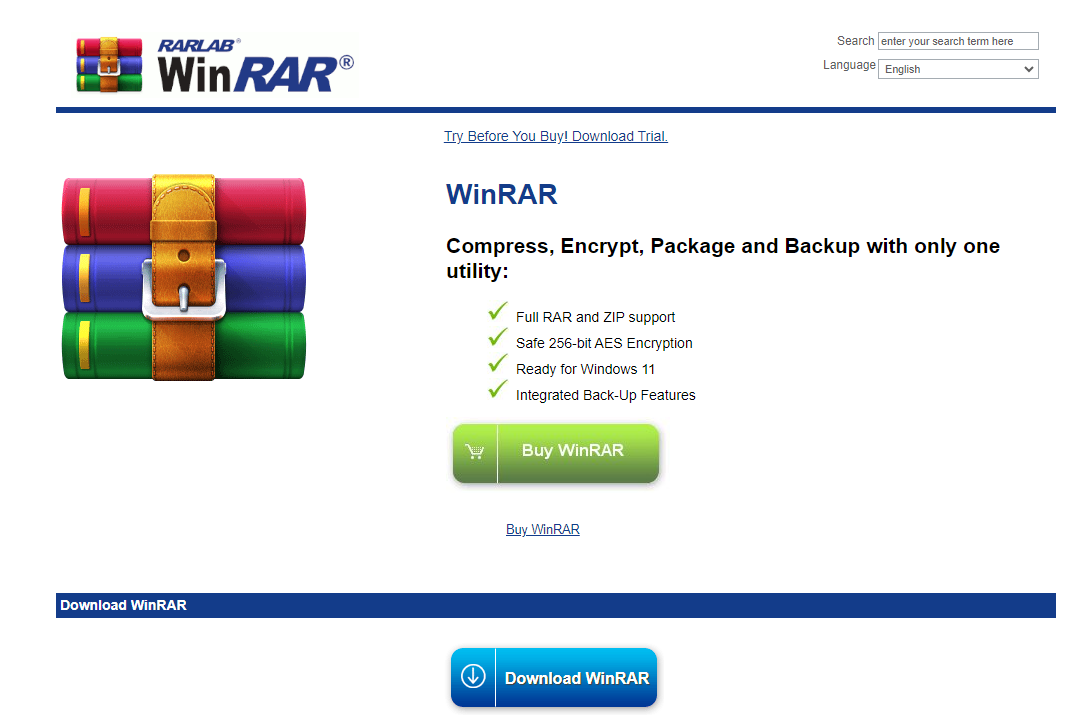
- After the installation has finished, set it up, and you’re ready to work on the large file. To do this, open File Explorer by pressing Windows + E and navigate to the path where the large file is located.
- Once you have located the file, navigate to it to reveal the options. Next, from the list of options, click on Add to Archive.
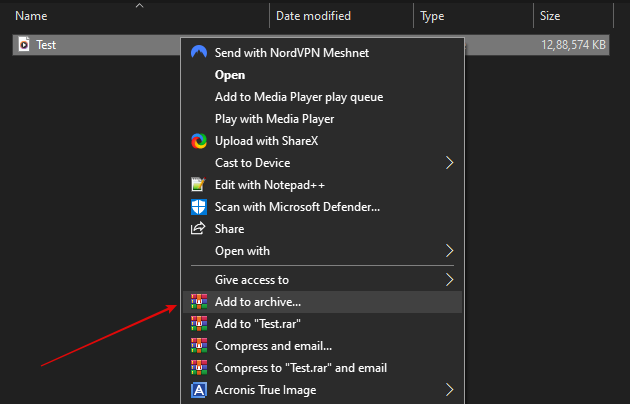
- After the file is added to the archive, look for “Split to volumes, size” and click on the drop-down below it to select the split size and then click on OK.
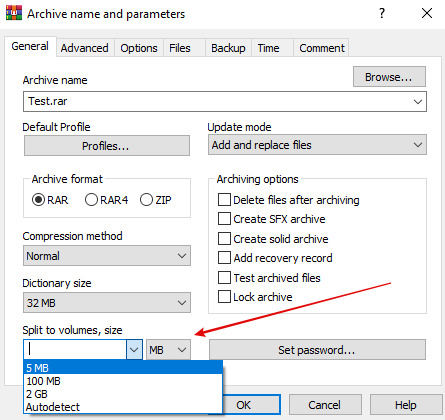
- If you have done everything right, you might see a WinRAR processing box and wait for it to complete the splitting process.
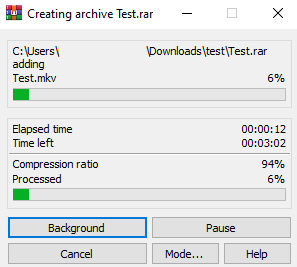
Using Total Commander [A Complete File Manager]
If you’re not happy with WinRAR, arguably the best alternative and dedicated tool to split large files and unite them is Total Commander. While its interface is its biggest limitation, which makes it feel like legacy software, it does the splitting fine, and here are steps for it:
- Start by opening your browser and downloading Total Commander. While installing the software, ensure you make no changes and go with the defaults.
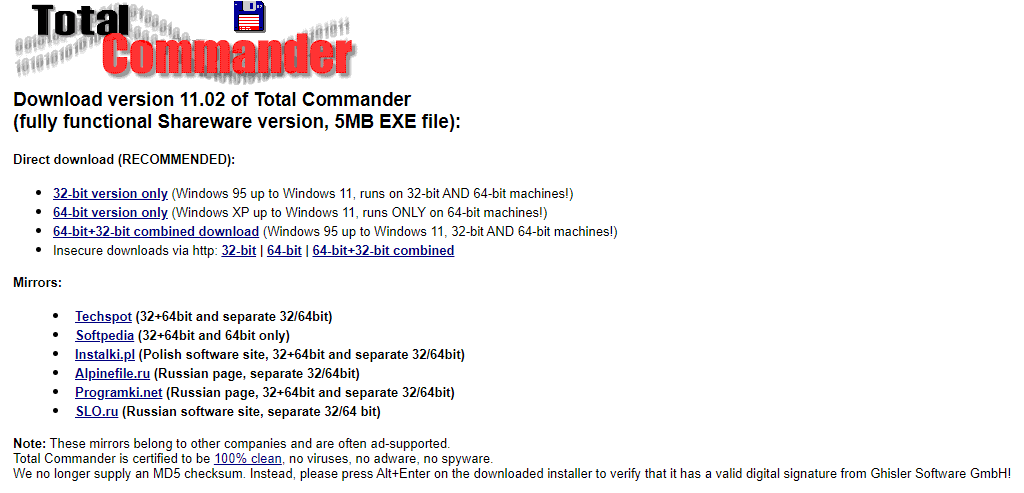
- After the installation is done, open its application from its installed location. Next, navigate to the file you want to split.
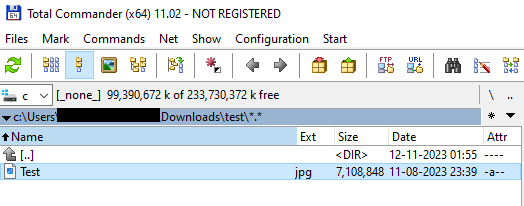
- Once you find the file you want to split, navigate to the menu bar and click on Files to reveal options. Next, click on Split for the splitting process to start.
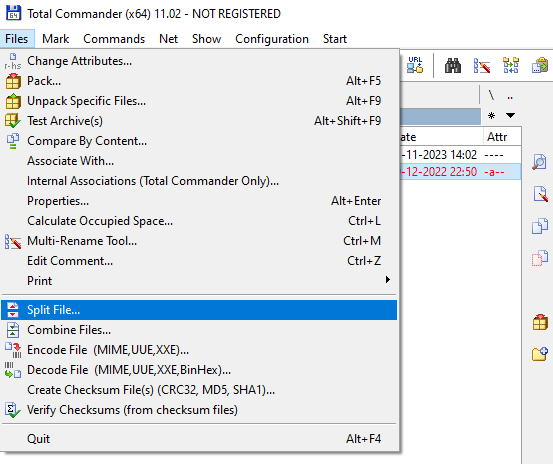
- In doing so, you’re asked to set the destination directory [i.e., the directory to save the split files] and bytes per file. Ensure you select the right byte to avoid more than 9999 splits, which can cause an error.
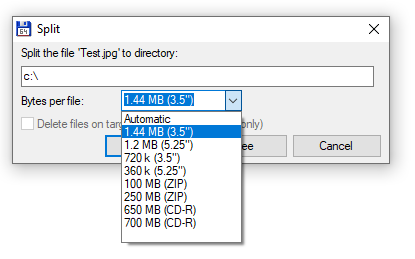
- After you click on OK, the splitting process starts, and you’re done.
How To Combine Split Files Through Total Commander?
The first question that might arise after splitting the files is how to combine them. While you miss this ability on WinRAR, don’t worry, as Total Commander isn’t a half-baked approach, and here are steps for it:
- After the files are split, you will find multiple files, from which you select the first split file, which is usually the zip file.
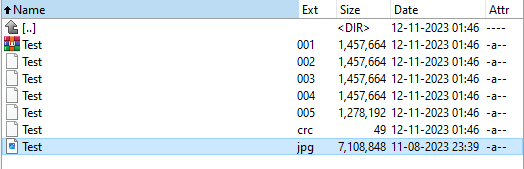
- After you have selected the first split file, navigate to the menu bar and click on Files to reveal options. Next, click on Combine for the combine process to start.
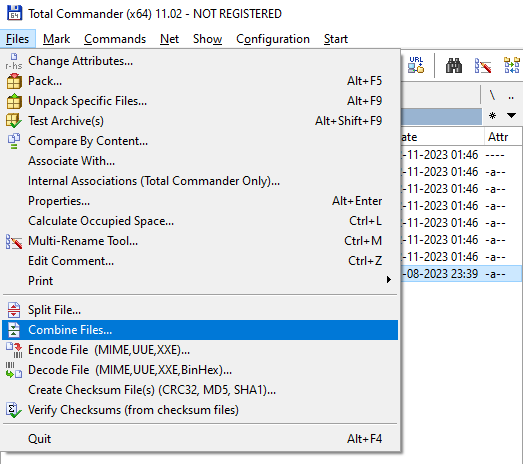
- As you have done for the split operation, set the destination folder to place the combined file. Once done, the process starts, and the combined file is created from the split files.
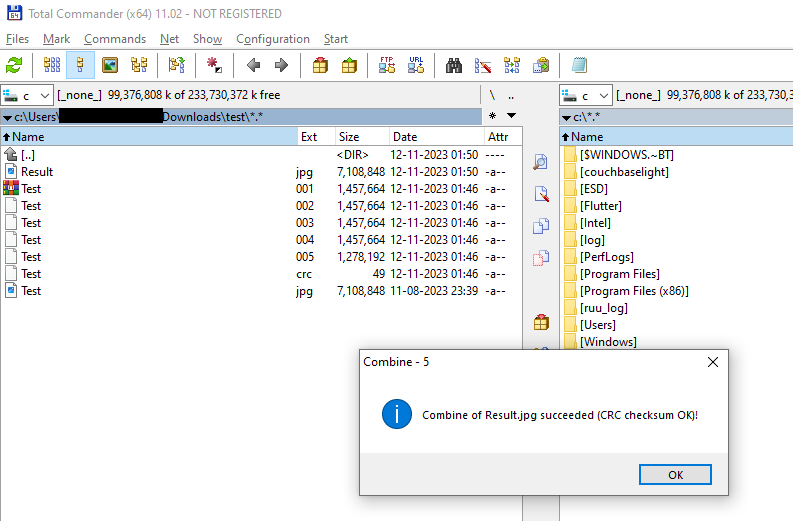
Using GSplit3 [Best Alternative to Total Commander]
If you have used Total Commander to split and combine files, you might have faced issues with its interface. While we could find many alternatives with better interfaces, GSplit3 is arguably the all-rounder of all, offering a decent interface and great split and combine tools.
If you’re not happy with Total Commander, consider GSplit3 as an alternative, and here are steps to use it:
- Start by opening your browser and downloading GSplit3. While installing the software, ensure you make no changes and go with the defaults.
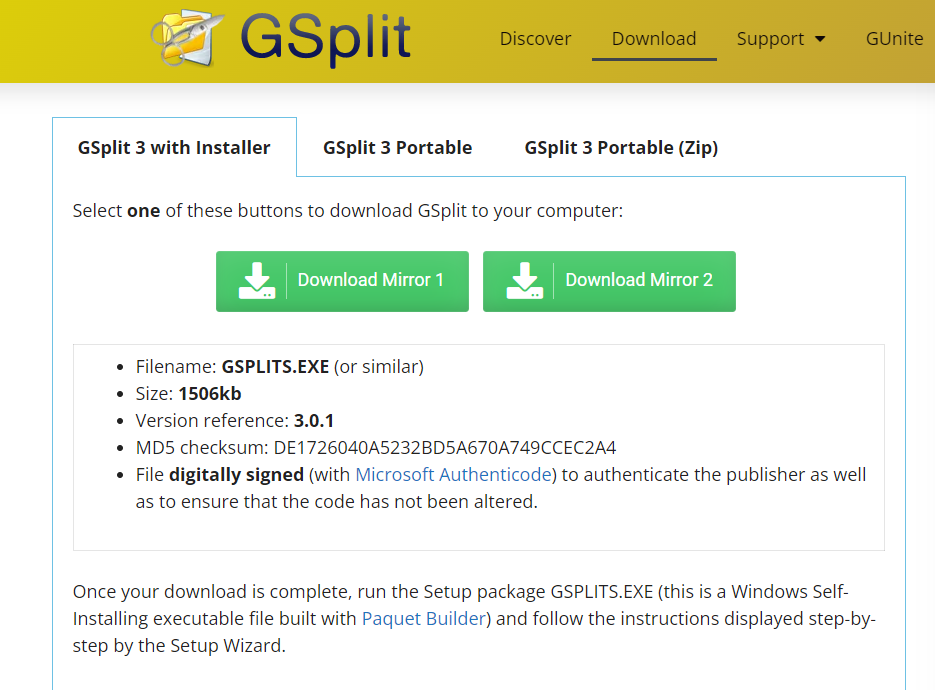
- After the installation is done, open and wait for the application to load. Next, navigate to the Browse button and select the file you want to split.
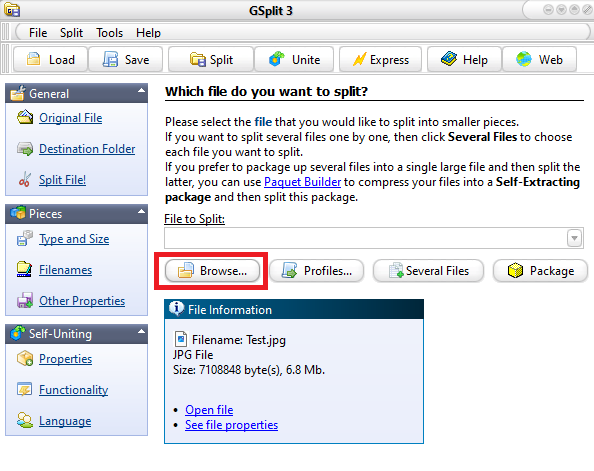
- After the file is selected, navigate to the toolbar and click on Split.
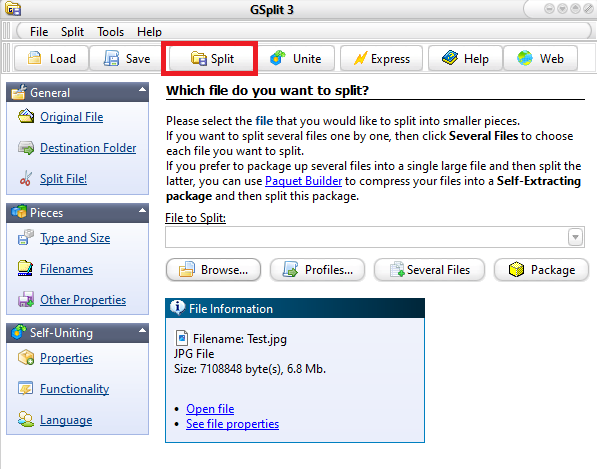
- By doing this, the splitting process starts. Ensure you wait for the process to finish, and don’t cancel unless done.
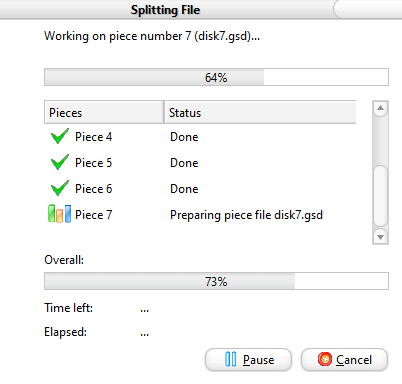
- After the split process is finished, you will find the large file split into multiple files.

How To Combine Split Files Through GSplit3?
We wouldn’t include GSplit 3 if it isn’t capable of combining files. While the process is similar to Total Commander, here is how to combine files using GSplit 3:
- After you have successfully split the files, combine them using the Unite tool present beside the Split tool.
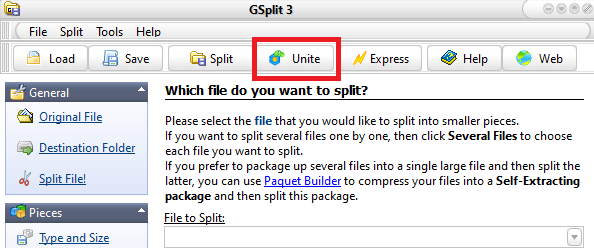
- Doing this opens a new window featuring the GUnite3 tool. Now, start by browsing the first split file using the Browse button and then set the destination directory using the Select Output button.
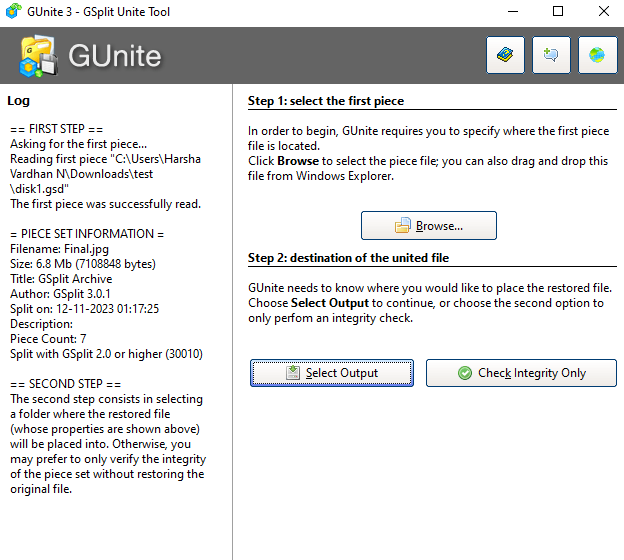
- Once done, navigate to the Restore file button and click on it to combine the files.
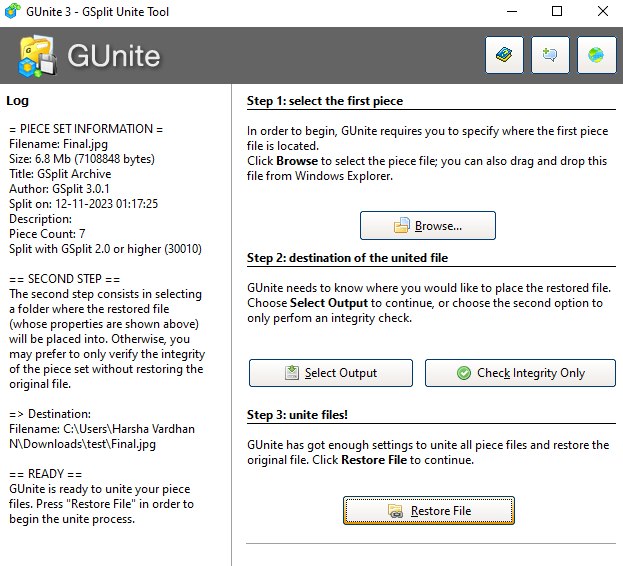
Wrapping Up
Congratulations on learning how to split large files into multiple files on Windows!
While the topic was about to split a large file, we have also provided you with the necessary steps to combine them so you’re all covered.
During the split or combine process, the original file isn’t modified, and there is no potential risk for corruption. However, ensure you create a backup as a safe and best practice.
FAQs
How to split a large file into multiple files by lines?
You can split a large file into multiple files by lines using the following approaches:
1. Using the Command line in Windows
2. Using a manual approach in Text or PDF files
3. Using Powershell method
4. Using Git Bash




