Canva is one of the best graphic design tools, and while it features multiple tools that can assist and enhance your creativity in arguably the best way possible, you might find limited photo editing tools. If you’re here, we believe that you have tried Canva to invert colors and left disappointed, considering there isn’t a tool or option dedicated to it.
Hence, in this article, we will help you mimic color inversion through different approaches on Canva. And, just in case you’re not entirely satisfied with the results within Canva, we’ve got alternative approaches up our sleeve.
What we cover
Different Approaches To Mimic Color Inversion on Canva
Manually Changing the Color of Each Element
While complex images or logos can be difficult to invert through this approach, if it is a simple one, follow the below steps to achieve color inversion:
- Start by uploading your image. Make sure that the elements are not grouped; you can use images from the Canva library for this purpose.
- For demonstration, we have created a pseudo logo by using the elements and text present on the left side of the screen.
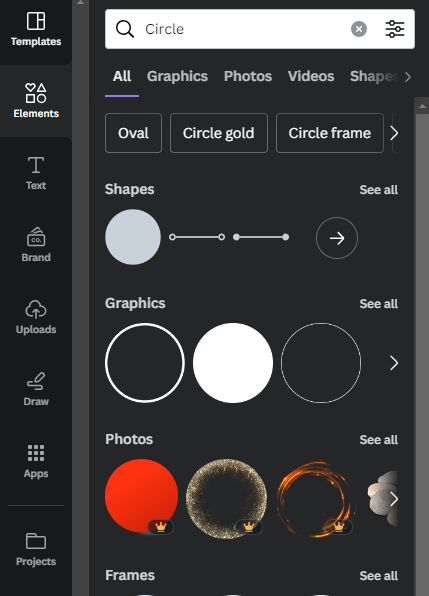
- After we have made all the changes, here is the resultant logo/image before we start inverting it.
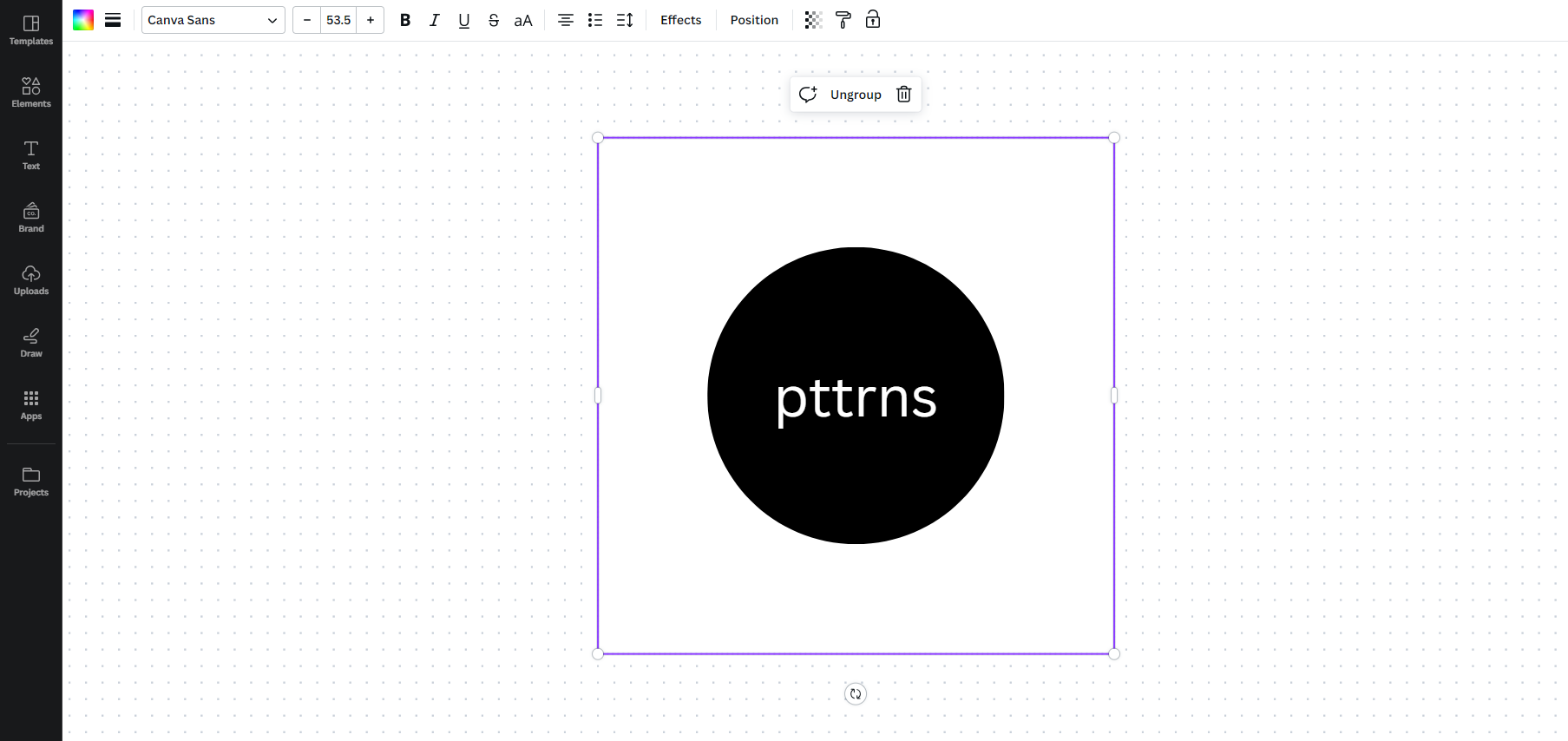
- To begin inverting colors, click on the element you want to edit. This action reveals a toolbar at the top; from there, click on the Colour option to access Document Colours.

- In the Document Colours section, identify the negative color for the element and make the necessary changes. For instance, as the circle element was black earlier, change it to white.
- Repeat this process for all elements in your image/logo, and if done right, you can invert colors throughout the image/logo.
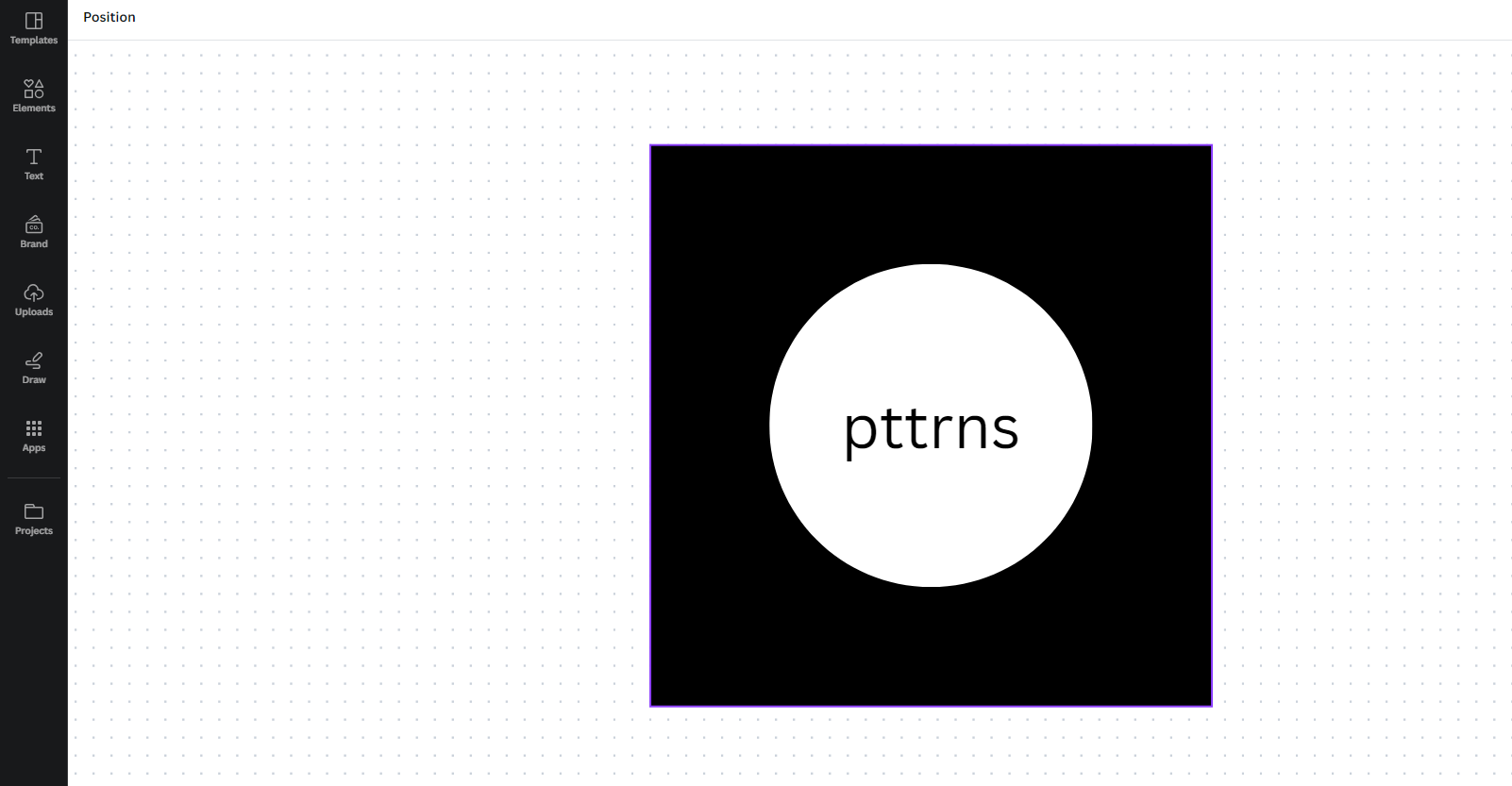
Use Duotone Filter to Invert Colors
If you have an image or logo with its elements grouped, the above approach doesn’t work well, resulting in an unsatisfactory output. In such a scenario, the duotone filter comes to the save, and here are the steps below:
- Start by uploading the image by clicking on the Upload option present on the left side and then the Upload files button.
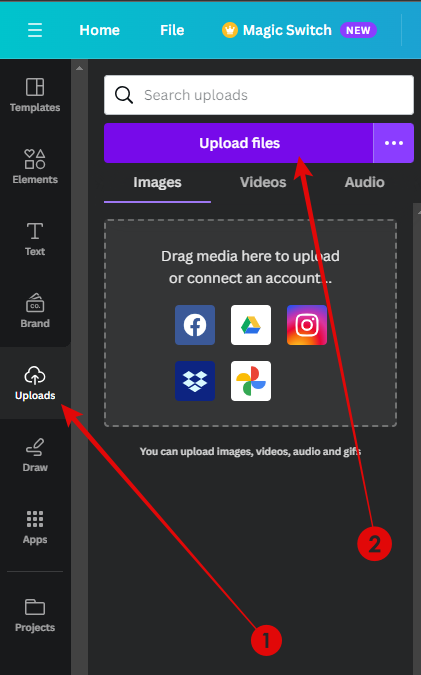
- After the image is uploaded, click on the image to reveal a toolbar, and from the available options, click on Edit image.
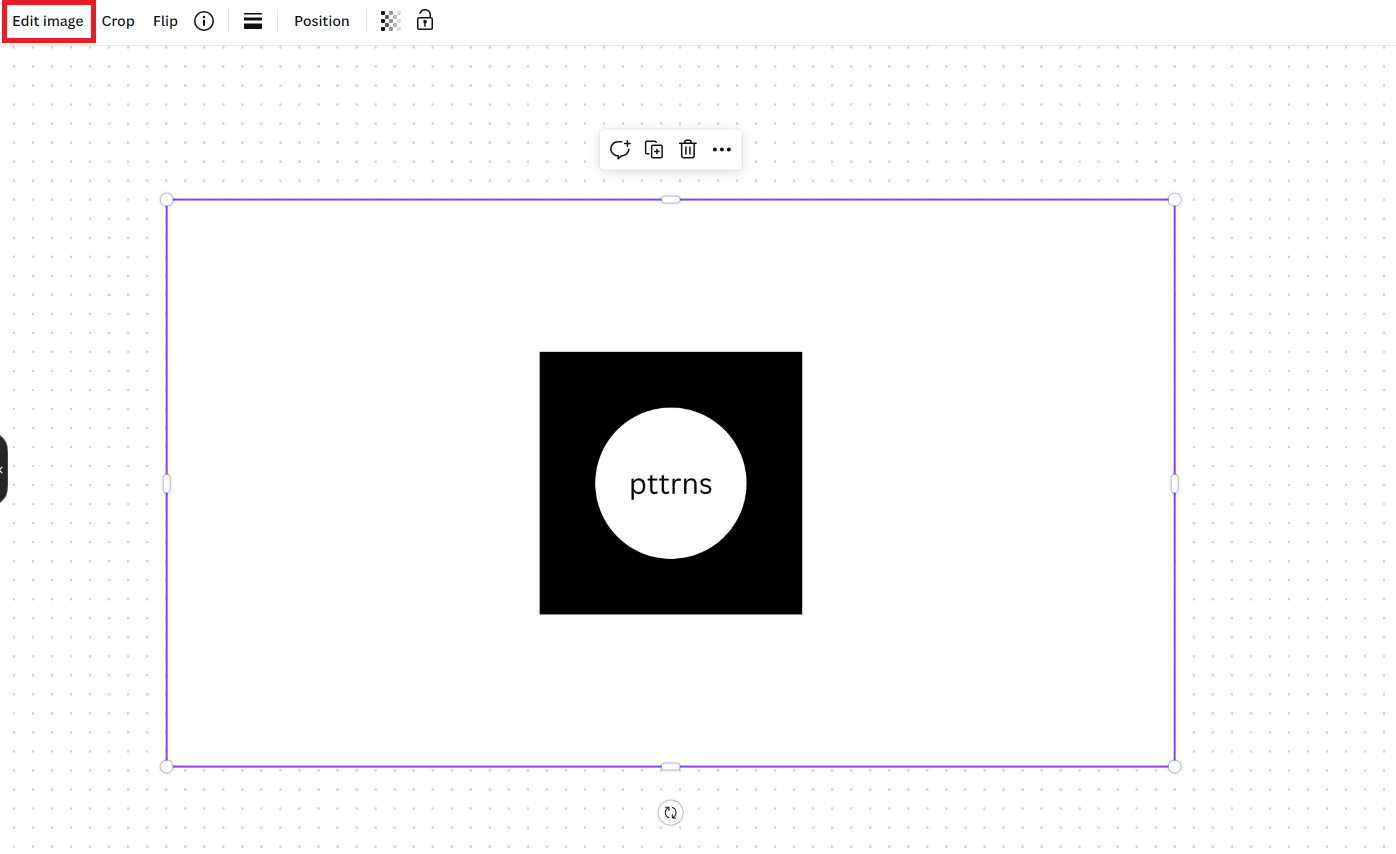
- Now, from the list of filters, click on Duotone and choose the preset that you believe fits and inverts the image better. We suggest selecting Classic and then clicking on See Controls.
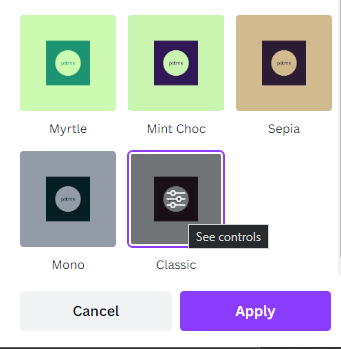
- Now, adjust the Highlights and Shadows in a way that the color inversion can be achieved. Here is the image before making changes for comparison:
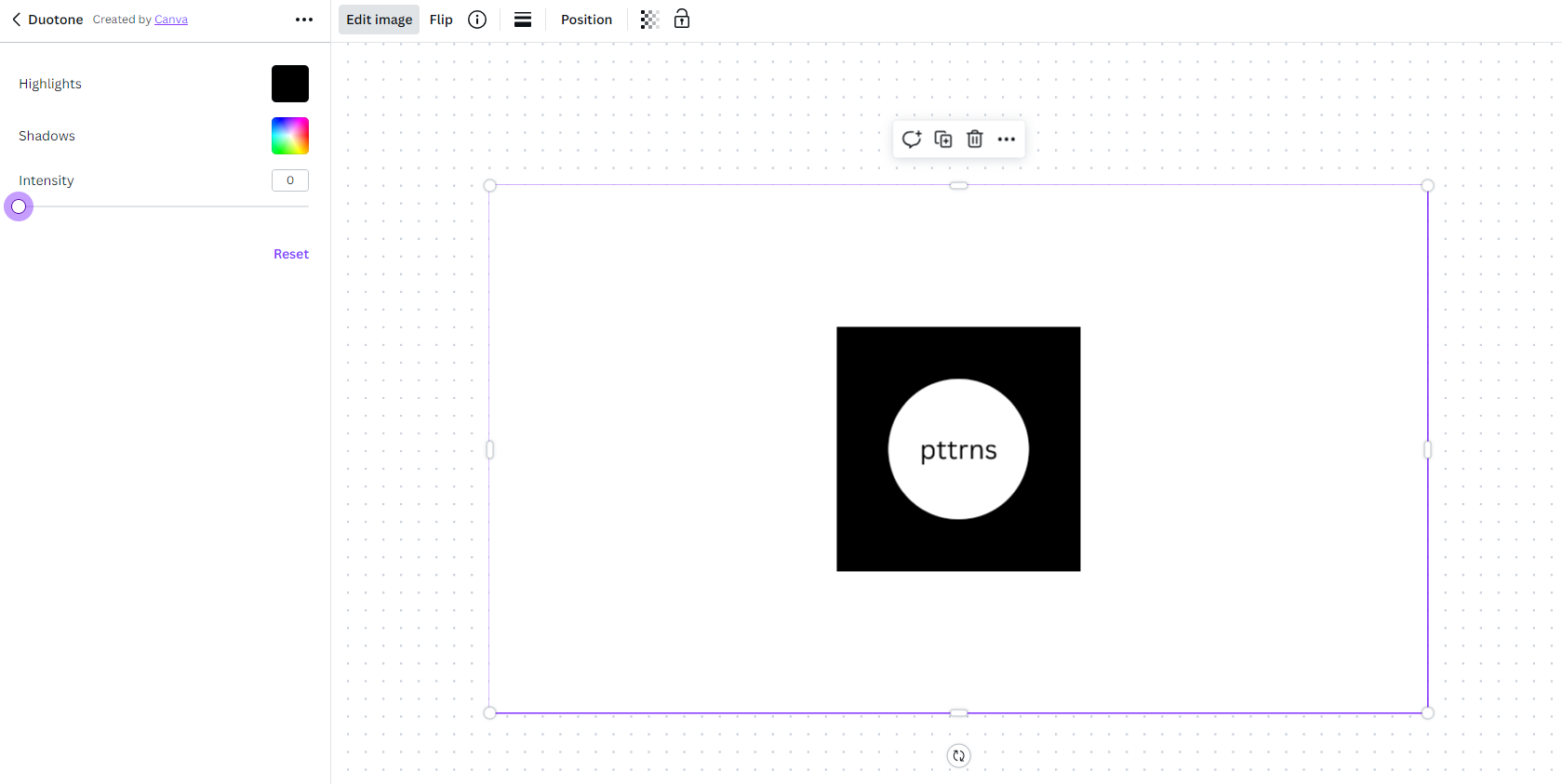
- After you make the necessary adjustments, change the intensity for the inversion to appear.
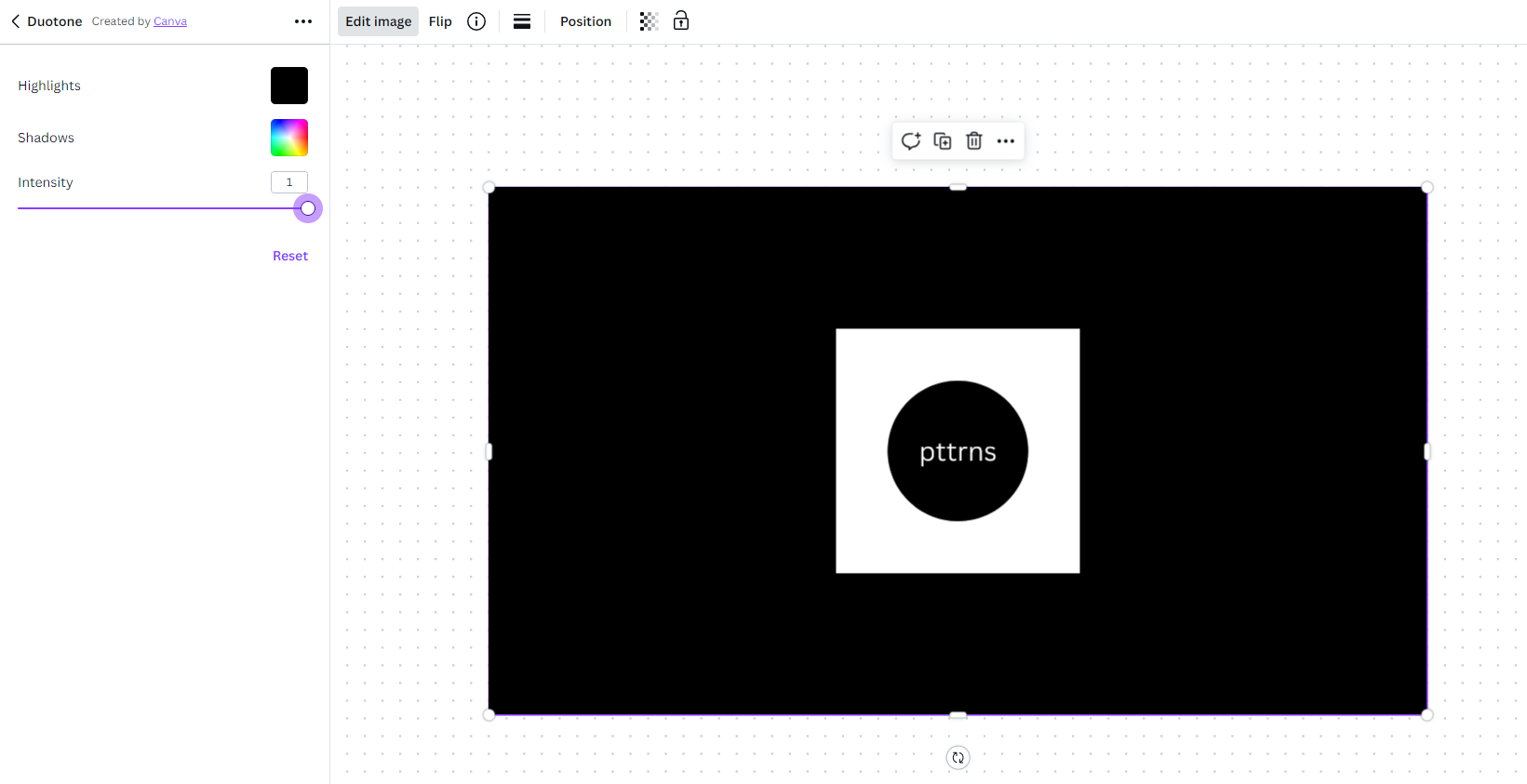
Exploring Alternatives: Color Inversion Beyond Canva
Use Paint to Invert Colors
- Start by opening Paint on your Windows PC and upload the image by selecting clicking File and then Open.
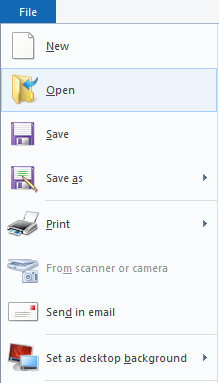
- After the image is displayed, press the key combination Ctrl
+ A, to select the image. - If you do it right, you will notice striped dots along the border. Now, right-click on the image, and from the list of options, click on Invert Color. Here is the image before making changes:
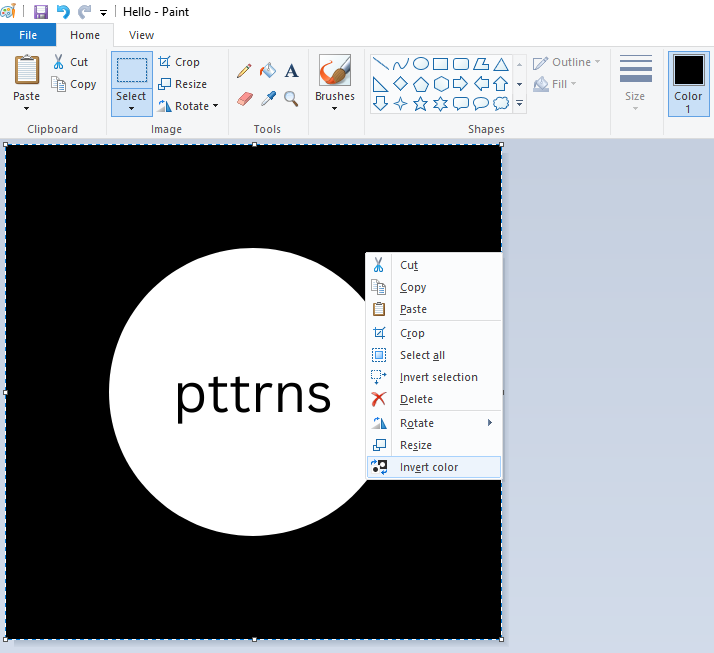
- After the colors of the image are inverted, here is the final result:
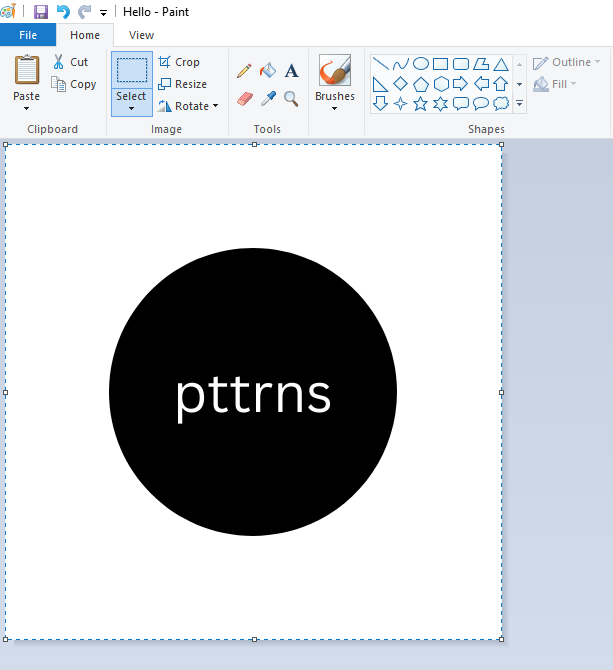
Use the Online Color Invert Tool
If you’re not a Windows user, the above approach doesn’t work, as Paint is limited to Windows users. In such a scenario, the best approach is to rely on online tools as it is compatible with all platforms.
Note: For demonstration, we have PineTools [Invert colors online] tool. However, you can use any tool of your choice. Considering the steps don’t remain the same for all, we have provided generic steps below, which can be used for reference on any online tool.
- Start by opening the online color invert tool and look for the button that acts as a Upload button.
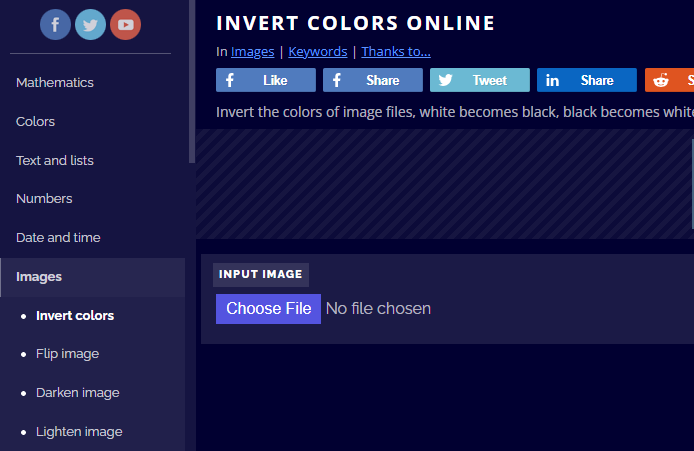
- Now, upload the file and click on the button that acts as an Invert button, and you’re done with the color inversion.

Color Inversion on Canva: Needs and Risks
Explaining the need for inverting colors and the risk associated with doing it can go on forever. Hence, we have addressed a few key scenarios with inverting colors on Canva, and here they are:
- Color inversion in Canva boosts visual appeal but can lead to confusion if not used carefully.
- While it can be great for engagement, beware of reduced readability if overused.
- If you’re trying to achieve brand versatility, it can be a great approach, but beware, it can lead to brand dilution.
- It is ideal in presentations while emphasizing points, but excessive use can overwhelm your audience.
- It is ideal for repurposing content, but be cautious to maintain the original artistic integrity.
Wrapping Up
Congratulations on successfully inverting colors in Canva!
While most arguably work with logos and social media posts on Canva, we believe the approaches that are provided to mimic the invert option on Canva are sufficient.
However, if you’re not happy, refer to alternative approaches, and if you don’t find them useful as well, use image editing tools like GIMP, Snagit, Photoshop, etc, for complete flexibility.




