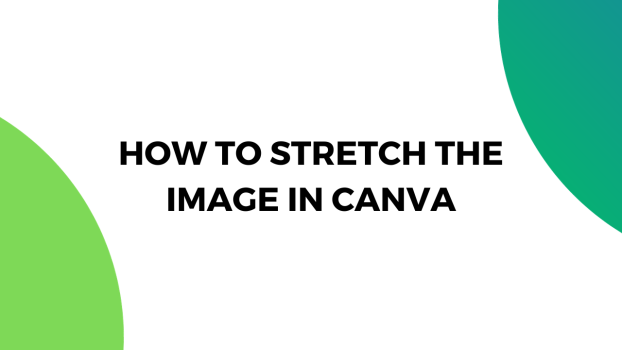Are you trying to stretch an image in Canva? Worry not! Learn how to do it right away using the steps below.
There is a misconception about stretching and resizing an image. While many consider both the same, stretching refers to a process where you adjust the dimensions disproportionately, potentially distorting the image.
On the other hand, resizing involves adjusting the dimensions while preserving the original aspect ratio. In this scenario, the distortion is minimal, thanks to the interpolation algorithms used in Canva.
Stretching Vs. Resizing an Image in Canva
If you find the difference between both confusing as well, check out the below steps where we demonstrate both for better understanding.
- Start by opening the project you’re working on or open a new layout. For demonstration, we have considered creating a new design by clicking on Create a new design and then Whiteboard from the home screen.
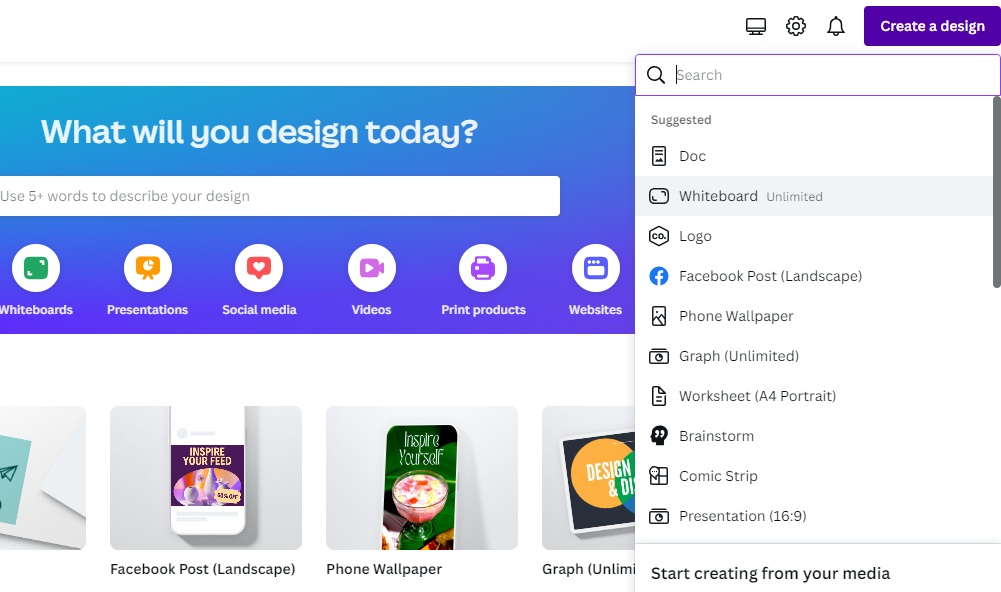
- After the project/whiteboard is loaded, navigate to the left, and from the available options, click on Uploads.
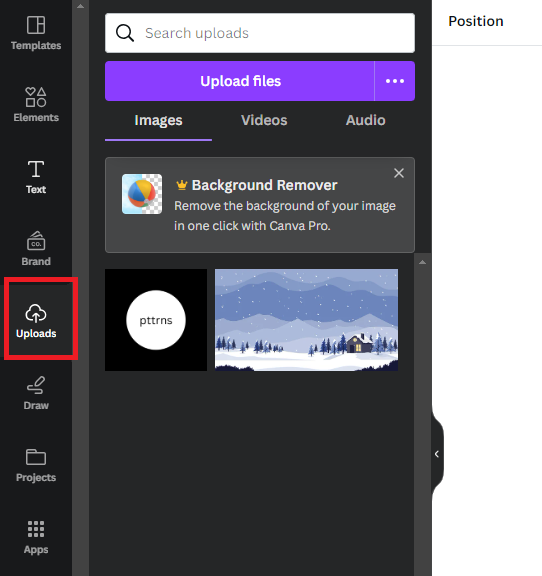
- If you have already uploaded the image to Canva, drag and drop it on the Whiteboard. Else, click on the Upload files and upload your image.
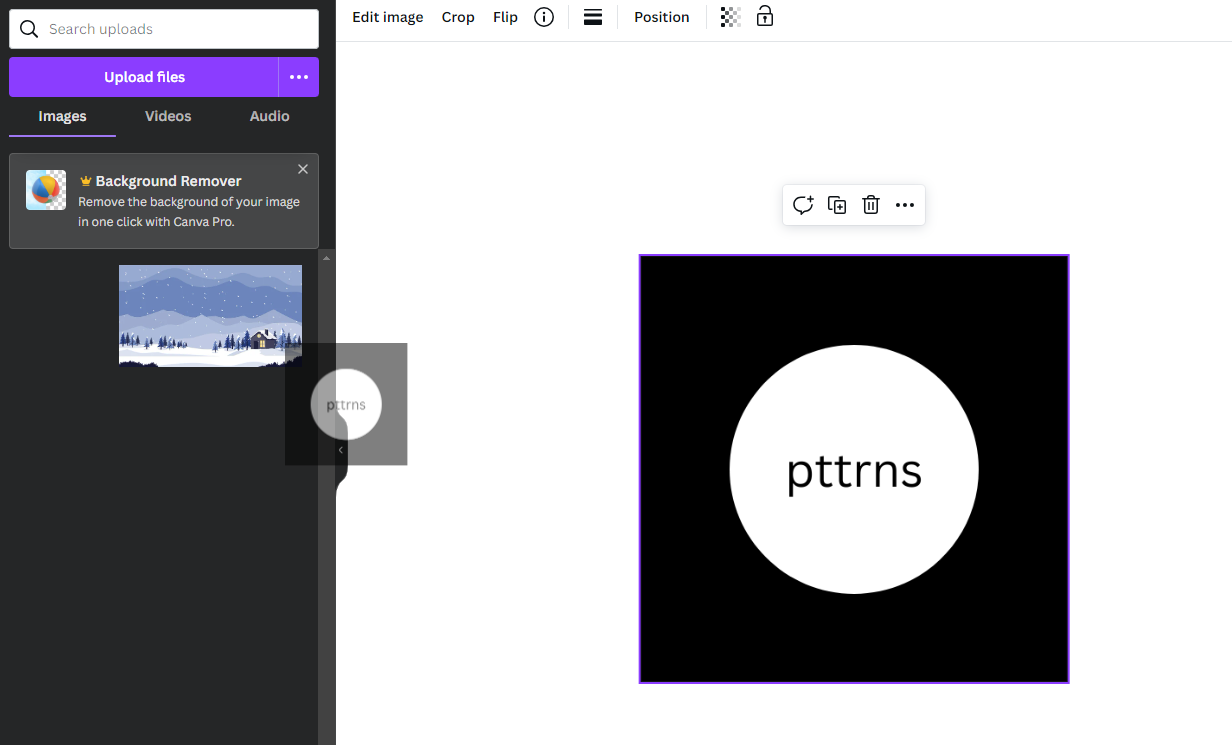
- RESIZING: Once the image is added to the Whiteboard, perform resizing by clicking any of the resize handles at the corners and dragging them according to your requirements. While doing this, if you notice, the image stretches proportionately without losing aspect ratio.
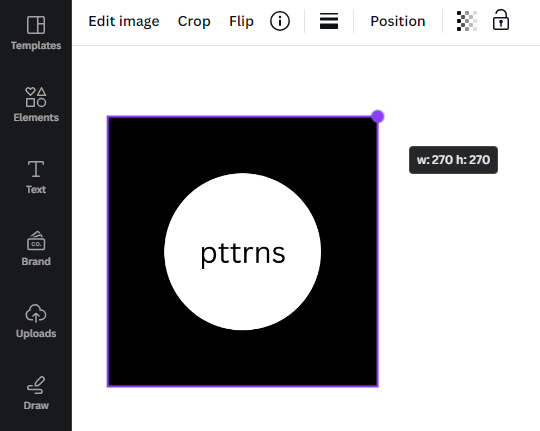
- STRETCHING: To perform stretching, perform the same step. However, before doing it, click on the element/image and then hold Shift while dragging the resize handles on the corners.
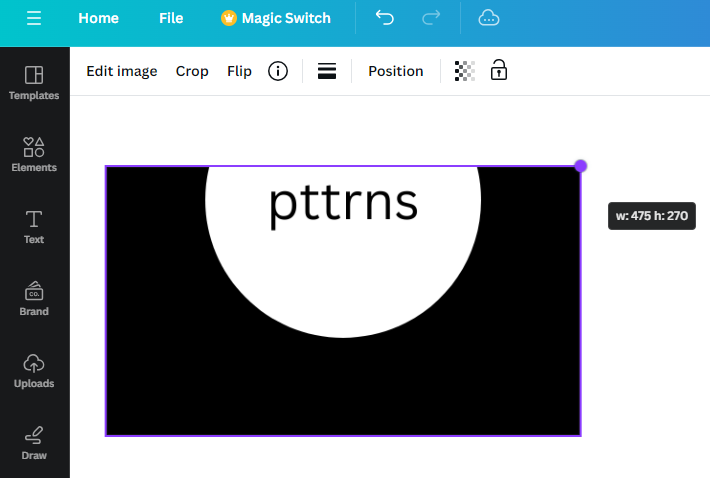
If you do it right, you will find an image that appears to be cropped, deformed, and lost its aspect ratio, which states that the image is stretched.
Pro Tip: If you’re a Canva Pro user, you can rely on Magic Switch for your resizing needs through multiple presets available. However, if you want to stretch while maintaining the quality, resize the template and image accordingly.
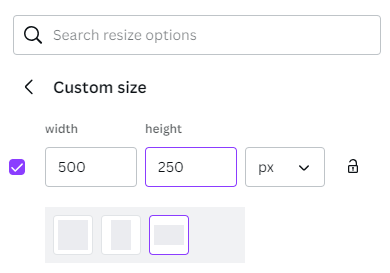
Wrapping Up
Congratulations on learning how to stretch an image in Canva!
We hope that the simple demonstration of stretching and resizing images has made it clear to you. While both image alterations play a vital role in designing and working on images and elements, it is important to understand the difference between each before making changes.