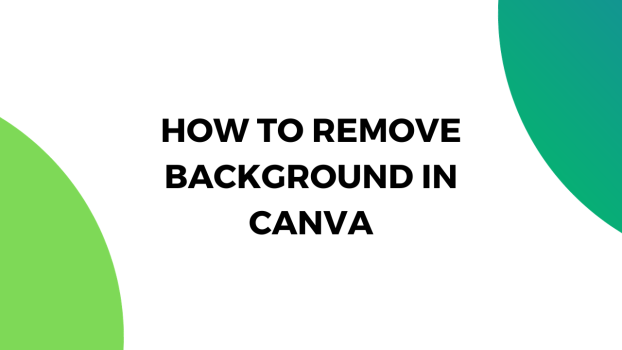Are you trying to remove the background in Canva? May it be an image or video, follow the detailed steps to do it right away.
Removing the background of an image or a video plays a key role in matching the aesthetics with other elements of the design. In real-time scenarios, it is done to isolate the main subject of an image or video from its background.
Also, removing backgrounds ensures both versatility and consistency in design, allowing seamless integration of images or videos across various designs while maintaining a unified visual style.
Note: The approaches that involve Canva are paid as the tool that removes the background is offered on Canva Pro and Canva for Teams. However, worry not, as we have provided free alternatives as well.
What we cover
Remove the Image Background
Using Canva
- Start by opening the project you’re working on, or start by creating a new design from the home by clicking on Create a design.
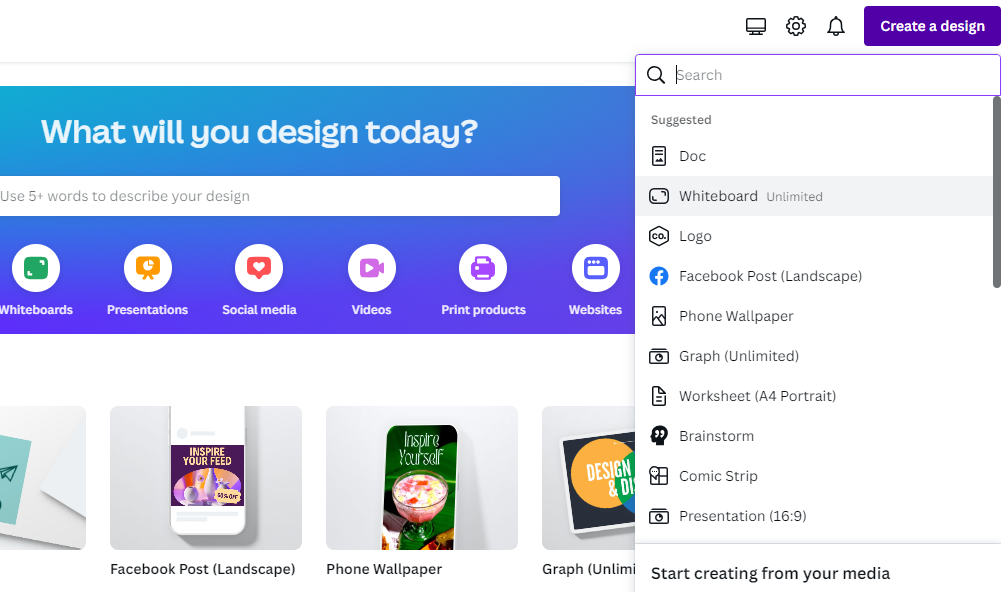
- After the new/existing project is loaded, start by adding the image by dragging and dropping it from the Uploads on the left. If you haven’t uploaded the image yet, do it by clicking on the Upload files button.
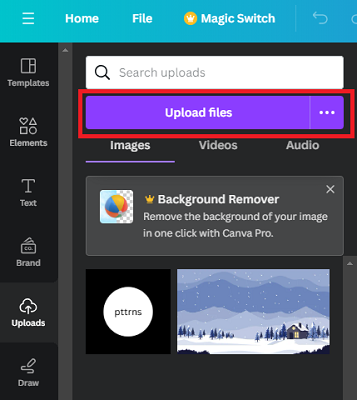
- After the image is added to the layout, click on it to reveal options on the top, from which click on Edit image.
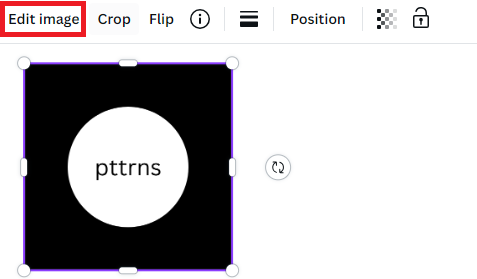
- Doing this displays the Edit image – Effects options on the left. Now, navigate to the Magic Studio section and click on BG Remover.
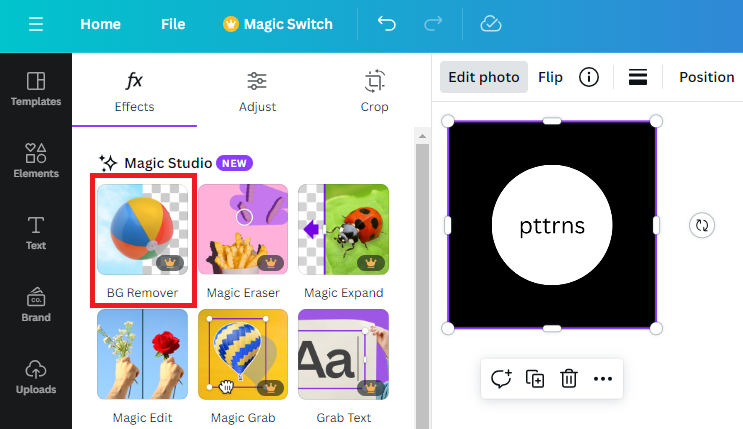
- Now, wait for the tool to remove the background. If you’re not happy with the result, click on the BG remover icon to gain access to Erase and Restore brushes.
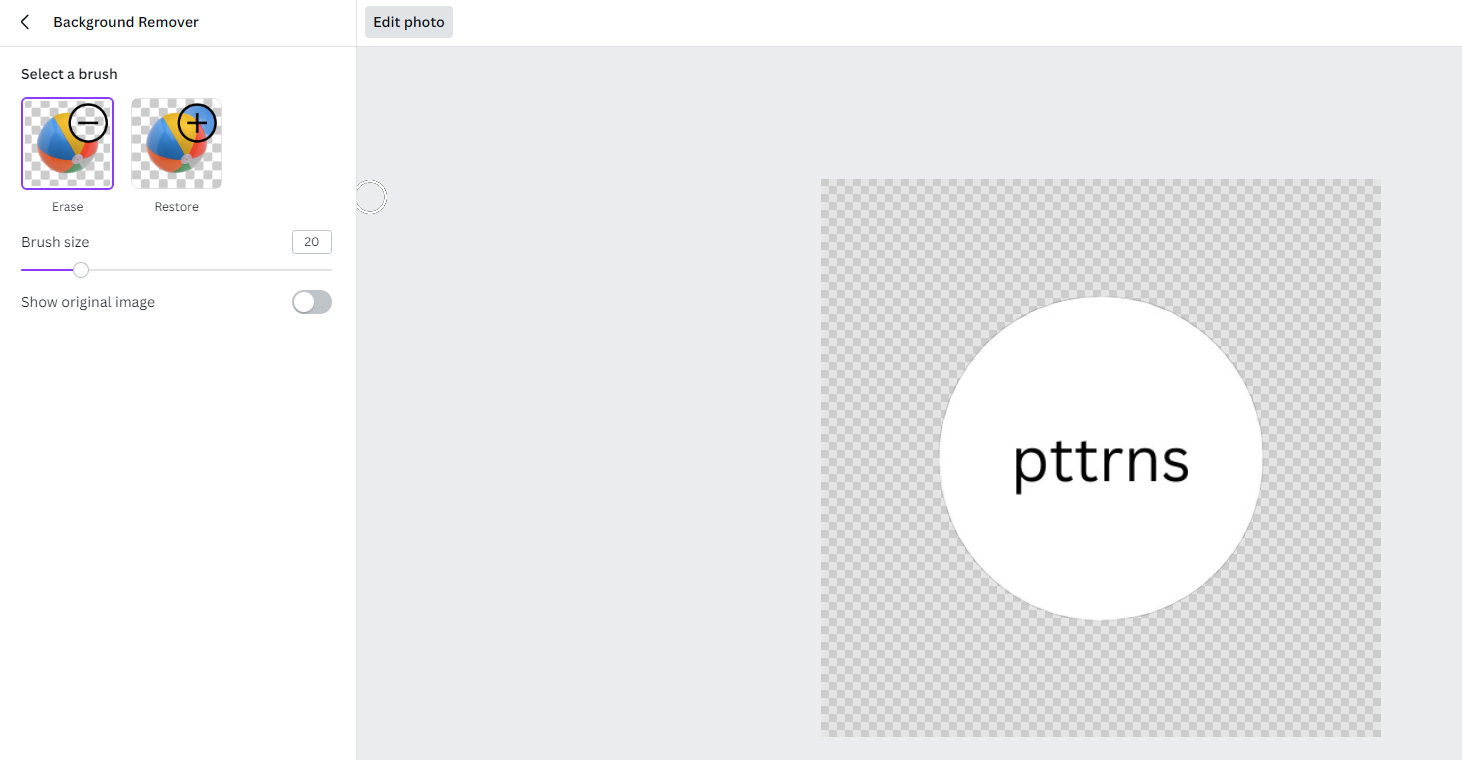
- Here is the final result after removing the image’s background. Once you’re happy with the outcome, you can Download the design.
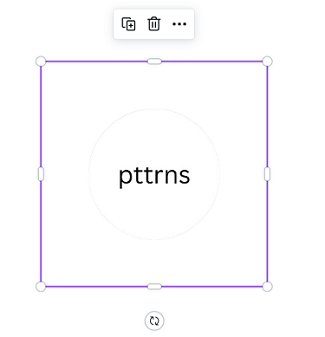
Using Free Online Image Background Removal Tool
If you don’t have access to Canva Pro or are not happy with the result, the best alternative is the use of free online image background removal tools and the steps to use them.
- Start by opening a new tab on the browser and navigate to removebg. You can also choose other online background removal tools, but ensure they are prominent.
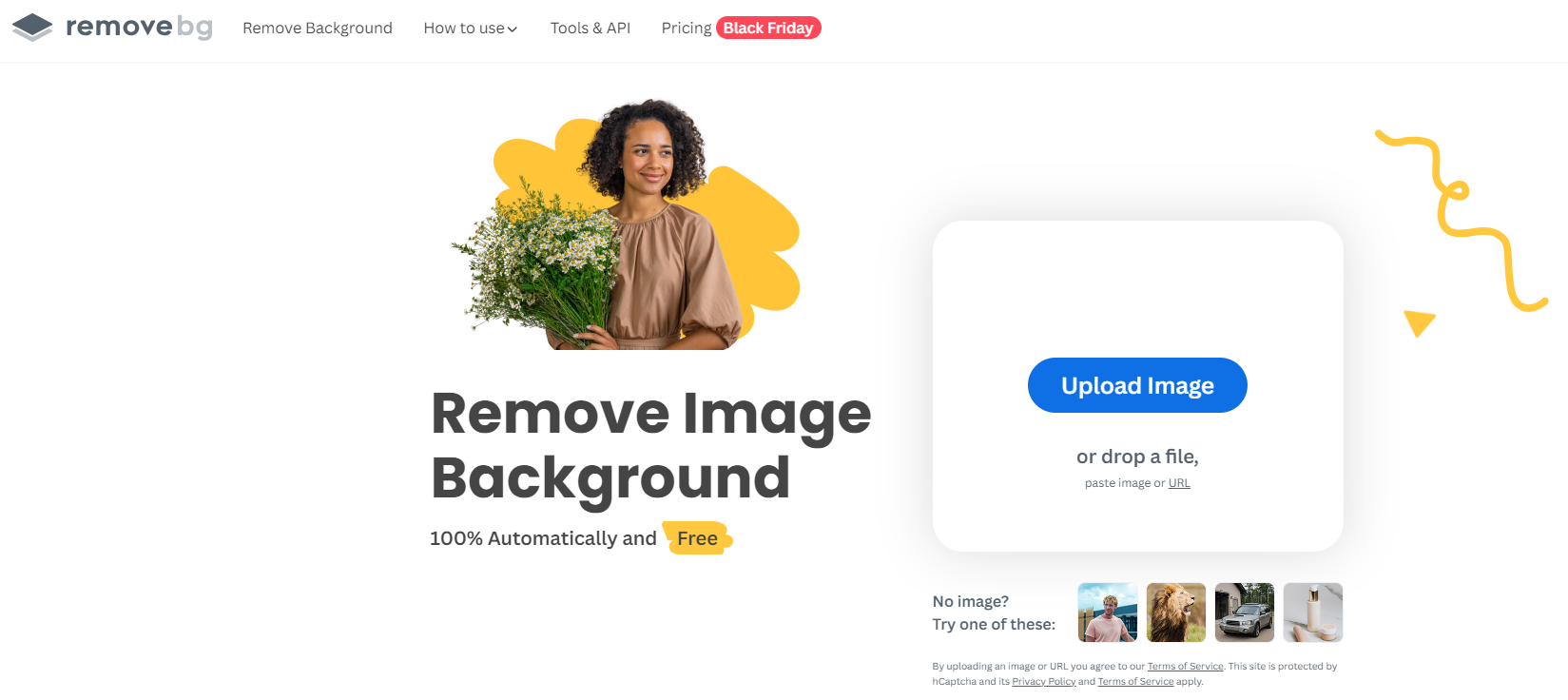
- After the page is loaded, click on the Upload Image button and select the file. Now, wait for the tool to process the image and remove the background.
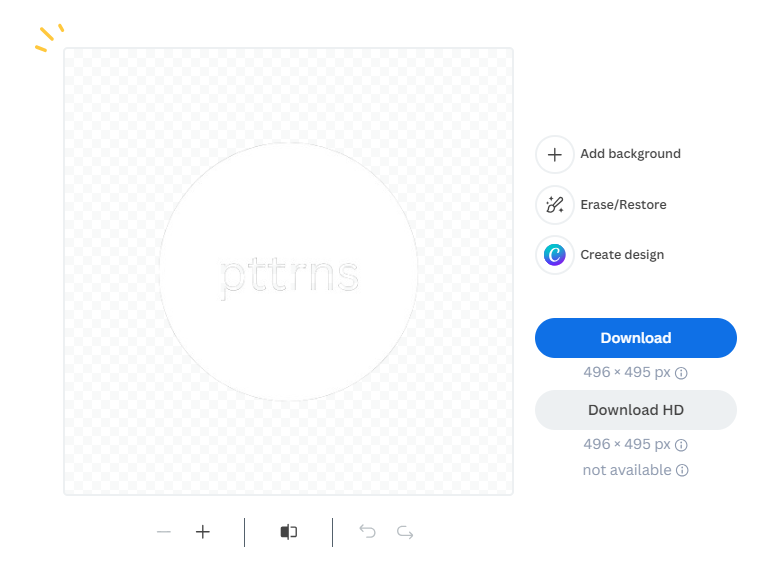
- If you’re happy with the result, click on Download. If you aren’t satisfied, click on the Erase/Restore options and use the brush to make changes manually.
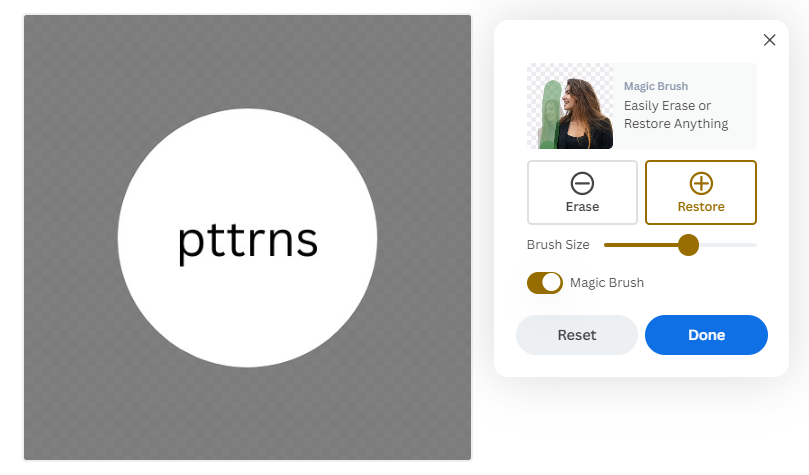
Remove the Video Background
Using Canva
The process to remove the video background remains almost similar to image background removal on Canva. However, we have included steps to address the minor changes:
- Start by opening the project you’re working on and edit the video by dragging and dropping on the template. If you haven’t uploaded the video to Canva, click on the Upload files button.
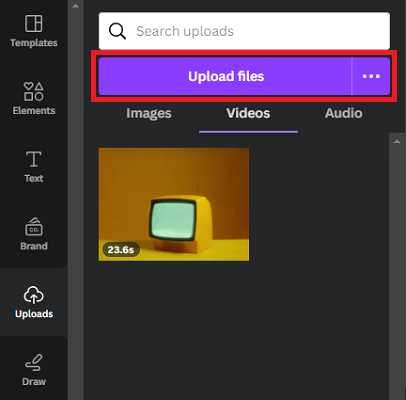
- After the video is added to the template, click on it to reveal options on the top, from which click on Edit Video.
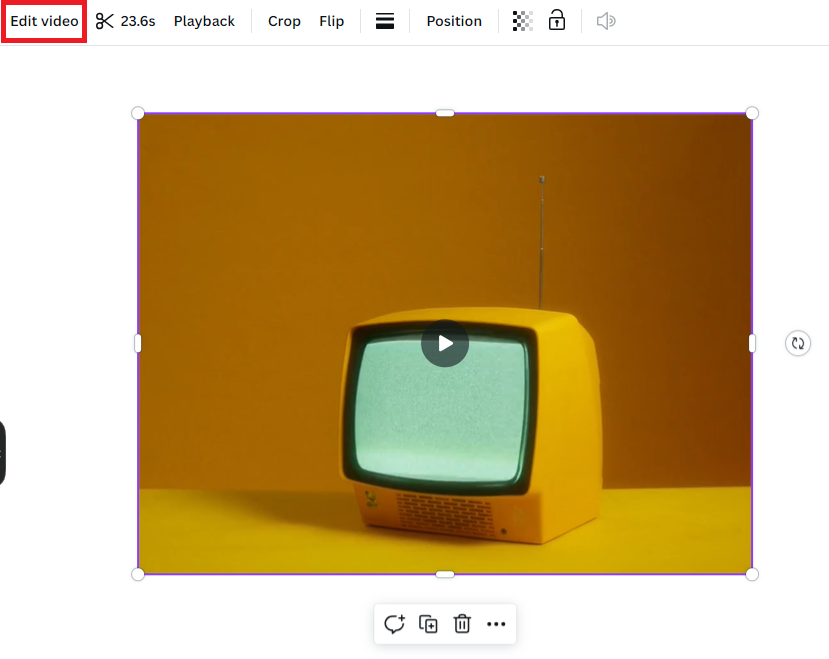
- Doing this opens the Effects tab on the left. Next, navigate to Background Remover and click on it to remove the video background. Wait for the process to finish, and once it is done, make manual changes if needed.
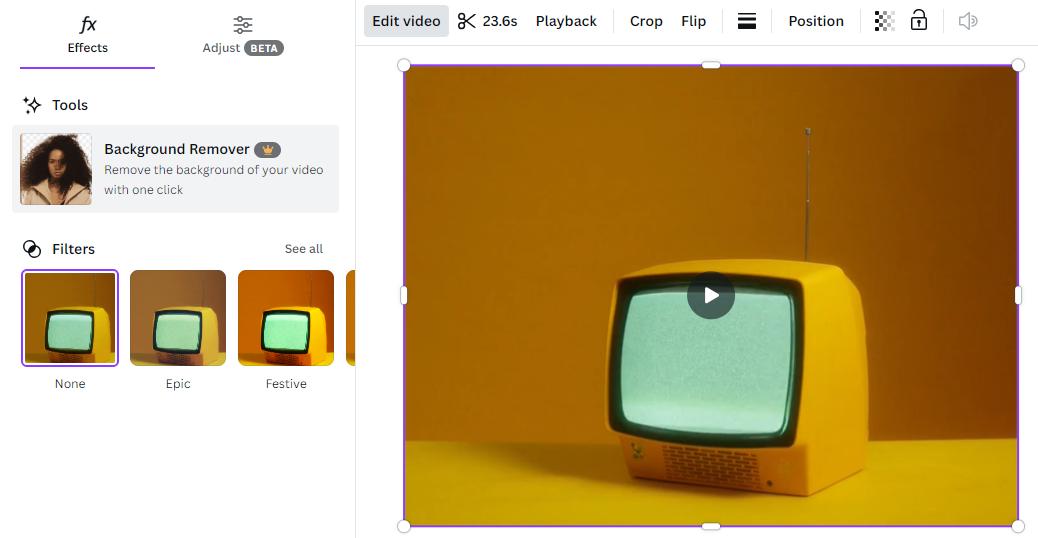
Using Free Online Video Background Removal Tool
If you’re looking for an alternative to Canva to remove the background of your video, consider checking the free online video background removal tools.
Note: Even though most online video background removal tools are claimed to be free, you get to watch the preview or download the first five seconds of the background removal.
- Start by navigating to the Unscreen video background removal tool on the browser and upload the video to process it using the Upload Clip button.
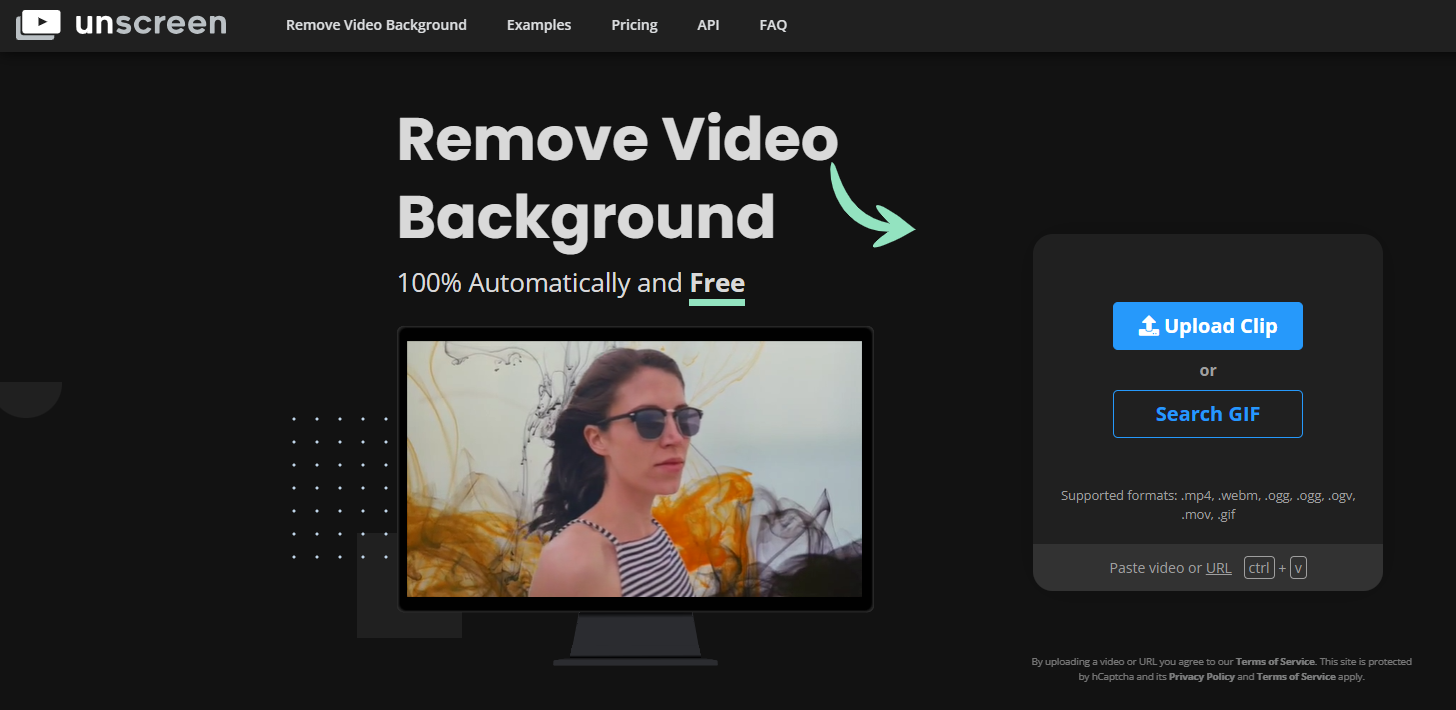
- Now, wait for the tool to finish removing the background, and once done, you’re displayed with a preview. Now click on the Download button to download the video with the background removed.
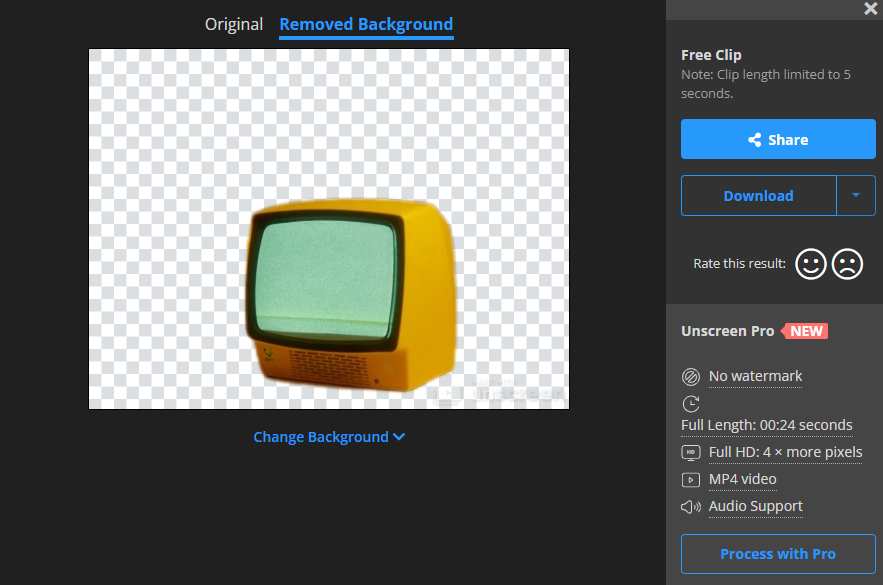
Wrapping Up
Congratulations on learning to remove the background in Canva!
The above approaches will help you remove the background of images and videos. While the free approaches involve the removal of image background works as promised, paying for video background removal tools is inevitable. Hence, consider checking the trial packs before purchasing them.
Related Reading
How To Create 300 DPI Images Using Canva