Are you trying to fade pictures in Canva? Learn how to do it easily through the below approaches.
It is important to fade images in a design as it enhances visual hierarchy by focusing on key elements. Also, it significantly impacts the overall aesthetics and facilitates smooth transitions or blending between different design elements.
So, if you’re trying to fade a picture in Canva, the below approaches with detailed steps will help you do it right away.
What we cover
Fade Picture in Canva using the Transparency Tool
- Start by navigating to Canva and open the project you’re working on from the home screen.
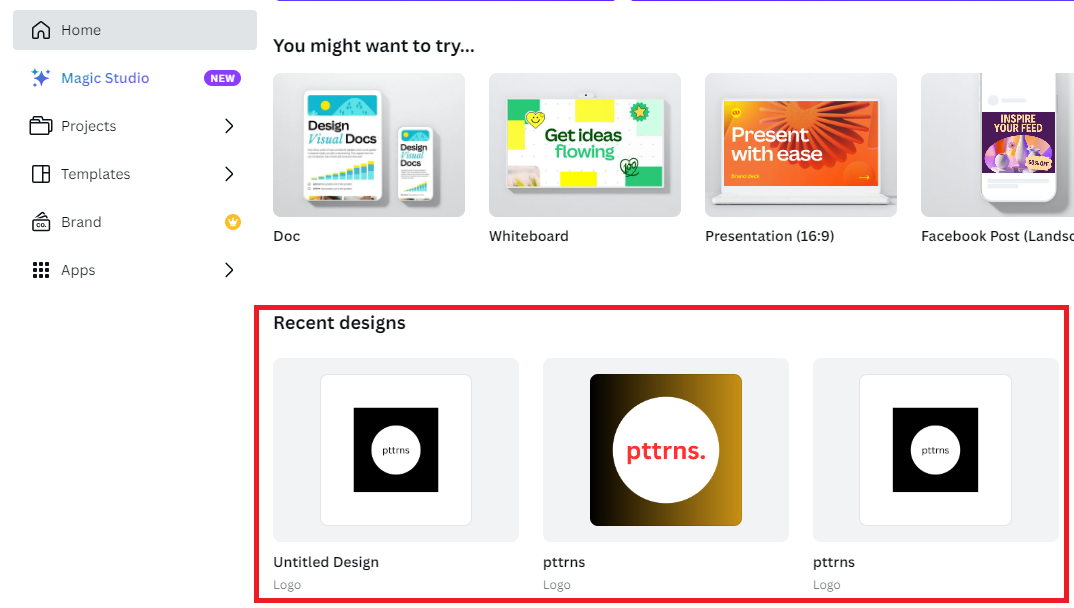
- After the design is loaded, click on the image that you want to fade. Doing so, you’re displayed with the options, from which you click on the Transparency icon.
- On clicking the Transparency icon, adjust the slider by looking at the image below. Once you’re happy with the level of fade, wait for a while for Canva to save the design.
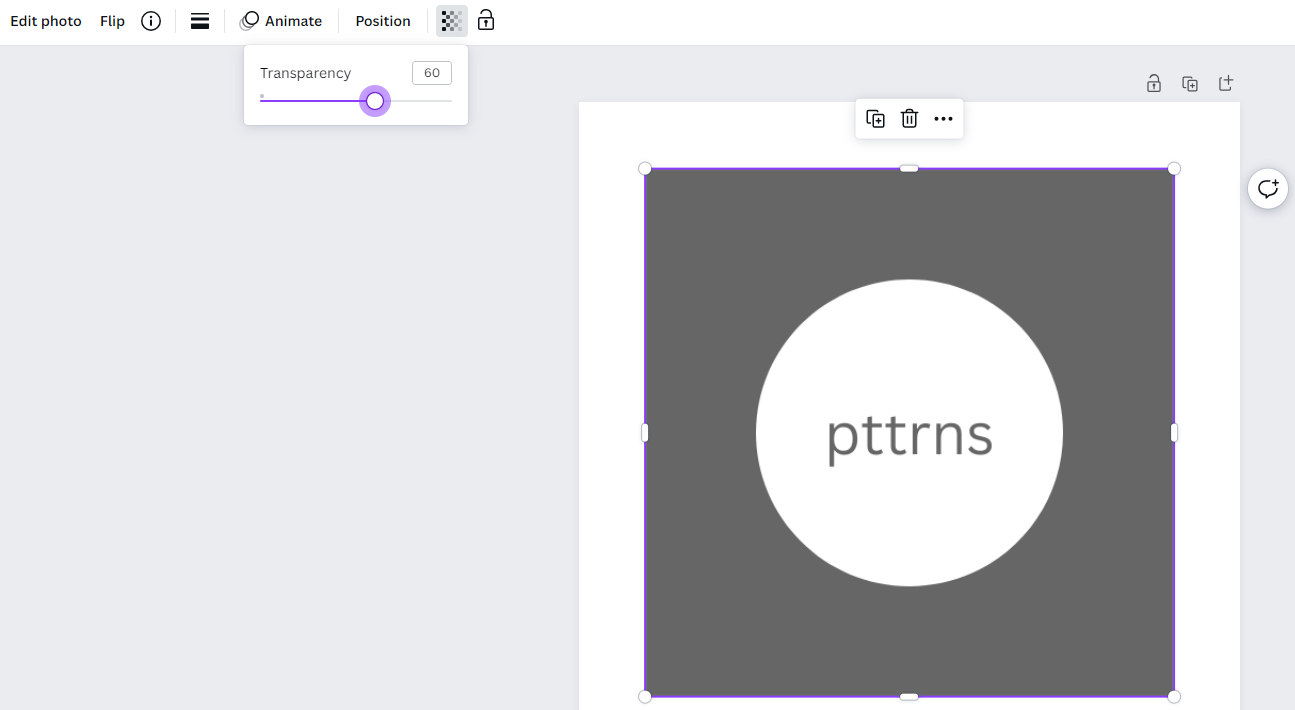
Fade Picture in Canva using Gradients
If you’re not happy with the transparency tool and need a better approach that matches your creativity, we suggest using gradients. The best part about this approach is it is extremely simple, and the results are outstanding.
- Like the Step 1 in the above, open the project you’re working on. Wait for a while for all options to load.
- Now, navigate to the options on the left and click on Elements. Doing so opens a section with a search box on the top. Now search for Transparent gradient and hit Enter to find multiple results.
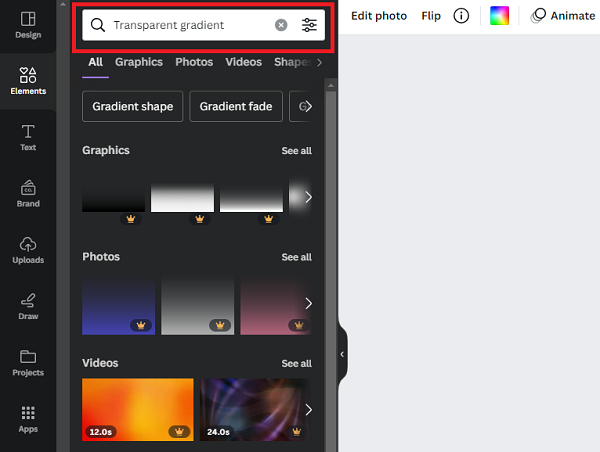
- From the results, navigate to Graphics and click on it. Now, drag and drop the gradient that matches the image.
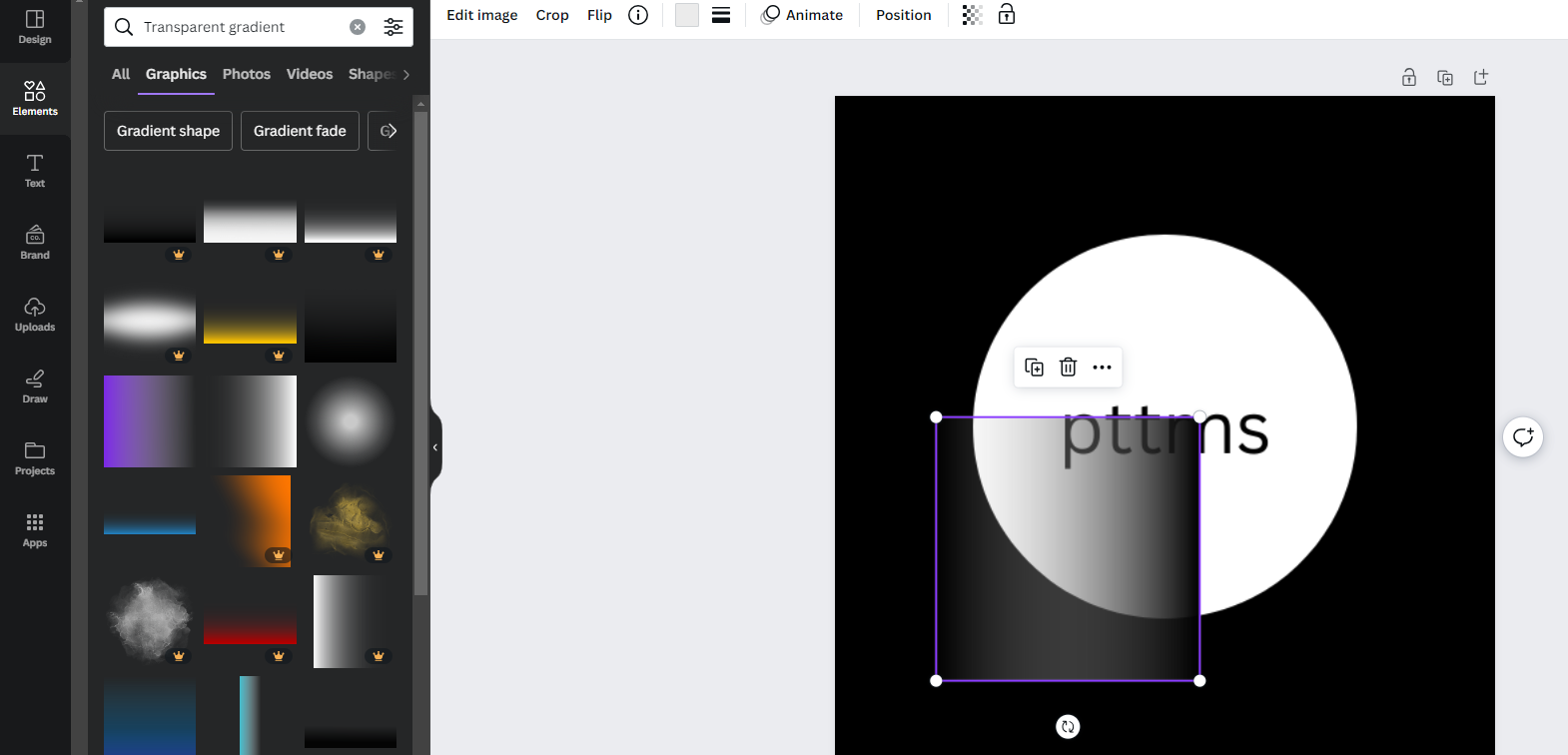
- If you notice in the above picture, the gradient doesn’t automatically apply to the image. Hence, adjust its size according to the image to create an engaging fade effect.
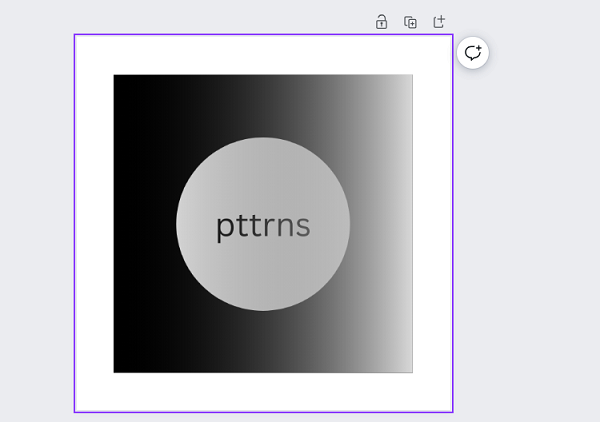
- The best part with these gradients is you get to edit the color. To do that, click on the gradient graphic you have added to display the options on the top.
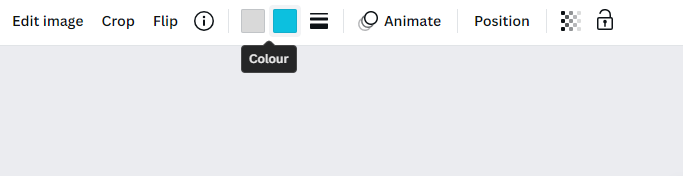
- Next, you are displayed with two color icons to manage shades of the gradients. Try experimenting with different colors until you get the best fade effect.
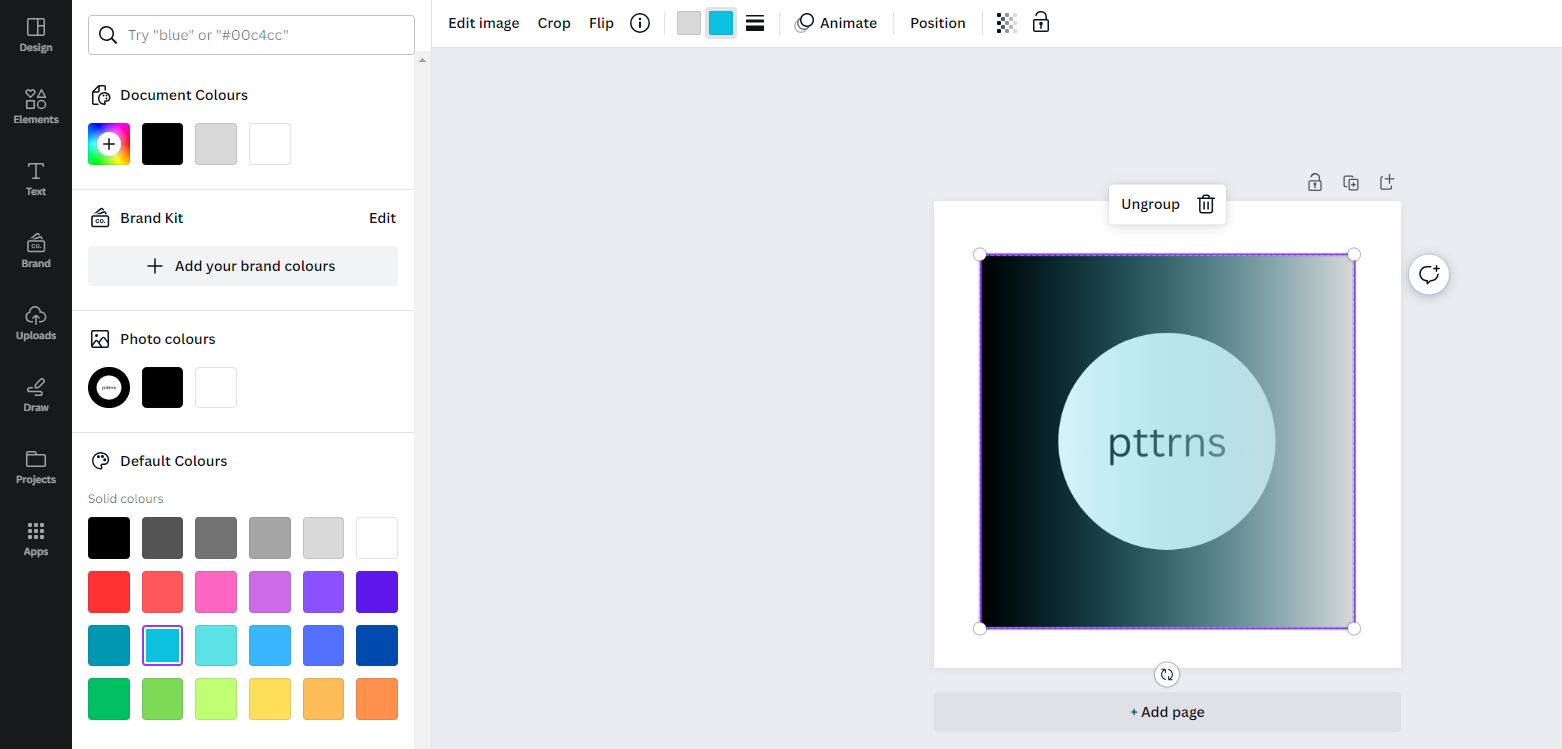
Wrapping Up
Congratulations on learning how to fade a picture in Canva!
While Canva does a great job at fading an image, it fails if you are working on a specific section while using the transparency tool. So, if you’re unhappy with Canva, we suggest using software or tools dedicated to editing images, like Photoshop, for more control and better results.
Related Reading
How to Remove Backgrounds in Canva







