Couldn’t find an option to convert Canva docs to Word? Worry not! Check out the detailed steps provided to do it right away.
While Canva is an excellent platform for creating engaging documents, the biggest limitation is the inability to download them as Word documents directly. To address this, we have provided arguably the easiest approach that helps convert Canva docs to Word with ease.
Convert Canva Docs to Word
Canva comes with multiple templates dedicated to the creation of docs. While they can be used in most scenarios, they cannot be downloaded as a docx file, as the only ideal option available is Standard PDF.
If you’re stuck here and can’t find a way to begin with, follow the detailed steps below that guide you from the start. If you already have a doc added to Canva, skip to step 5:
- Start by opening the project you’re working on or create a new layout for the document by clicking on Create a design and picking a layout according to your requirements. For demonstration, we have selected Report.
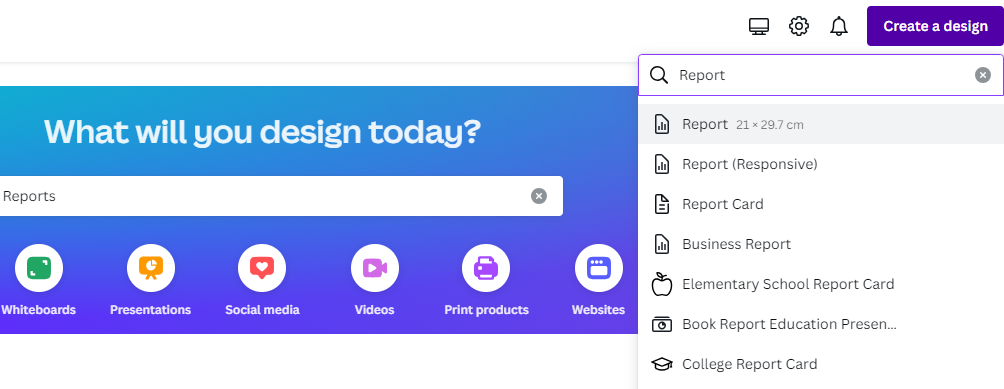
- Now, wait for the project to load. If you have decided to create a new design, it doesn’t take long. Considering you have selected Report, as it is the most worked on, you’re automatically provided with templates on the left.

- While you can work on the development of doc manually, we suggest using templates, as they are curated specifically for creating engaging docs. Hence, use the search box and type in the doc you want to work on.
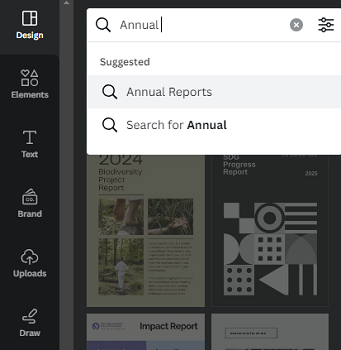
- After you find the template that suits your requirements, click on it to add it to the layout.
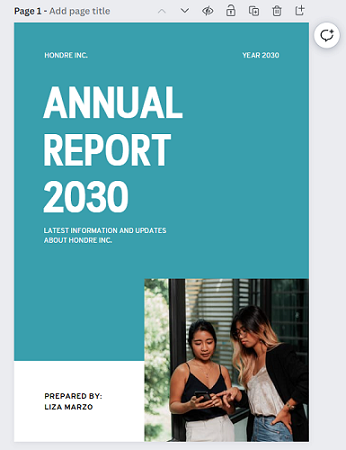
- Once you’re done making changes, navigate to the top right corner and click on Share. Now, from the options listed, click on Download.
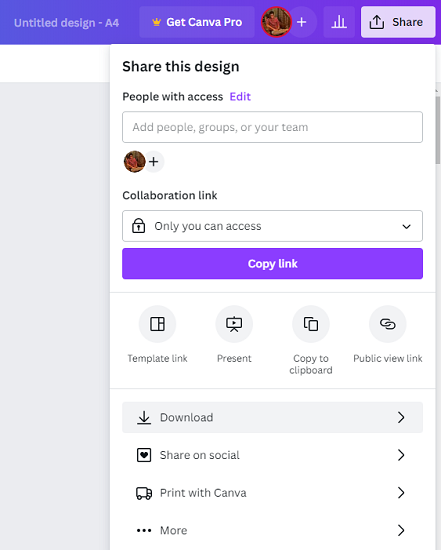
- Doing this opens a dedicated Download box with options. Now, select the desired options and click on the Download button.
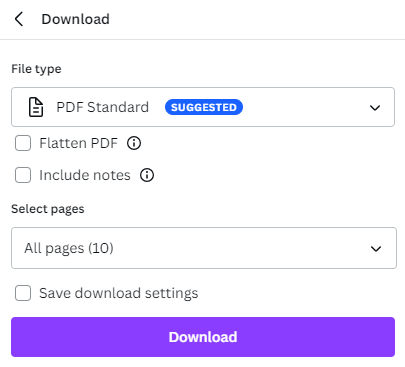
- After the PDF file is downloaded on your device, open your browser and navigate to Adobe PDF to Doc Converter. You can also consider checking other online tools like iLovePDF, pdf2doc, etc, if you are not happy with Adobe.
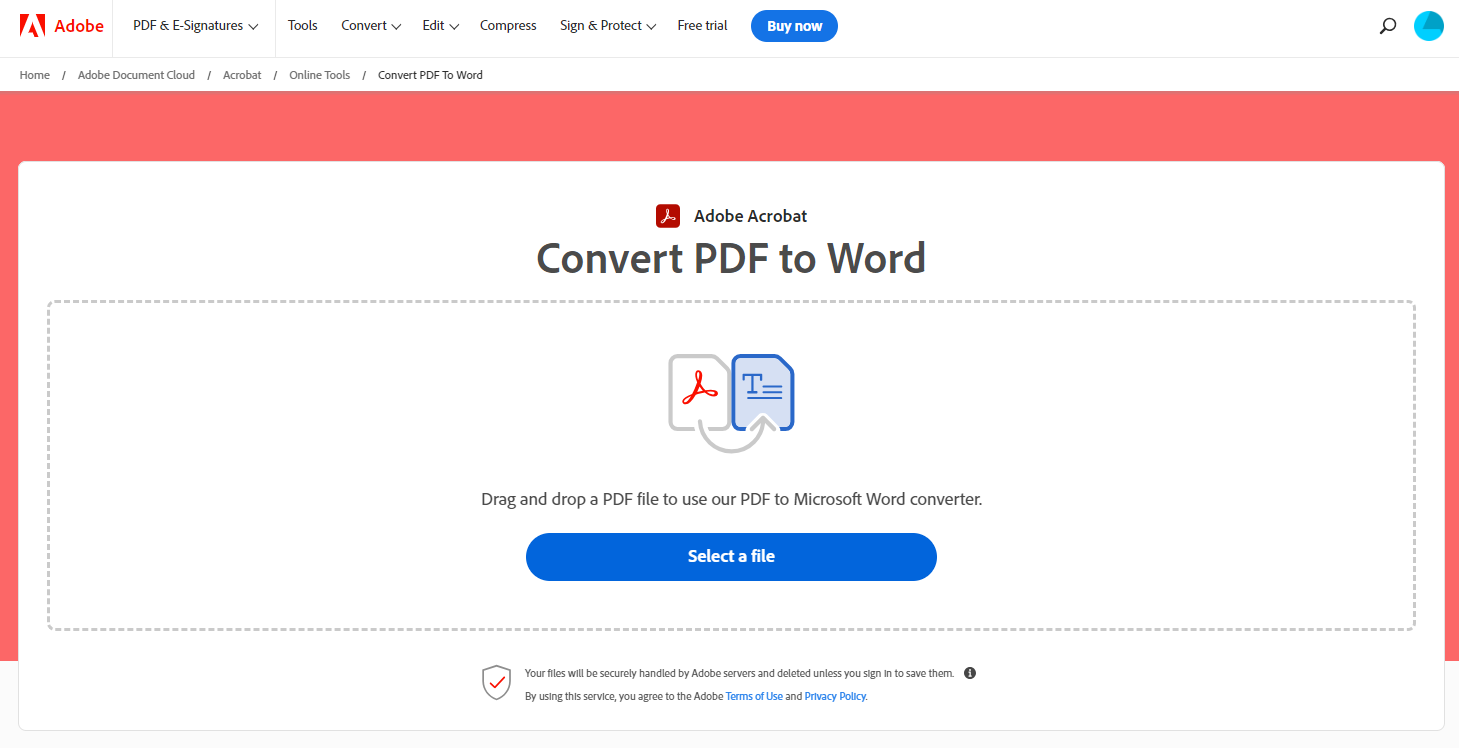
- Once the page is loaded, upload your file to the tool by clicking on the Select a file button and wait for it to convert.
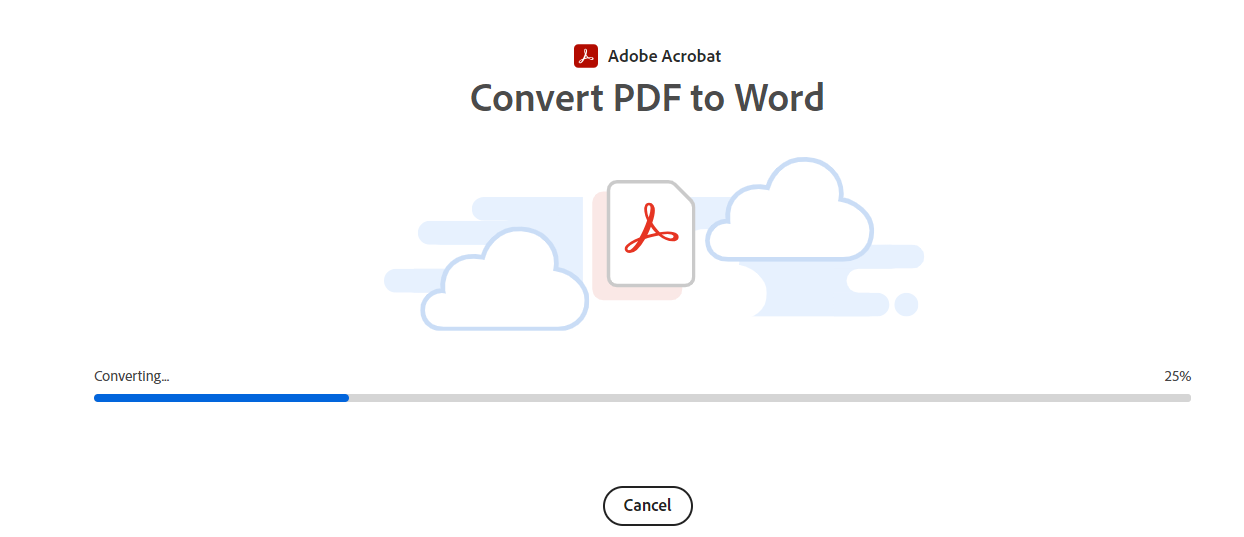
- After the conversion is finished, you’re displayed with the preview. Once you’re happy with the result, click on the Download button present at the top right corner.
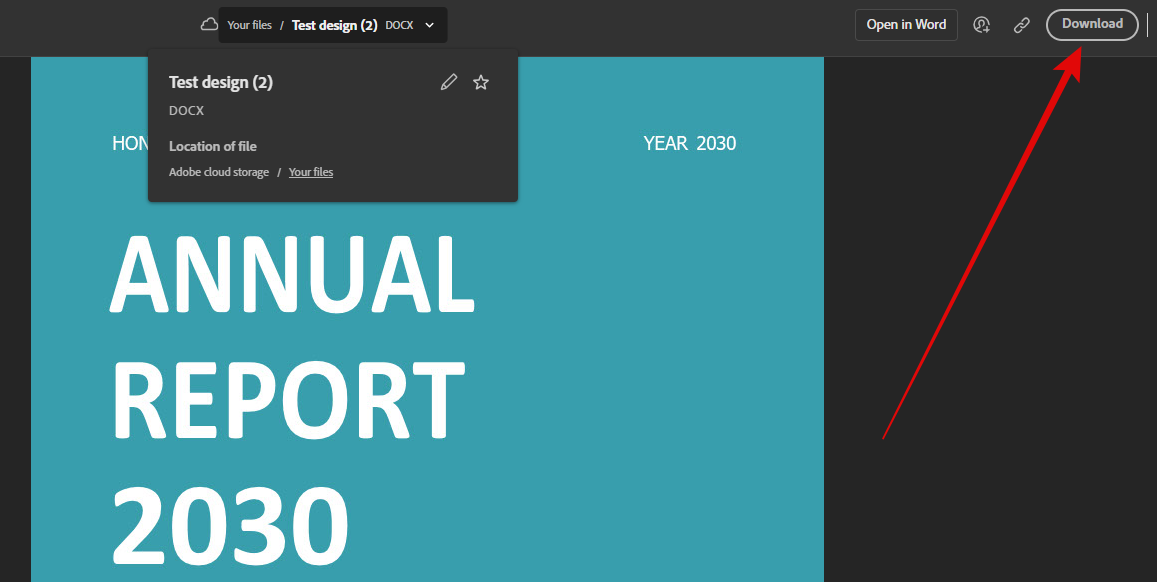
- With this step, you have successfully converted a Canva doc to a Word-compatible docx file.

Wrapping Up
Congratulations on converting a Canva doc to Word!
While the steps mentioned above involve the use of online PDF to Word converters, if you’re worried about privacy and are dealing with it, consider using dedicated software like Adobe Acrobat Pro DC.
Additionally, after conversion, it’s advisable to adjust the font according to your preferences, as there’s a high chance it might change during the conversion process.
Related Reading
How to Scan Multiple Pages into One PDF (Windows + Mac + Phone)








