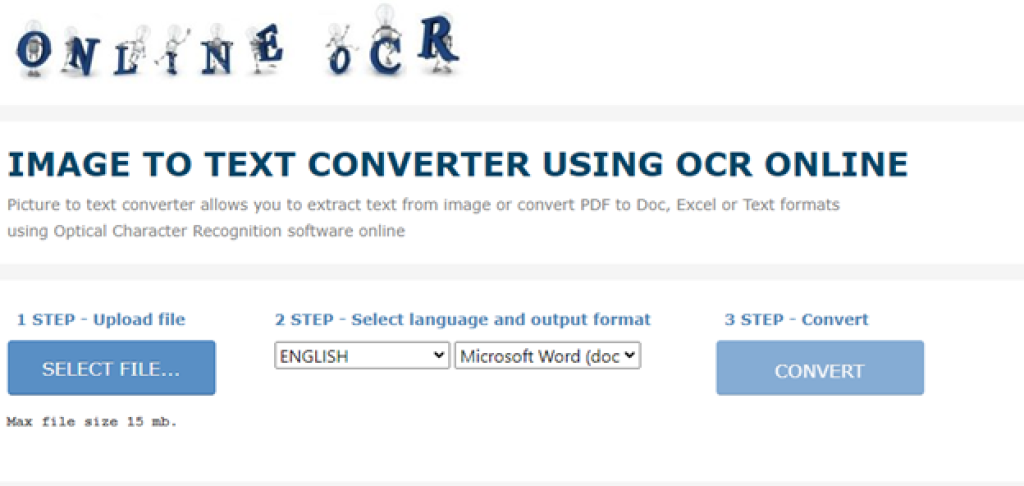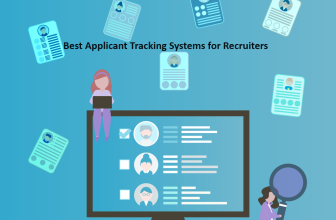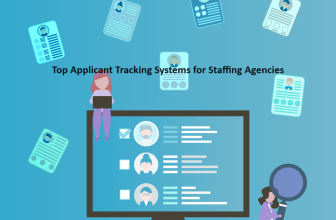Commonly used image formats such as JPG, PNG, TIFF, GIF, and BMP can all be converted to PDF. There are several ways to convert image files to PDF, from online converters, software, and even printer utilities. Some converters are free and some have a paid subscription plan.
What we cover
Does Adobe Have A Free PDF Converter?
The PDF Converter is a paid feature from Adobe Acrobat Reader. It costs from $12.99 to $19.99. To convert an image to PDF, please follow the steps below:
- Launch Adobe Acrobat Reader and select the “Create PDF” option on the right side:
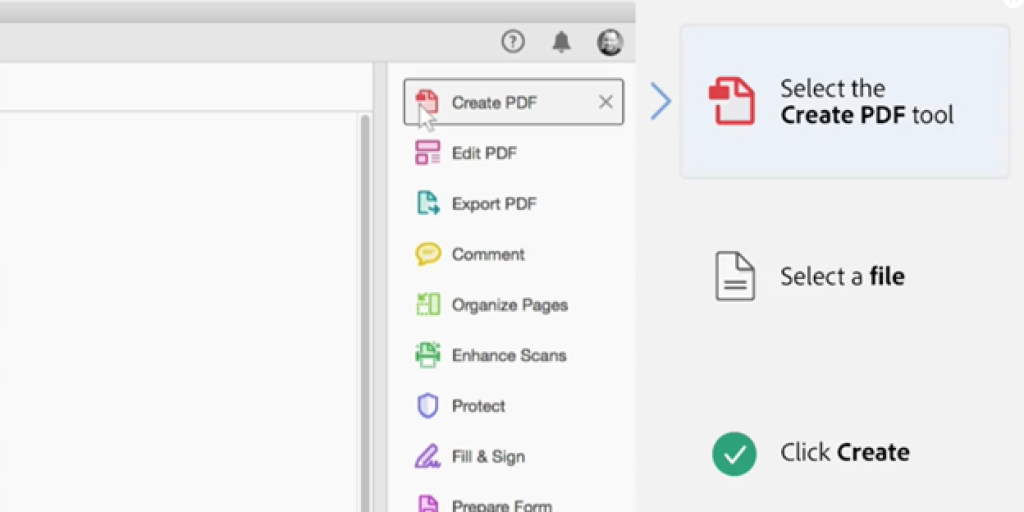
- Click on the “Select Files to Convert to PDF”:
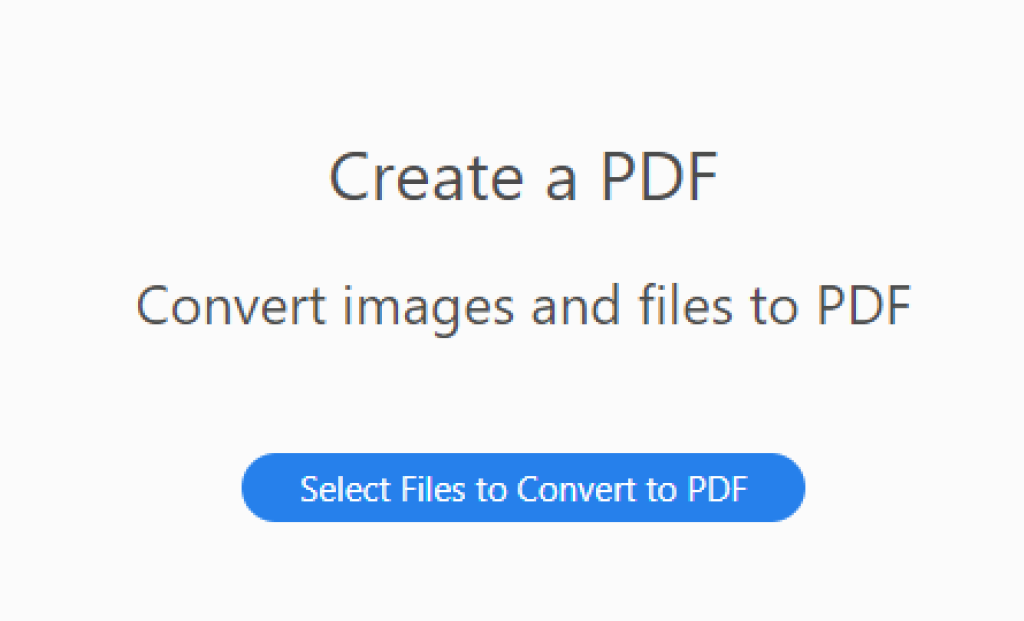
- Lastly, select “Convert to PDF”, your image will be converted to a PDF file soon after:
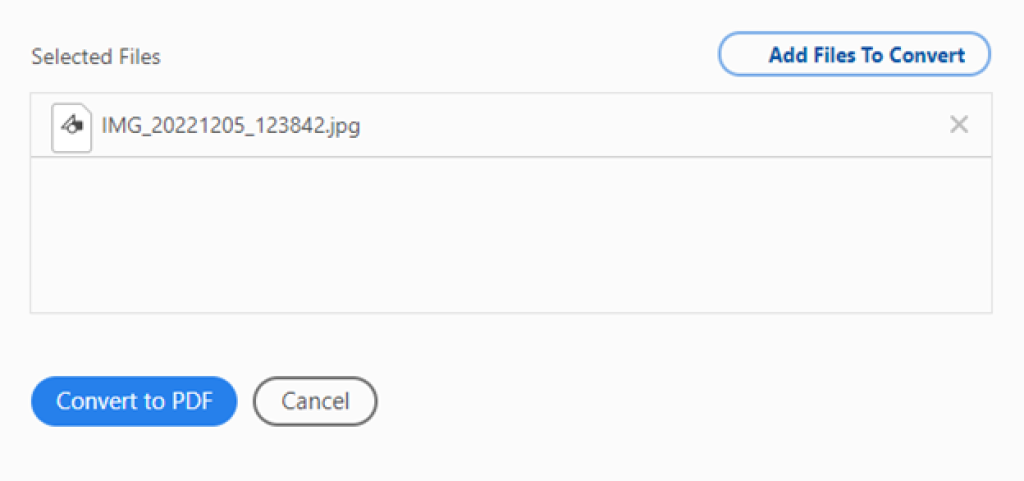
Please make sure to download the latest Adobe Acrobat DC version number 22.003.20282 to avoid issues. You can download the latest version here: https://get.adobe.com/reader/
How To Convert Or Save A Picture To PDF For Free
There are several built-in programs for iOS, Android, Windows, and Mac that you can use to convert image files for free. In this section, we will be discussing which programs you can use to convert these files to PDF.
On iPhone or iPad(iOS)
To convert image files to PDF on iOS, please follow the steps below:
- Tap on the “Photos” icon on your phone, the icon looks like a rainbow-colored flower.
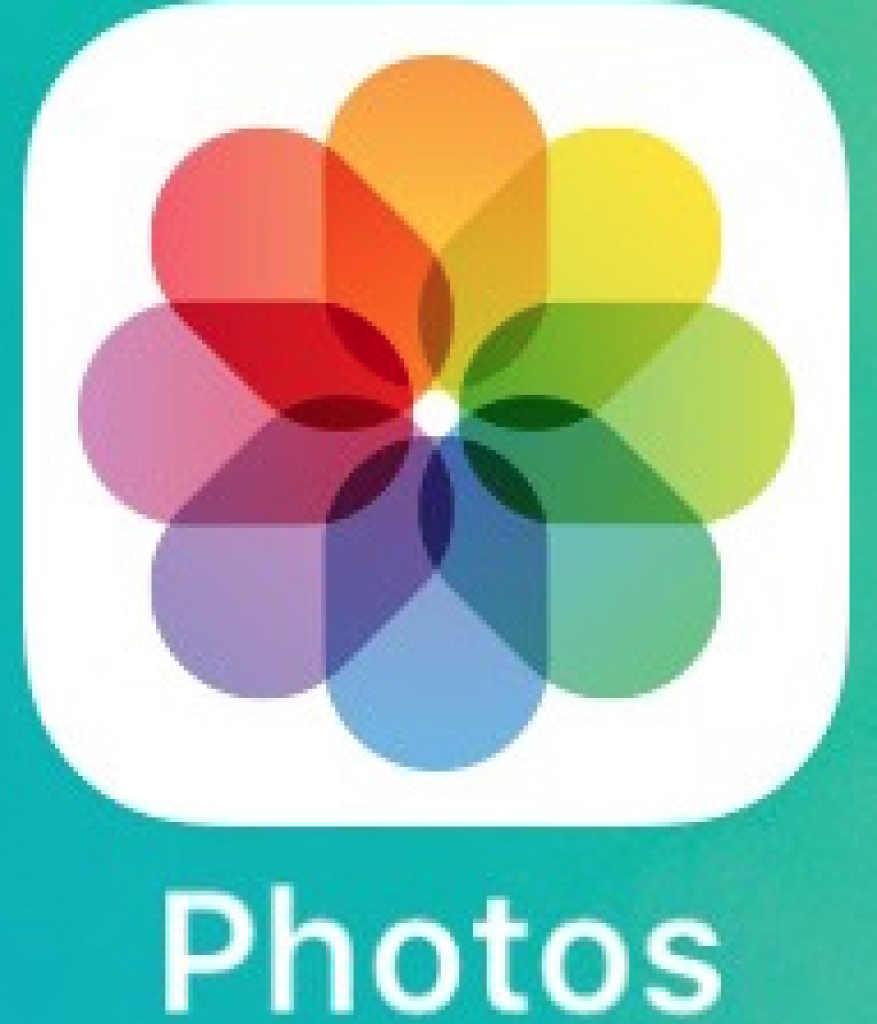
- Select the photo that you want to convert. You can either search through your camera roll by selecting “Library” or your albums by selecting “Albums”.

- To select multiple photos to be converted to PDF, tap on “Select” at the top right corner and highlight each photo that you want to convert.
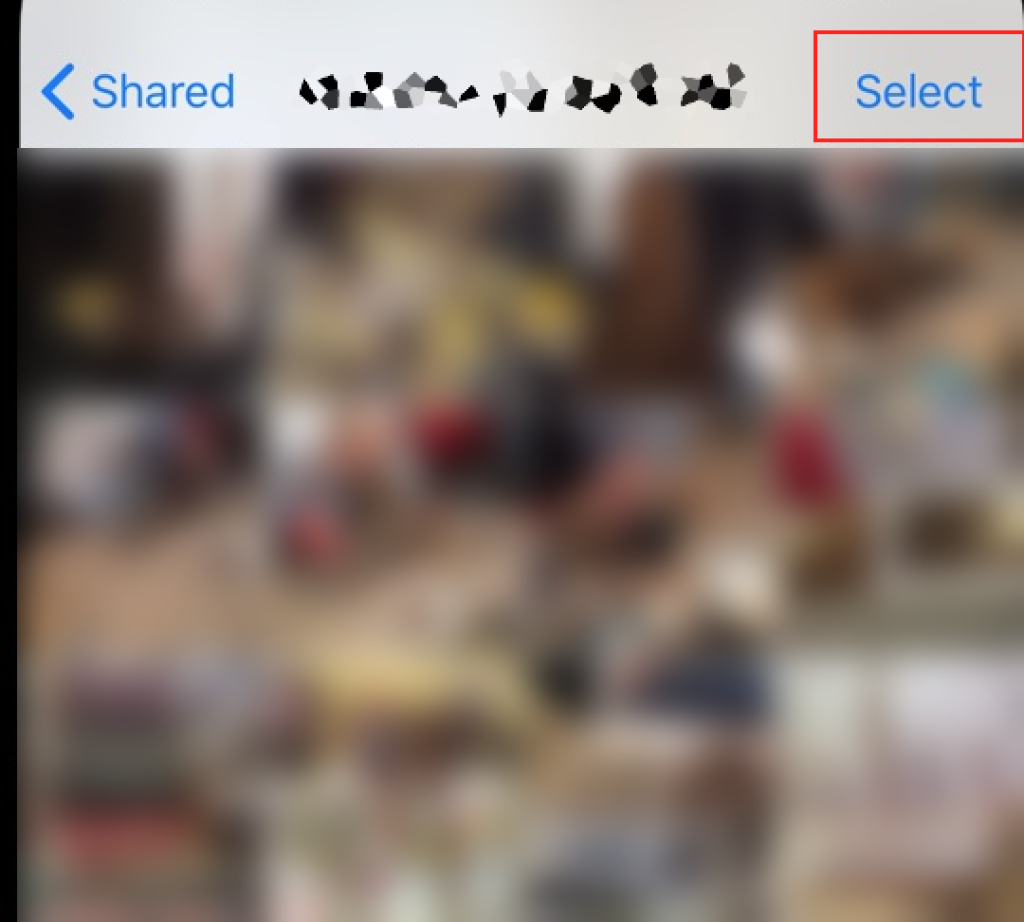
- Tap the share button at the bottom-left corner
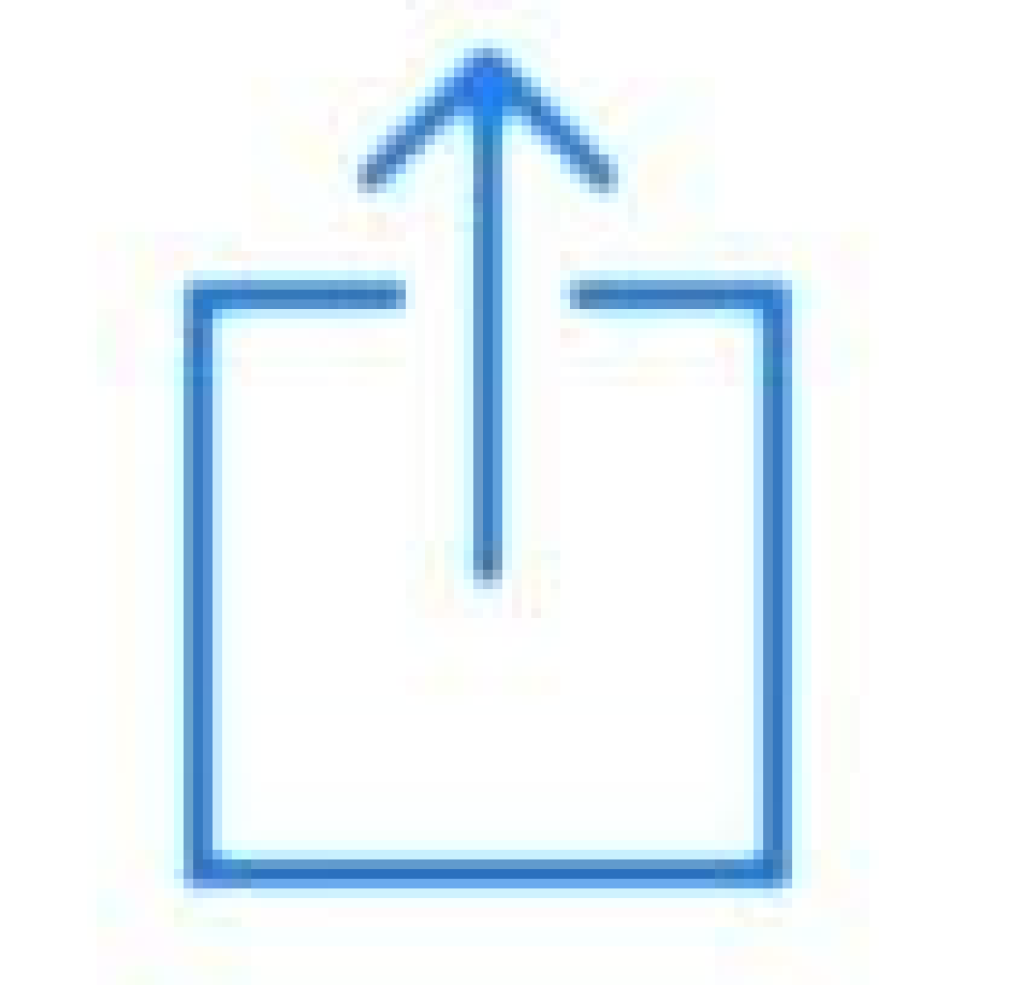
- Select the Print option from the sharing menu

- A Printer Options page will appear and there will be an image preview, do a reverse pinch motion on your screen to view the image as a PDF.
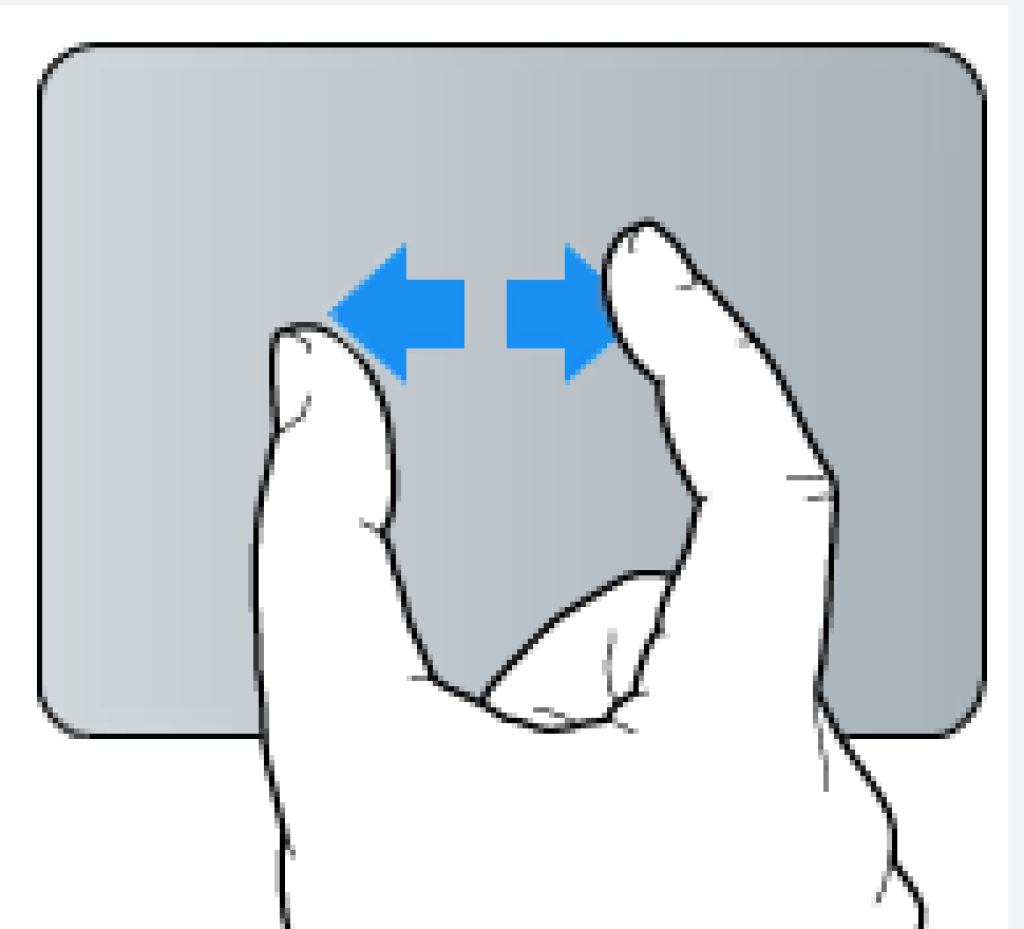
- Select the Share icon at the top-right corner, then select “Save to File” at the bottom. Scroll down if you do not see this option. This will allow you to save the file as a PDF.

- You can then rename the file or select a location to save it. Select “Save” at the top right part of the page to save the file.
On Android Phone
To convert images to PDF files on Android, please follow the steps below. Please note that this method cannot use existing images and only newly captured images can be converted:
- Launch the Google Drive app, this comes pre-installed on Android.
- Tap the floating + icon at the bottom right
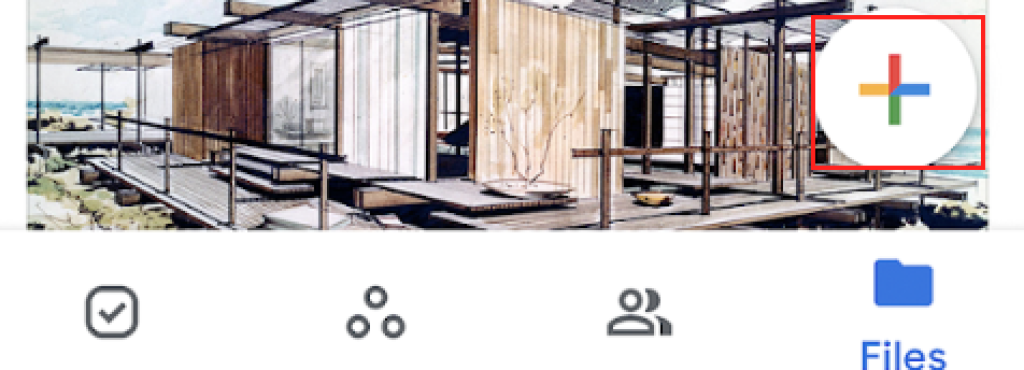
- Select “Scan”
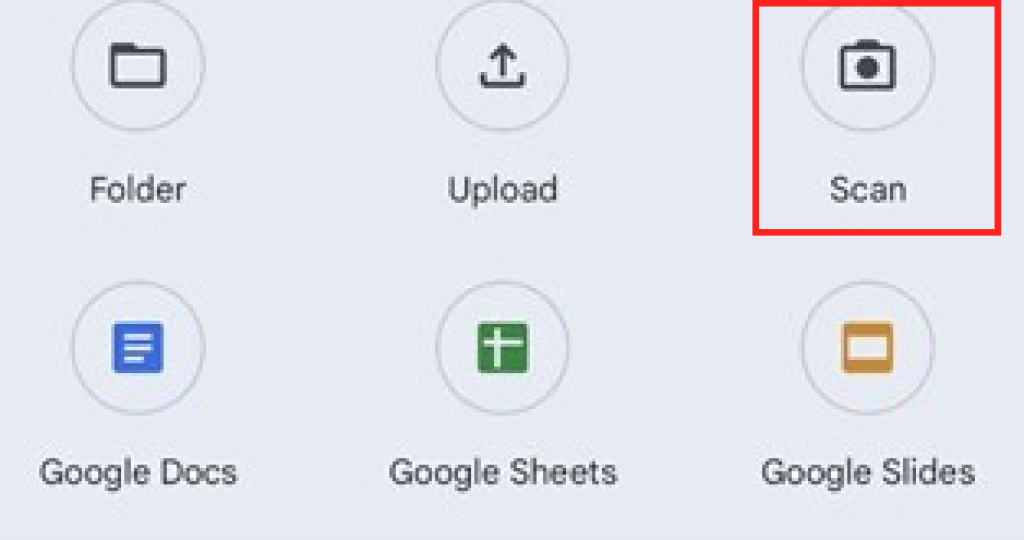
- Take a photo of the image you want to convert
- You can add more images to be converted by pressing the + symbol at the bottom left.
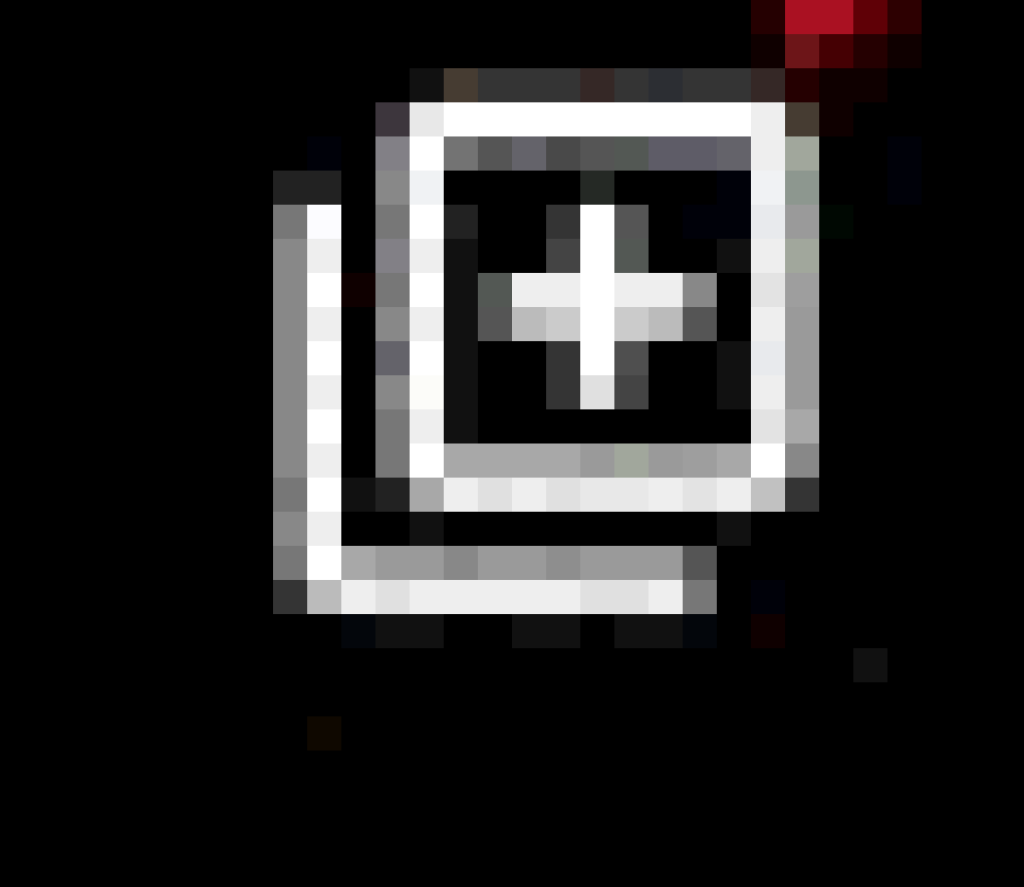
- Press save and it will let you rename the file. Press save again and it will upload the file to your Google drive as a PDF. To download the file, access the folder where you saved it on your drive.
Images can also be converted on Android via the Google Photos app. This app comes pre-installed on android as well.
- Open the Google photos app.
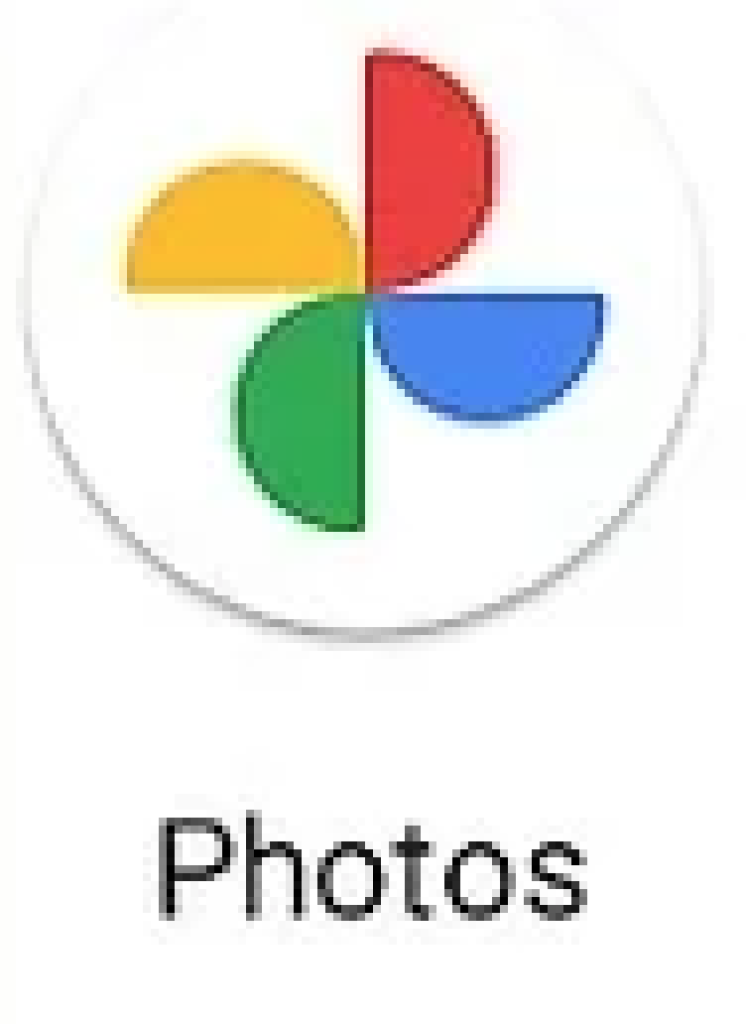
- Select the image you want to convert
- Tap on the More options menu(three-dots icon) at the top right
- Select Print from the menu, you might have to scroll to the right to see the option
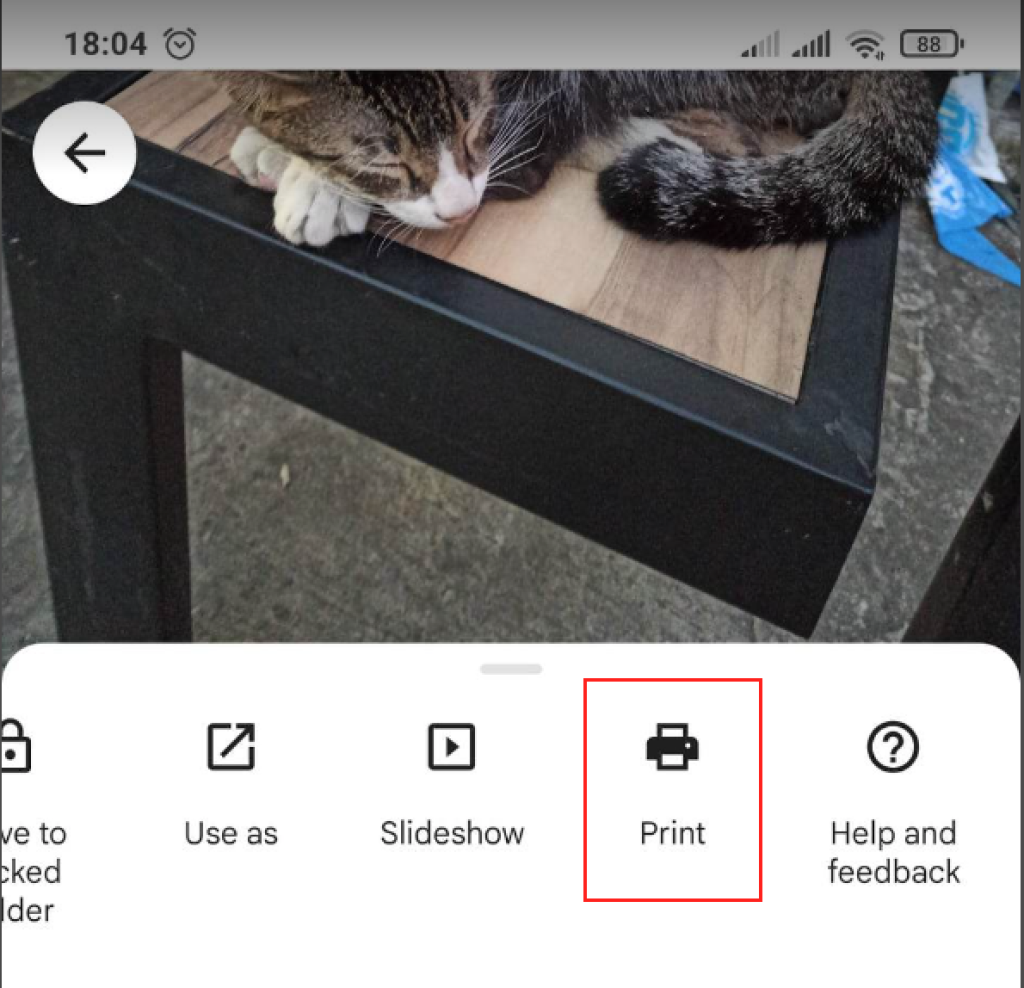
- Press the dropdown at the top-left then select “Save as PDF”, then click on the circular PDF icon.
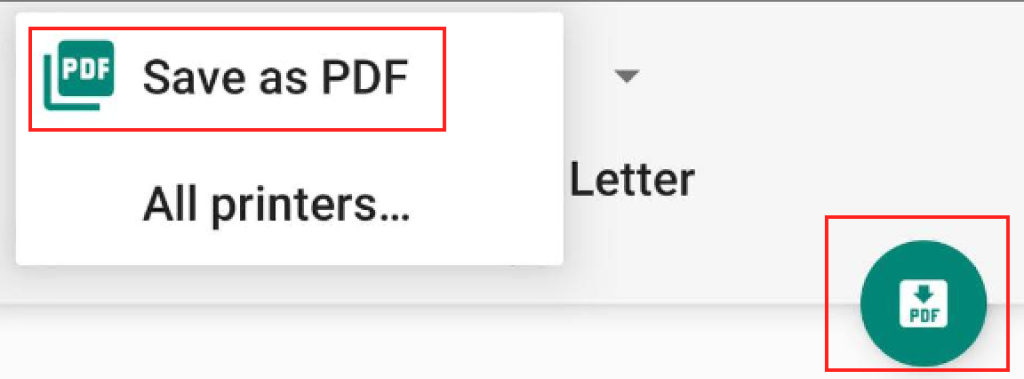
- Select the folder where you want to save the file and rename it, then press save. This will save the image to a PDF format.

On Windows Laptop
There are plenty of methods to convert images to PDF on Windows. You can use the native photo app, third-party software such as Adobe, and online websites. In this section, we will be discussing the easiest way to convert images to PDF on Windows.
- Type “Photos” on your type menu search bar.
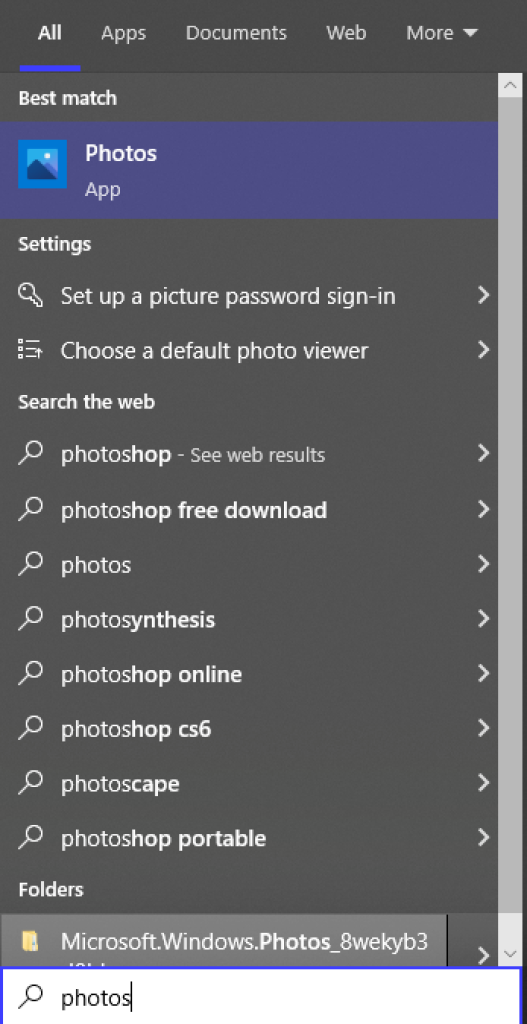
- Choose an image from your collection. To add multiple images to your pdf, hover over an image and wait for a checkbox to appear at the top-right of the image then click on it.
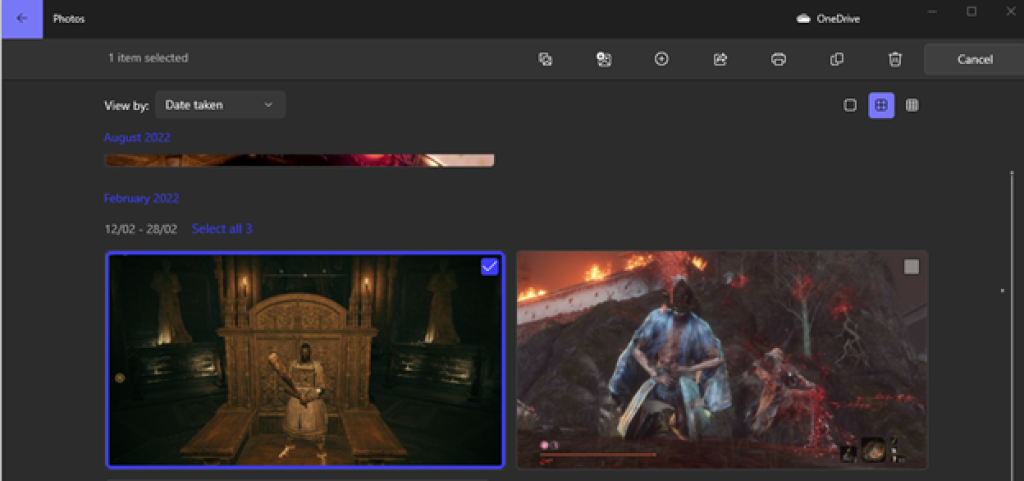
- After selecting all the images you want to convert, select the print option at the top-right.

- Select “Microsoft Print to PDF” from the dropdown at the top-left, then select Print at the bottom.
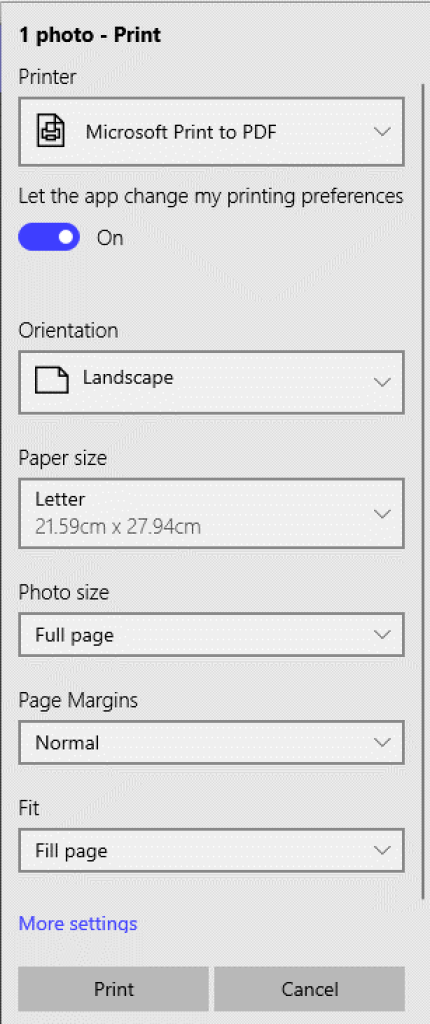
- Name your PDF file then press Save.

On Mac
You can convert images to PDF on Mac by using the Preview app. It is very quick and simple!
- Navigate to the folder where your image is located, right-click on it and select “Open with” then select “Preview”(to select multiple images, press ctrl+click on each of them before you right-click).
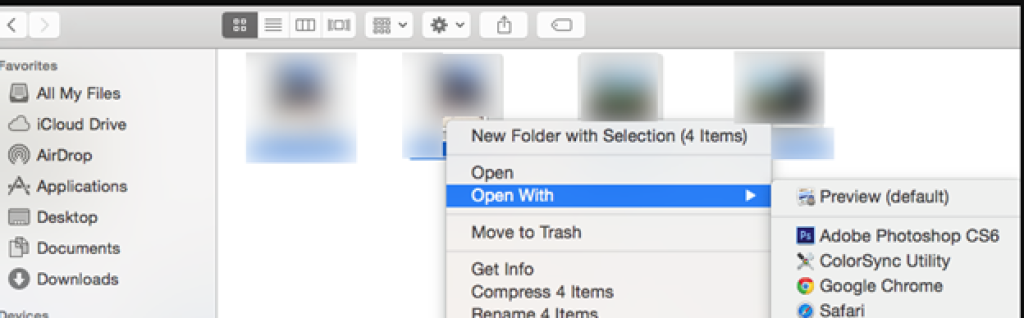
- Click “File” at the top-left and select “Export as PDF” at the bottom of the menu.
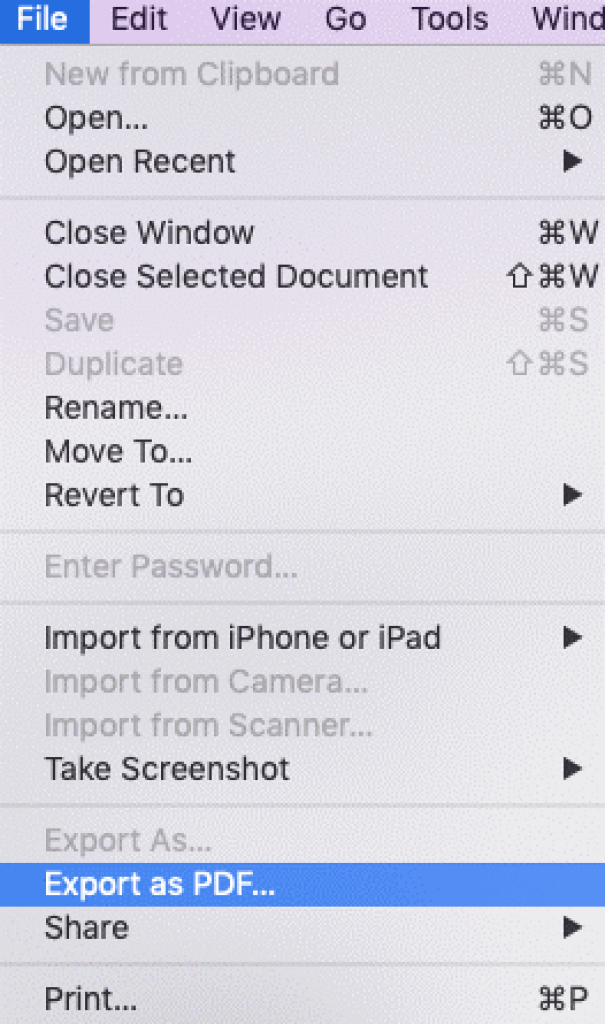
- Name your file and select a folder location, then click Save.
Image To PDF Conversion Apps & Online Tools (Free)
There are several online websites where you can convert your images to PDF for free. Here’s a list of the best PDF converters available online:
1) IlovePDF
IlovePDF is an easy-to-use website if you want to convert images to PDF. It also supports .png, .jpeg, .tif, .svg, .bmp, .img, .raw, .heic, and .webp formats. To use it, just click on “Select JPG images” or drag-and-drop images there. Select “Convert to PDF” at the bottom right corner to convert it.
You can then download the files as PDF. The website can be accessed here: https://www.ilovepdf.com/jpg_to_pdf.
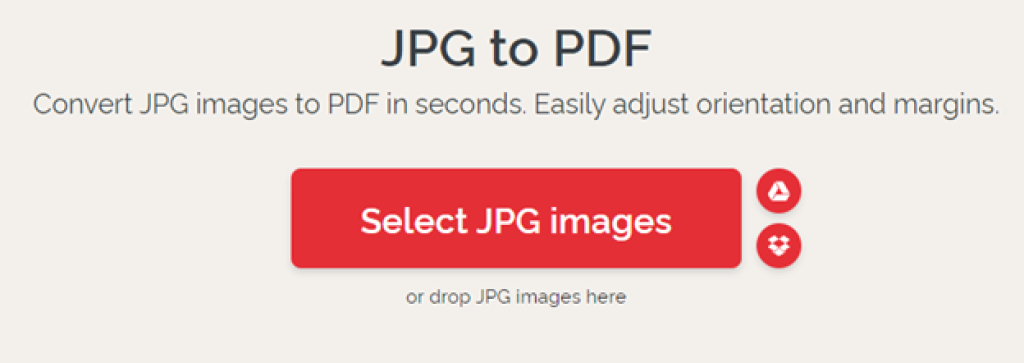
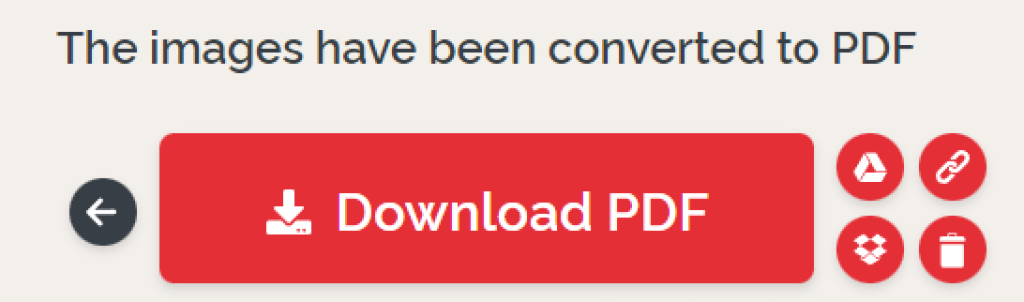
2) SmallPDF
SmallPDF is very similar to IlovePDF, but with lesser supported file formats. You just need to upload or drag-and-drop your image files and it will convert it for you. It also supports GIF, TIFF, PNG, and BMP images. After uploading your files, select Convert at the top-right to convert the images. A download button will then appear on the right side so you can download your newly created PDF files.
The website can be accessed here: https://smallpdf.com/jpg-to-pdf.
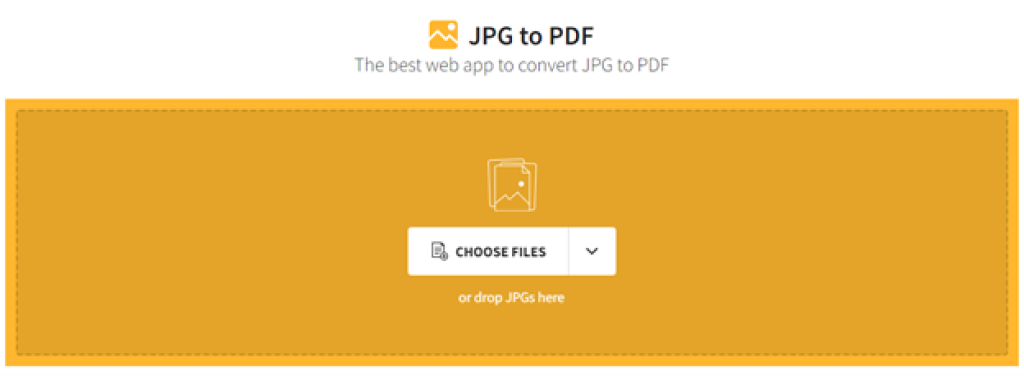
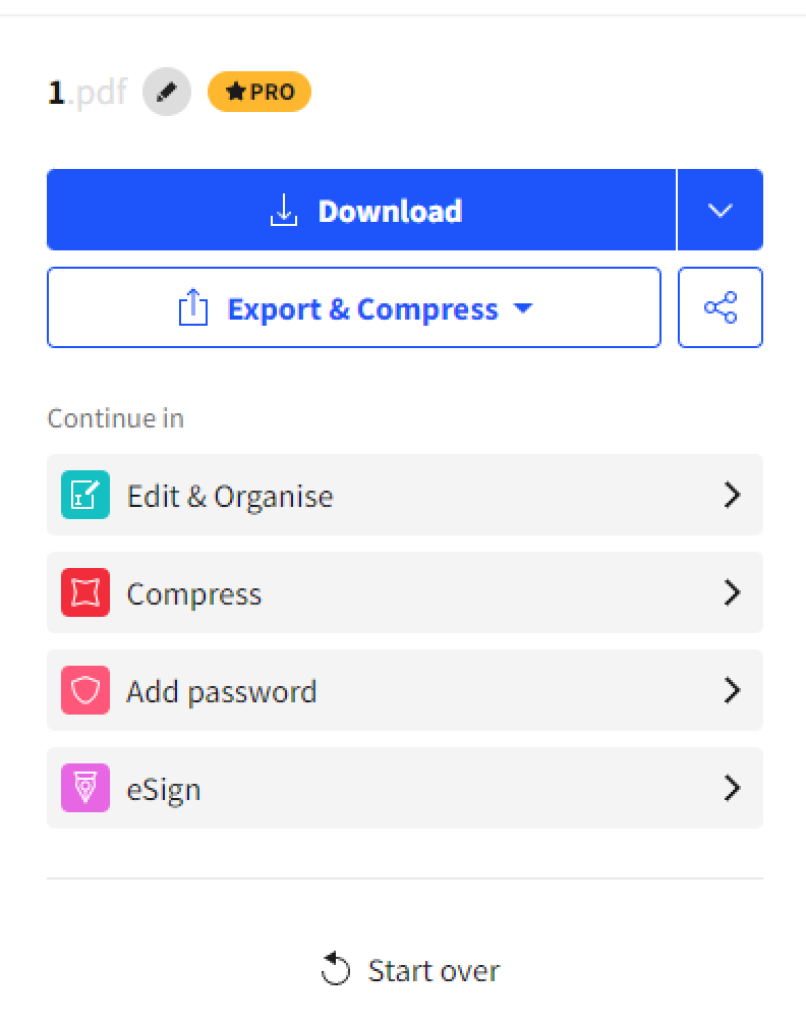
3) PDF2go
PDF2go is a free image to PDF converter. It has additional features such as fixing crooked images or changing the PDF version of the files. It supports JPG, PNG, GIF, and TIFF formats. You can choose a file from your computer or drag-and-drop to convert the image. You can also log in to your dropbox or Google drive account to convert images from these drives.
The website can be accessed here: https://www.pdf2go.com/jpg-to-pdf
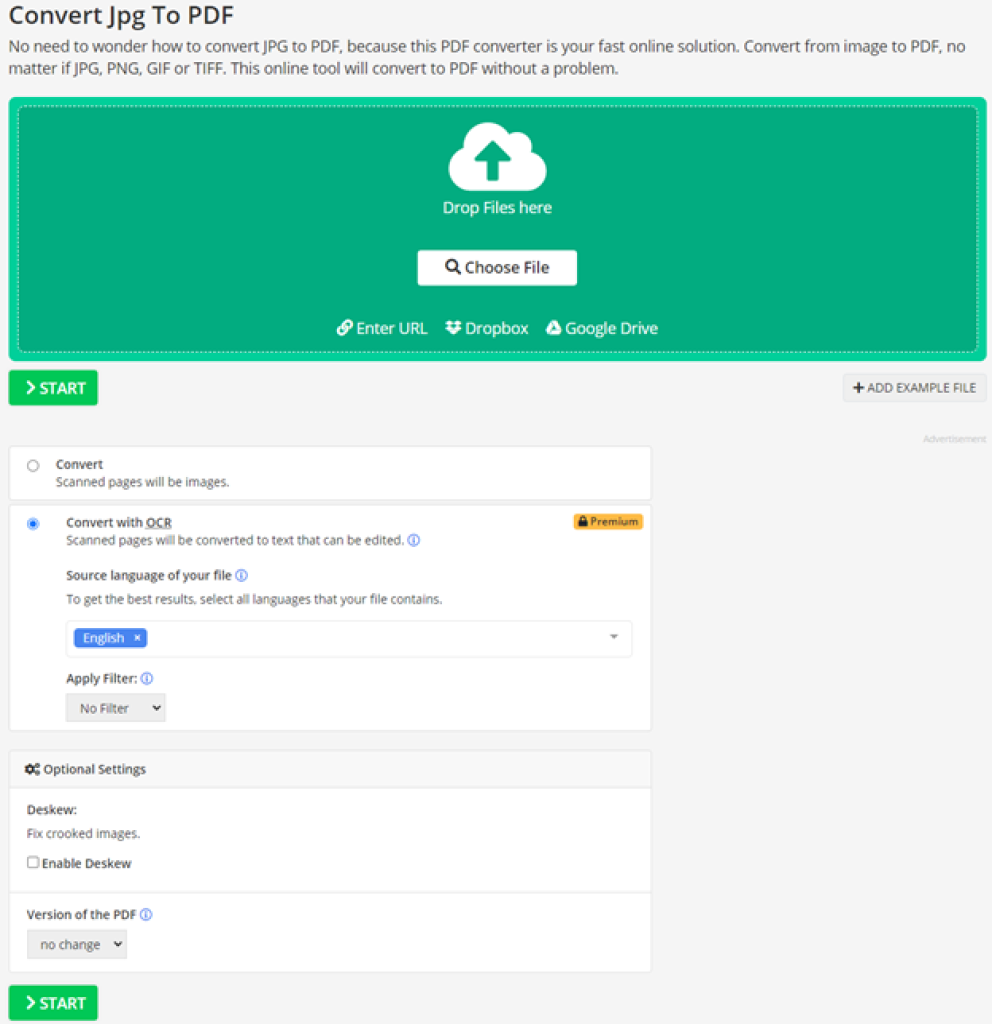
FAQs
How do you merge a JPEG into a PDF?
- Whenever you select multiple images at the same time when using the conversion methods above, it will merge these images into one PDF file.
Can you convert a screenshot into a PDF?
- You can convert screenshots since it can be saved into an image file(.jpg, .png, etc.) by using the methods mentioned above.
Can a TIFF file be converted to PDF?
- TIFF file formats are usually supported by most of the methods mentioned.
How do you make a JPEG editable?
- Once a JPEG is converted to a PDF file, you can right-click on the file and open it with Microsoft Word. This will allow you to edit the file. You can also use online tools such as https://www.onlineocr.net/ to convert image files to word. Just upload the file and select the output format, then click convert. It will let you download the file in Word format. Please click on “Enable editing” to be able to edit the file.