Printers may appear offline if they cannot communicate with your computer. When using a network printer, you might notice that it works for others but not for you and it shows offline on your side. This just means that your printer is having a hard time connecting with your computer. It is also possible that your printer might be in offline mode.
What we cover
7 Things to Try to Get your Printer Online
1) Restart your computer and printer
Restarting both devices will refresh their connection. Always make sure that your printer is turned on and not showing any error messages.
2) Set printer as default
If your print jobs fail, your printer might not be set as the default printer. You need to set the printer as your default printer.
For Windows 10/11
- Go to Start Menu > Settings > Devices/Bluetooth and Devices > Printers and Scanners
- Select your printer then click manage
- Select Set as default
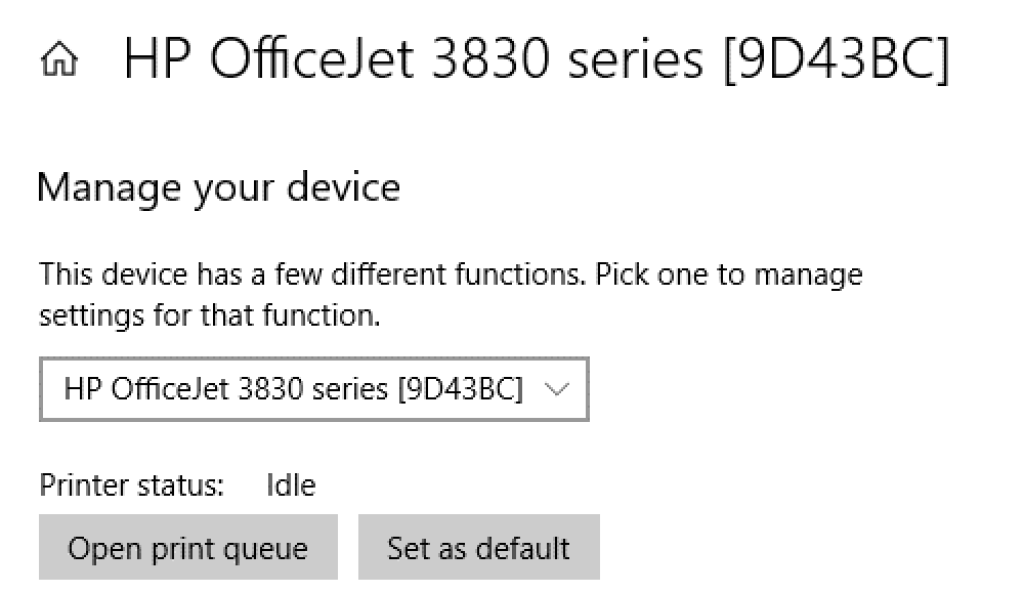
- If “Set as default” is missing, the “Let Windows manage my default printer” might be selected. Turn this off to be able to nominate your default printer.
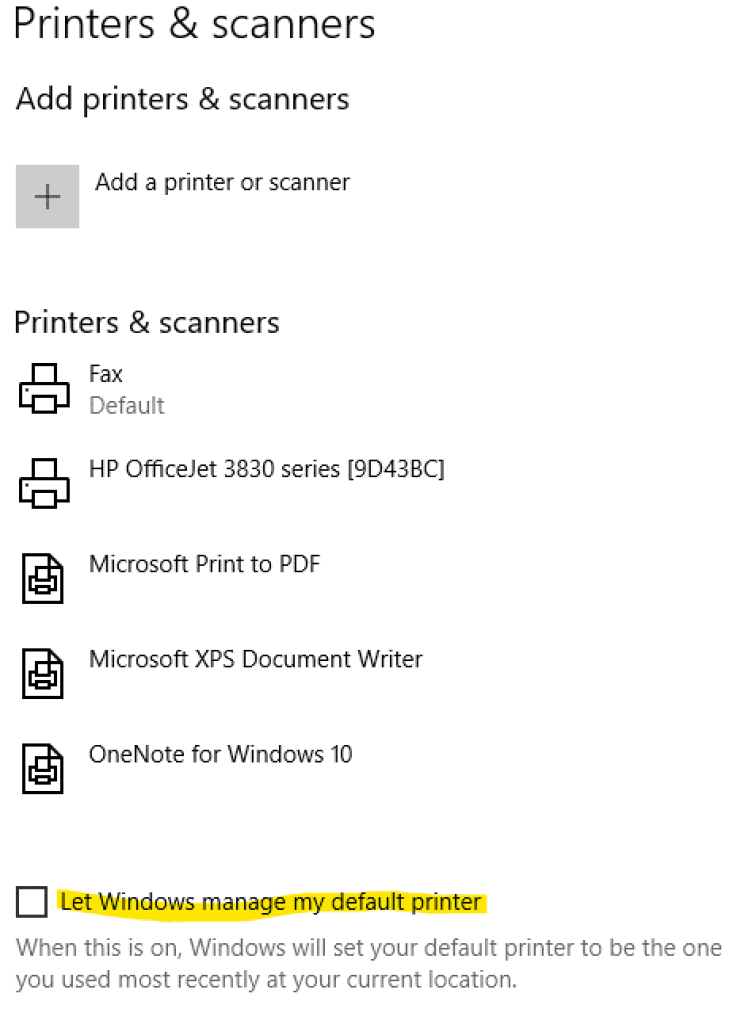
For MacOS
- Click the Apple menu and select System preferences
- Select Printers & Scanners
- Right click on your printer and select Set as default
- You can also select the default printer from the menu at the bottom, or select Last printer used to be the default printer.
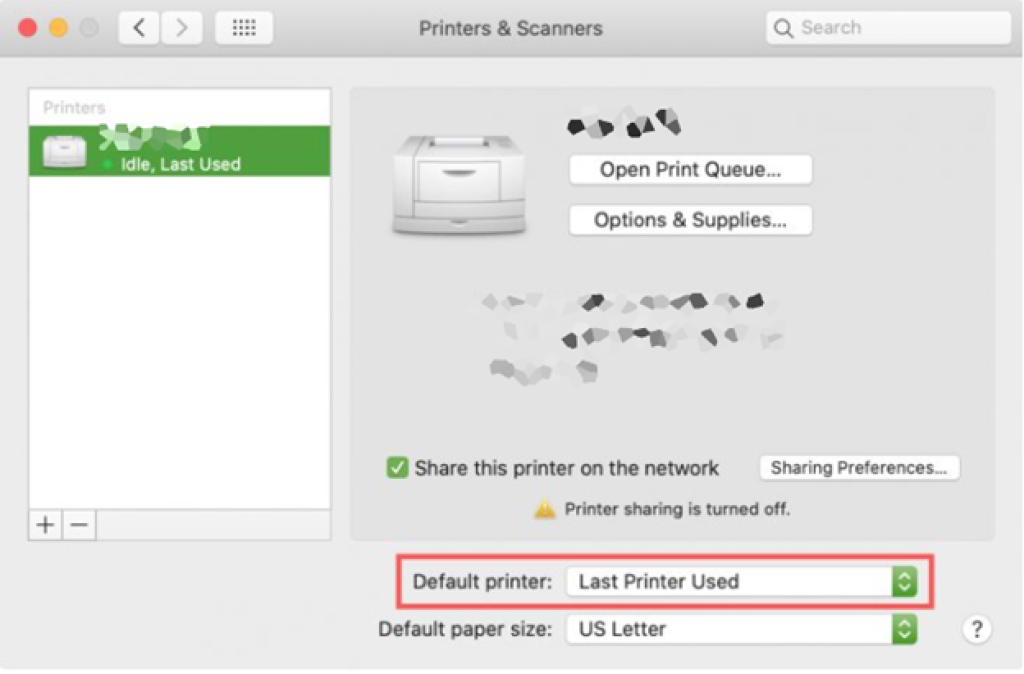
3) Check cable and wireless connections
Sometimes the cable and Wi-fi connection between the computer and the printer causes the printer to appear offline. Printers usually connect with computers via network cables, USB cables, or Wi-fi. Network cables are often used on network printers, such as a shared printer in your office.
USB cables are usually used for personal printers, printers that are solely connected to your computer. Wi-fi is a wireless solution that lets you connect your printer without a cable.
Here’s how it looks like:

It is important to make sure these cables have no physical damage and are connected securely on both the computer’s end and the printer’s end. Computers and Printers usually have multiple ports so you can try different ones to see which one works.
When connected to a network printer, make sure that other computers on the same network can print. When connected via Wi-Fi, it is best to test out the cable connection first, if the cable connection also does not work then there might be a problem with your Internet service or modem/router.
You can also try other devices that are connected to Wi-fi to rule out if there is an issue with your wireless network. Make sure that your printer network settings show that you are connected to the wireless network.
4) Check if the printer is in offline mode
if the printer is in offline mode, it will not work. Make sure offline mode is turned off.
For Windows 10/11
- Click the Start Menu > Settings > Devices(Bluetooth and Devices for Windows 11) > Printers and Scanners
- Select your printer and click Open queue
- Click printer then make sure Use printer Offline is not selected
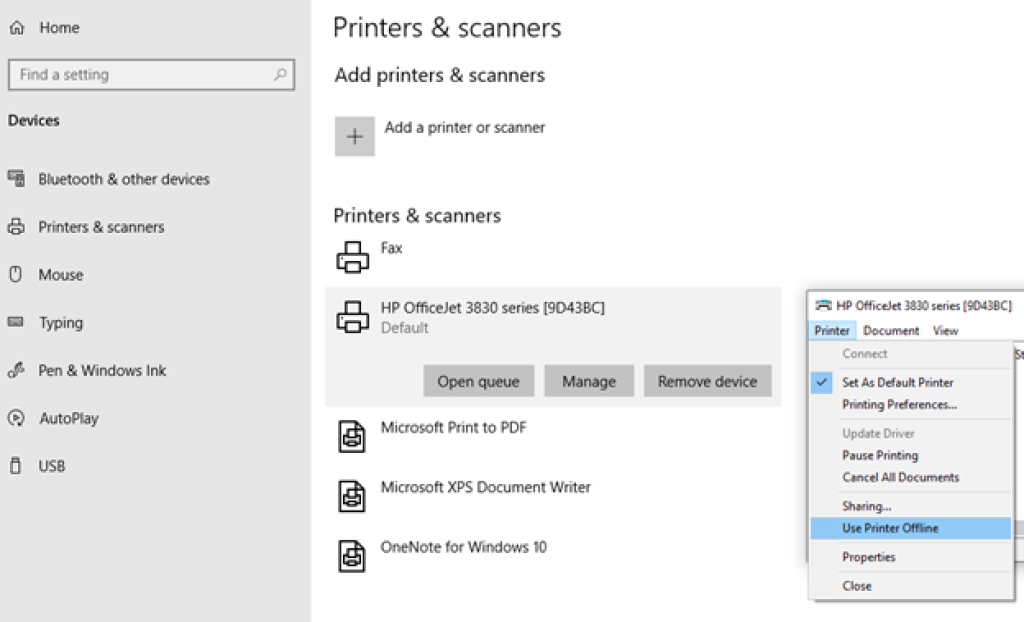
For MacOS
- Click the Apple icon and select System preferences
- Click Printers & Scanners
- Select the printer and click Open Print queue
- Click Resume if the printing is paused

5) Clear the print queue and restart print spooler
Sometimes there are print jobs that get stuck in the queue, it is best to clear them before trying to print again.
For Windows 10/11
- Type “Command” on the search bar next to the start menu
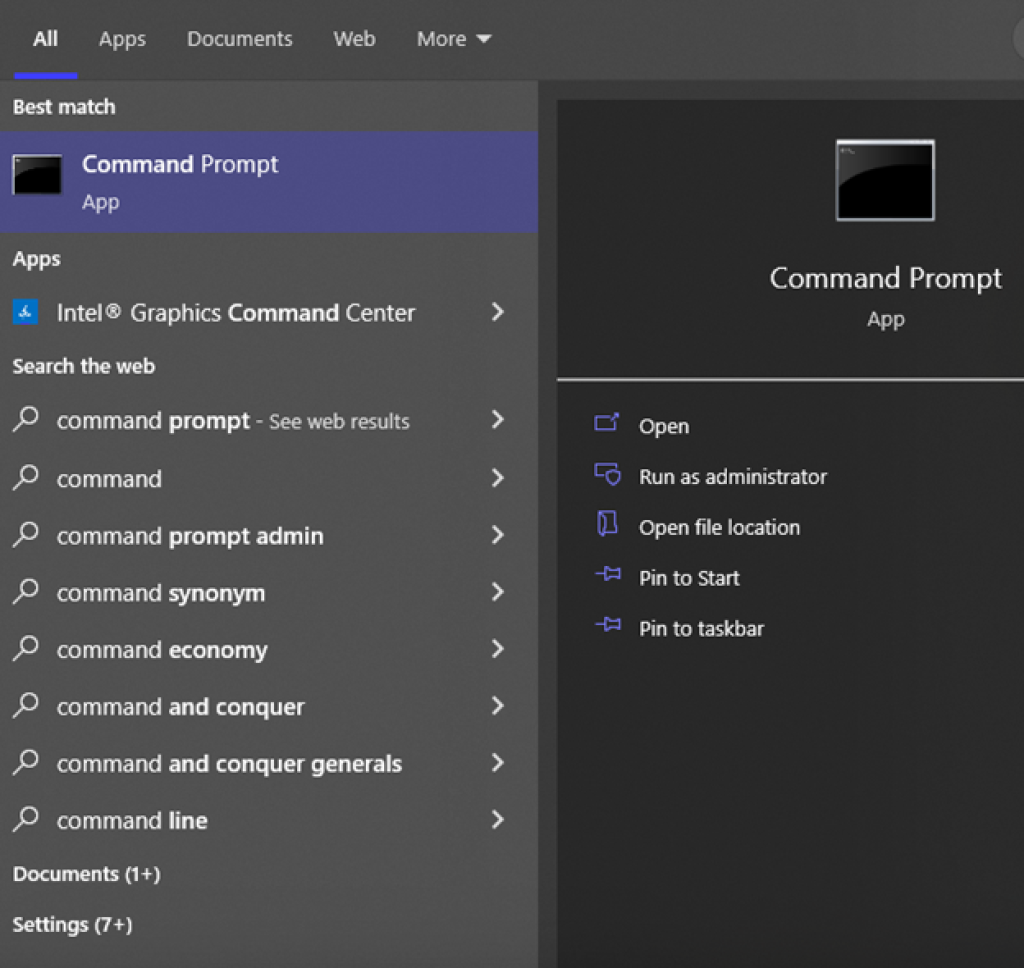
- Right click on it and select Run as administrator
- Type “net stop spooler” then press enter
- Type “del %systemroot%\System32\spool\printers\* /Q” and press enter
- Type “net start spooler” and press enter
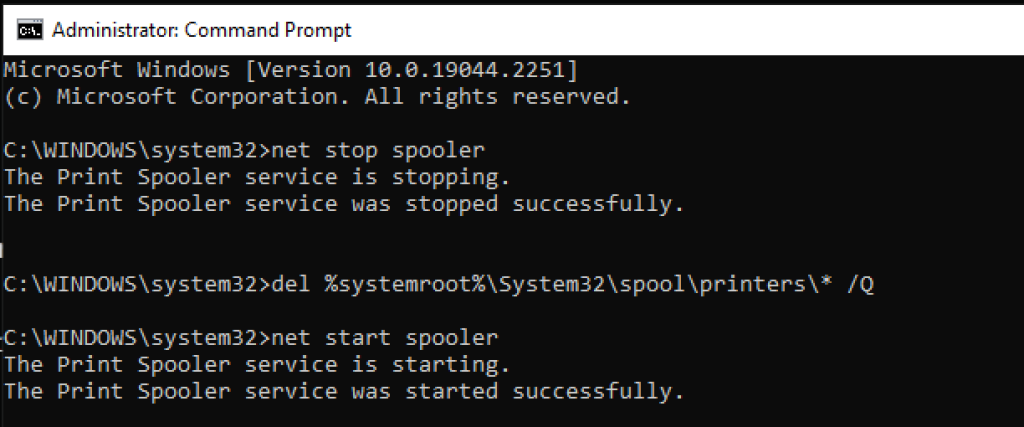
For MacOS
- Click the Apple Menu and select System preferences
- Select Printers and scanners
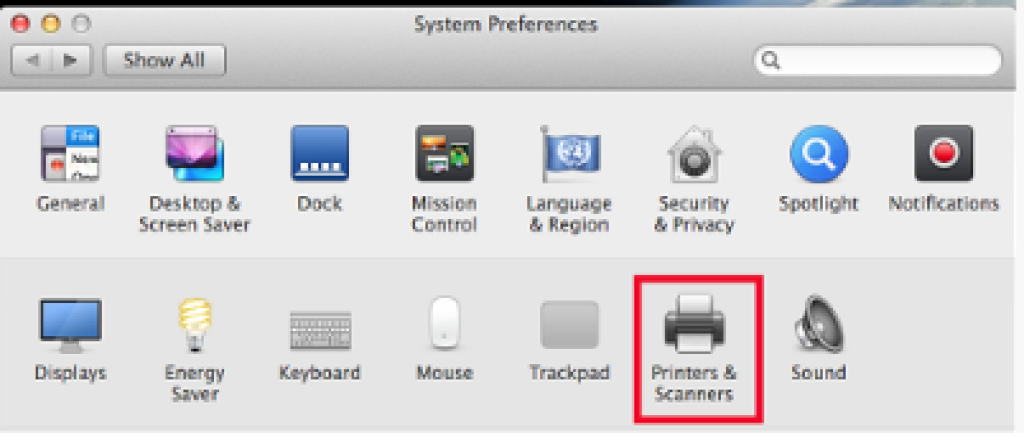
- Select your printer on the left side and click Open print queue
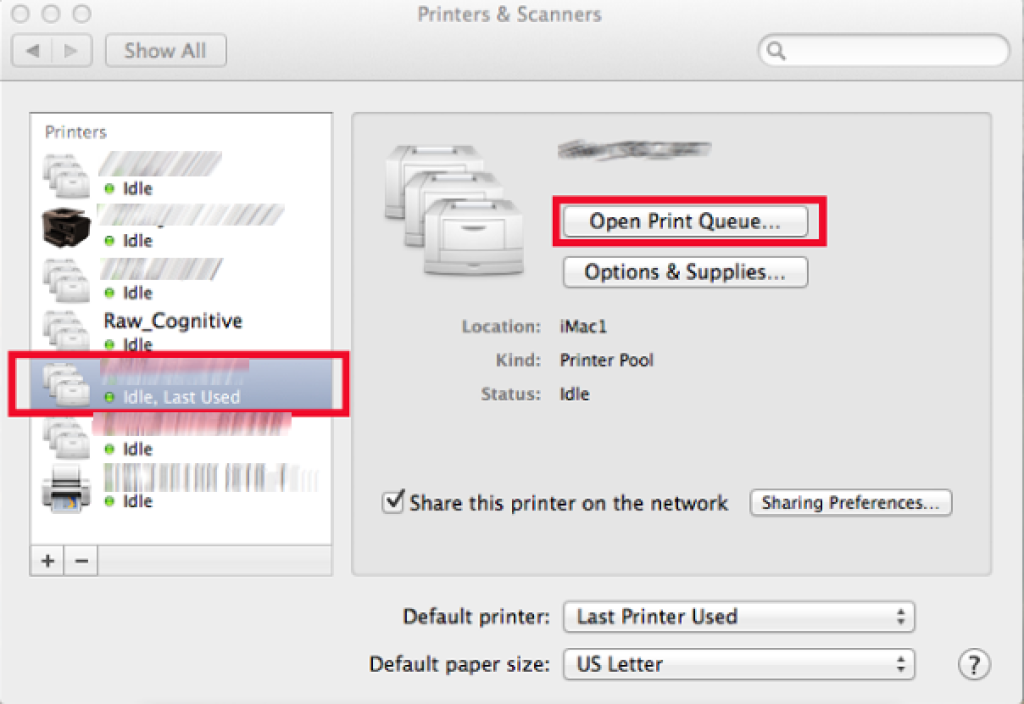
- Clear out the print jobs by pressing the X button on the right side
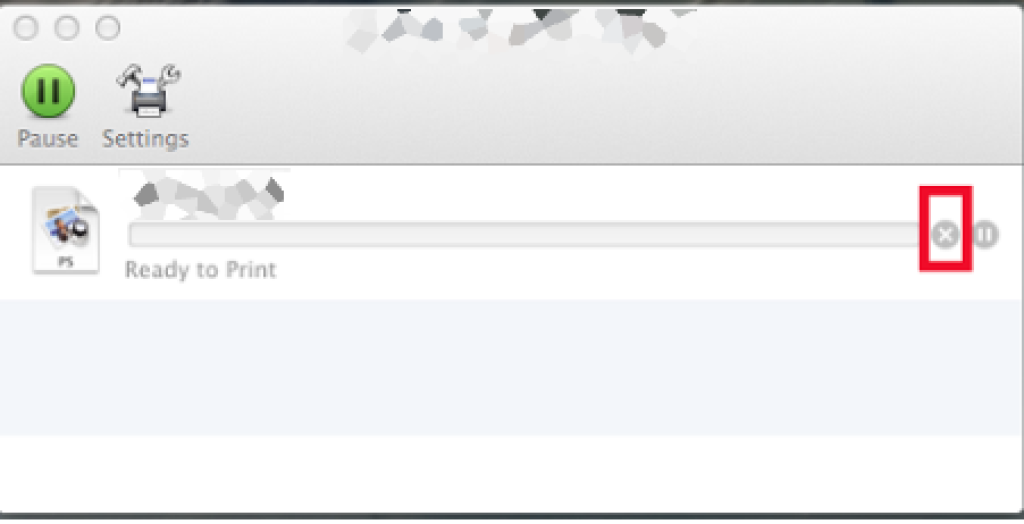
6) Remove and re-add printer
If the printer still appears to be offline, then it is best to remove it and reinstall
For Windows 10/11
- Click the Start Menu > Settings > Devices(Bluetooth and Devices for Windows 11) > Printers and Scanners
- Select the printer then click Remove Device
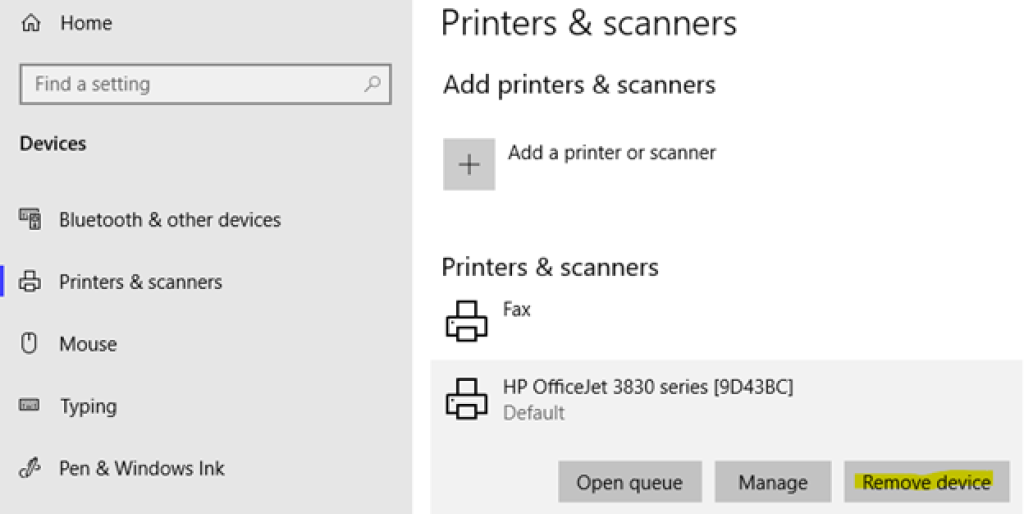
- If the printer still comes back after removing it from the menu, go to Start menu > Settings > Apps
- Scroll down until you see the printer driver, click on it and select uninstall
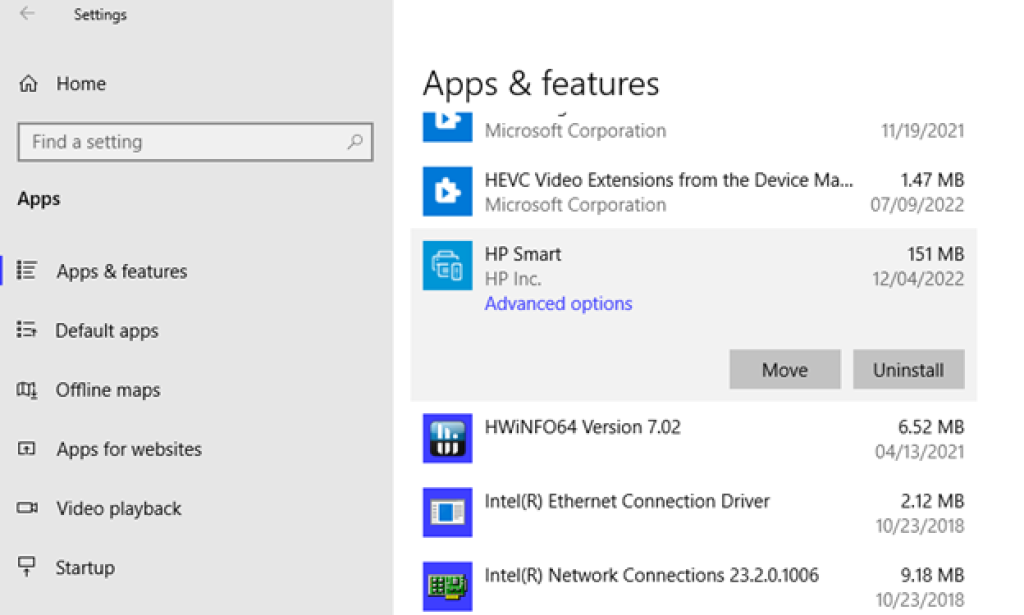
- To re-install the printer, go back to Start Menu > Settings > Devices/Bluetooth and Devices > Printers & Scanners
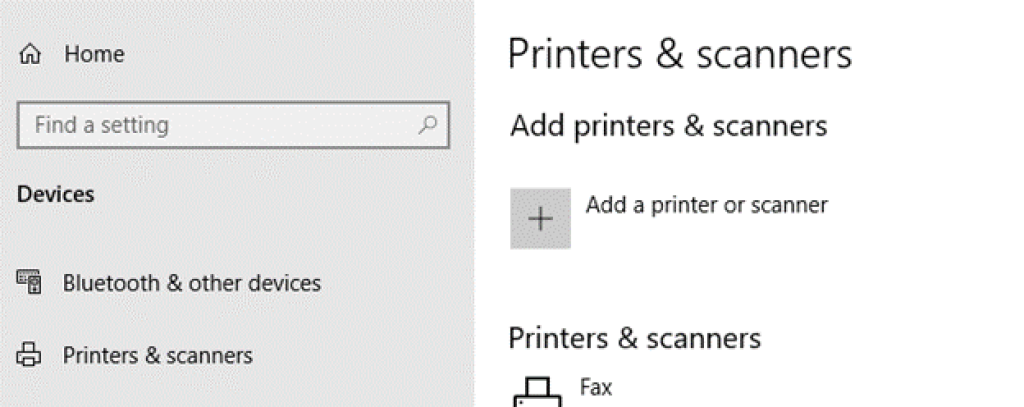
- Select Add a printer or scanner, your computer should be able to automatically scan the printers that are connected to it.
- If the printer does not appear, select “The printer that I want isn’t listed”
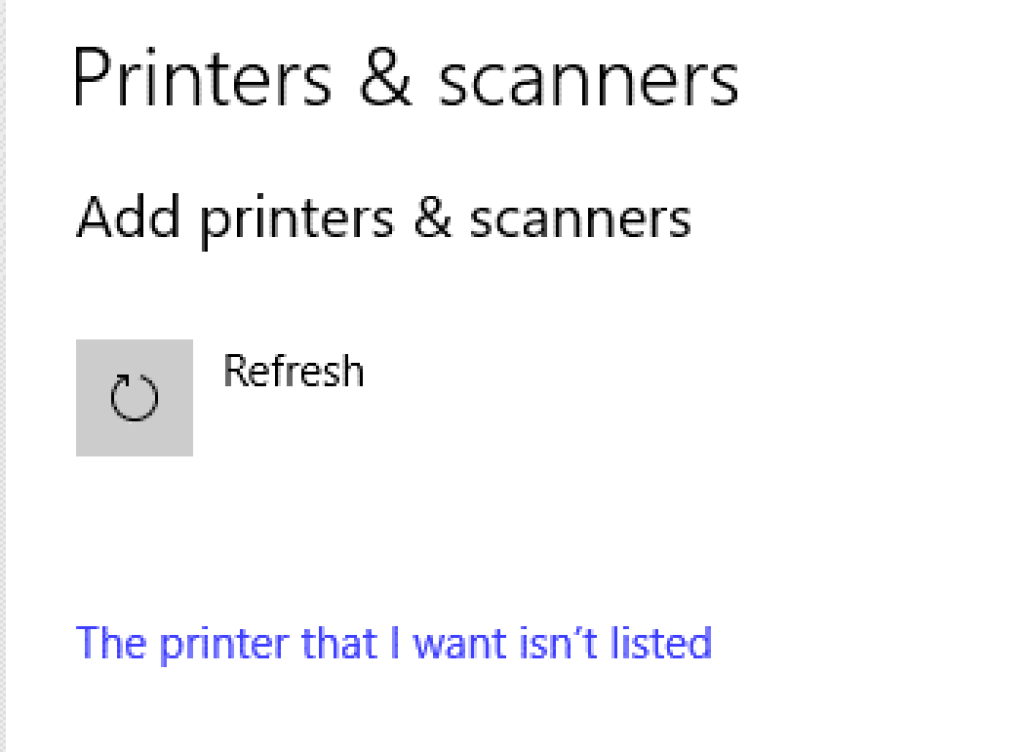
- You can add the printer by selecting the options below. For local printers, select either “My printer is a little older” or “Add a local printer or network printer with manual settings”. For network printers, you can add it by using either the network path or selecting the IP address or hostname option, or by using the manual settings option and finding the make and model of your printer.
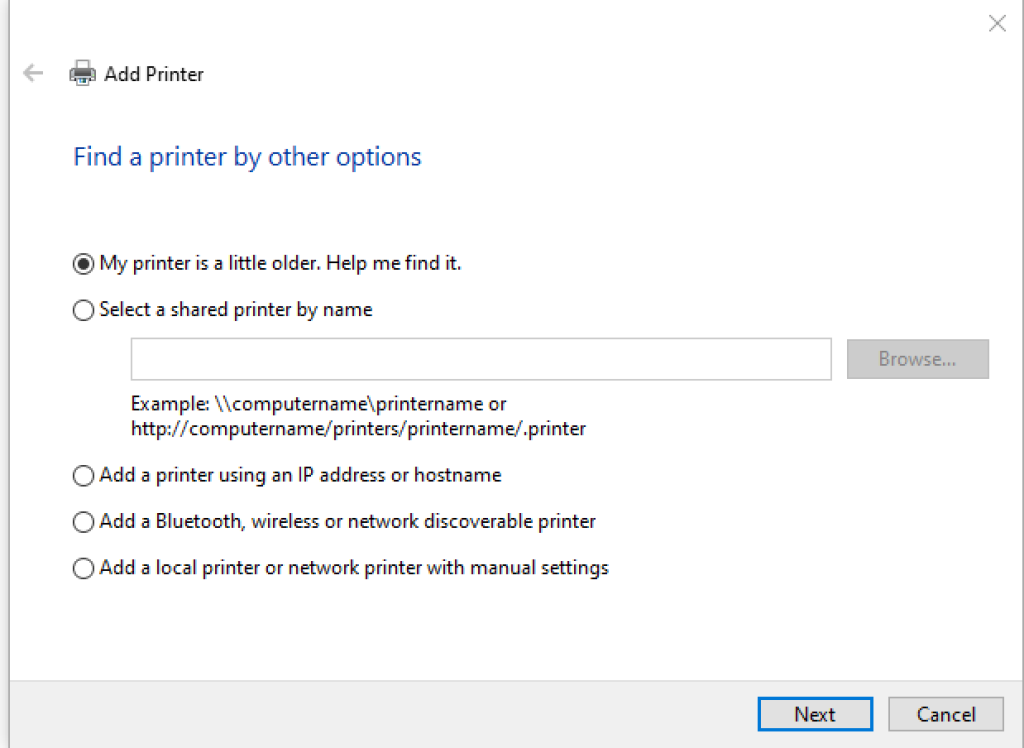
For MacOS
- MacOS has different versions and methods of removing the printer. You can view the step-by-step instructions here: https://support.apple.com/en-ph/guide/mac-help/mchlf2272230/mac
- To add a printer, follow the instructions here: https://support.apple.com/en-ph/guide/mac-help/mh14004/13.0/mac/13.0
7) Run software updates
Your Operating system might be outdated or in need of a patch.
For Windows 10/11
- Type “Windows update” on the Start menu search box
- Select Windows update settings
- Select Check for updates
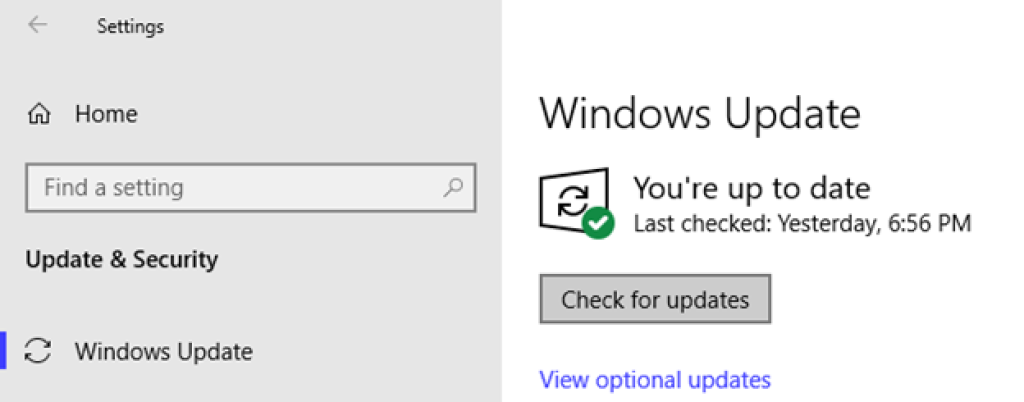
- You might need to select View optional updates to see if there are updates for your printer software.
For MacOS
- Go to the Apple menu and select System preferences or System settings
- Select Software update to run the update. This option appears under General on newer versions of Mac
- Please visit https://support.apple.com/en-ph/guide/mac-help/mchlpx1065/13.0/mac/13.0 for reference
FAQs
Why is your HP printer showing offline?
HP printers appear offline for various reasons. It can be an outdated driver, a connection issue, or an issue with the settings. Please try the troubleshooting steps in this article to resolve the issue.
Further information can be found at https://www.hp.com/us-en/shop/tech-takes/why-is-my-hp-printer-offline
Why is your Epson printer showing offline?
Epson printers appear offline for similar reasons, please follow the troubleshooting steps above. If the printer keeps appearing offline, then it might be a driver issue.
You can download the driver for your printer from https://epson.com/Support/sl/s
Why is your Brother printer showing offline?
Brother printers encounter similar issues. For driver related issues, you can download the printer driver from https://www.brother-usa.com/brother-support/driver-downloads
Why does your printer keep going offline?
If the printer keeps appearing offline, it could be possible that the printer is set to offline(please refer to troubleshooting step 4) or there is an issue with the printer driver. Please make sure your printer driver is up-to-date, or follow troubleshooting step 6 to re-install the printer.
When downloading the driver online, keep in mind that printer drivers should only be downloaded from the official website of your printer manufacturer.






