It can be a hassle if your Android phone keeps disconnecting from the Wi-Fi randomly. While reconnecting sorts this issue for a while, the random disconnection from Wi-Fi can severely affect the usability and can turn frustrating.
If you’re facing the same issue on your Android smartphone, worry not, as it can be arguably fixed with the following approaches.
What we cover
Why Your Android Phone Might Disconnect From Wi-Fi?
Usually, the issues on the smartphone are most likely due to software bugs or incompatibility. However, it can be underlying if a hardware issue causes it.
Here are all the potential causes behind an Android smartphone disconnecting frequently from Wi-Fi. In this guide, we will address the issues and provide fixes that can be done through the smartphone or router.
- Weak Wi-Fi Signal Strength can lead to frequent disconnections.
- Overloaded routers may cause unstable connections.
- Network congestion from too many devices on the same network can result in disconnections.
- Incorrect network settings on the Android device can disrupt the Wi-Fi connection.
- Disable the Adaptive Connectivity feature, which conserves battery by automatically managing network connections.
- Outdated software updates or buggy can affect Wi-Fi stability.
- App interference with Wi-Fi settings may lead to disconnections.
- IP address conflicts between devices on the network can disrupt connections.
- Problems with network authentication, such as incorrect passwords, can cause frequent disconnects.
- Outdated router firmware can lead to compatibility issues with Android devices.
- Overly strict security settings on the router, like a firewall, can trigger disconnections.
- Hardware problems in the router or Android device may result in connectivity issues.
- Interference from nearby electronic devices can disrupt the Wi-Fi signal.
- Network overload or issues with the ISP’s network can lead to temporary disconnects.
- DNS issues, including incorrect settings, can affect Wi-Fi connectivity.
Fix Android Smartphone Disconnecting From WiFi Frequently
While issues like weak WiFi signal, hardware issues in the router or Android, interference from nearby electronic devices, and issues with ISP providers are linked with real-life instances, they cannot be resolved through the below steps.
However, if your problem is technical, there’s a good chance it can be fixed with the steps mentioned below.
Reconnect the WiFi network on Android
- Start by opening the Settings from the Quick Access Menu through the Gear icon by swiping the Status Bar.
- Alternatively, you can also open the settings from the App menu by searching for Settings in the App Search.
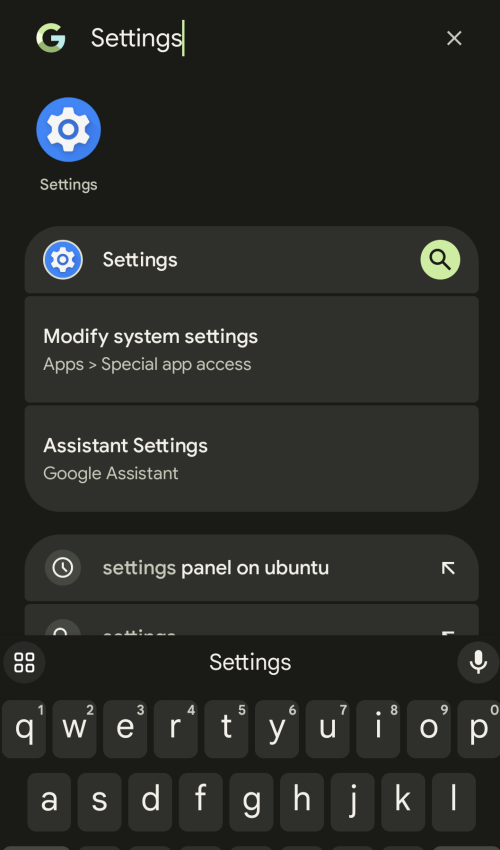
- Once you’re in settings, navigate to Network and internet and tap on it.
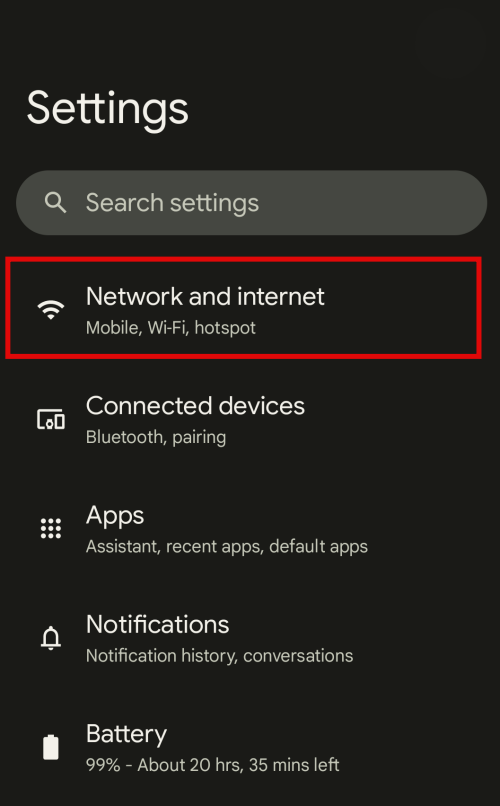
- Now tap on the Internet from the options provided to reveal all the connected and available WiFi networks.
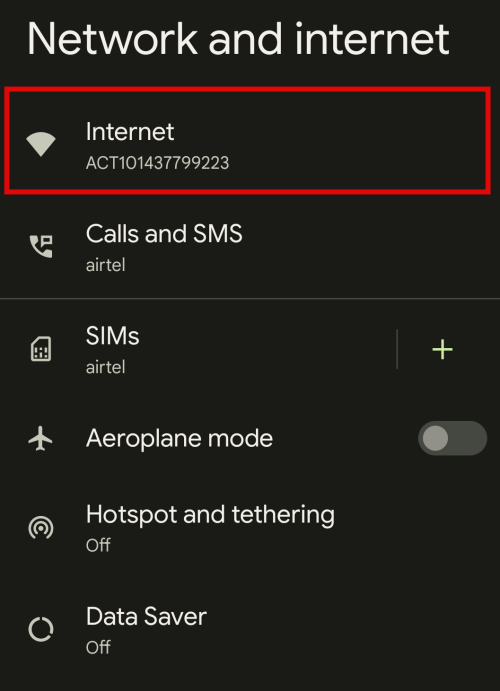
- Look for the network you’re connected to, and long tap on it to reveal multiple options, and from which tap on Forget.
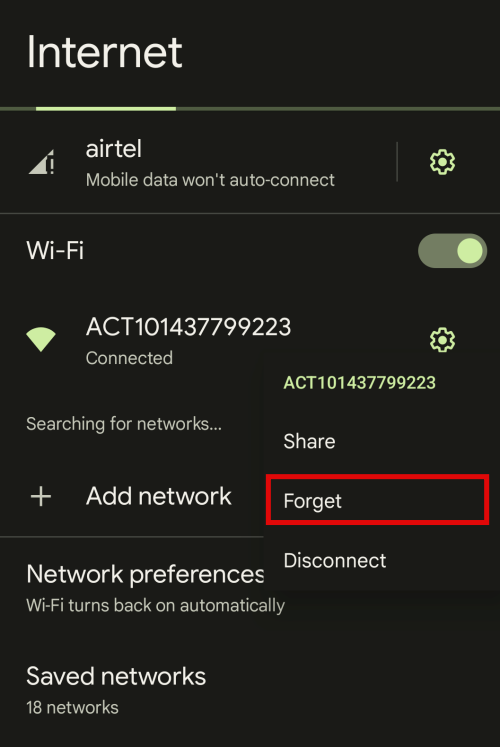
- Now reconnect to the WiFi network by entering the credentials, which might fix your Android phone disconnecting from the WiFi network frequently.
Disable Adaptive Connectivity
The newer versions of Android have introduced different features to assist with networks, and they tend to glitch, sometimes leading to issues with maintaining stable WiFi issues.
While these features vary based on the manufacturer, we have demonstrated steps on a Pixel 6.
- Refer to steps 1-2 from the above fix to open Settings on your smartphone.
- Once you’ve entered the Settings menu, find and select “Network and internet” to proceed.
- Now swipe down, and from the options, tap on Adaptive Connectivity.
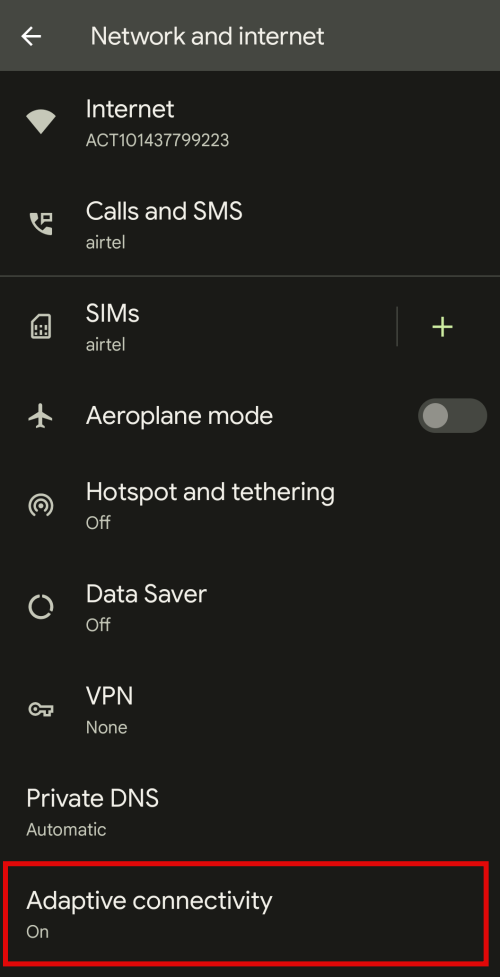
- Verify if the toggle is turned off; if it isn’t, disable the toggle button to prevent your Android phone from disconnecting from the WiFi network frequently.
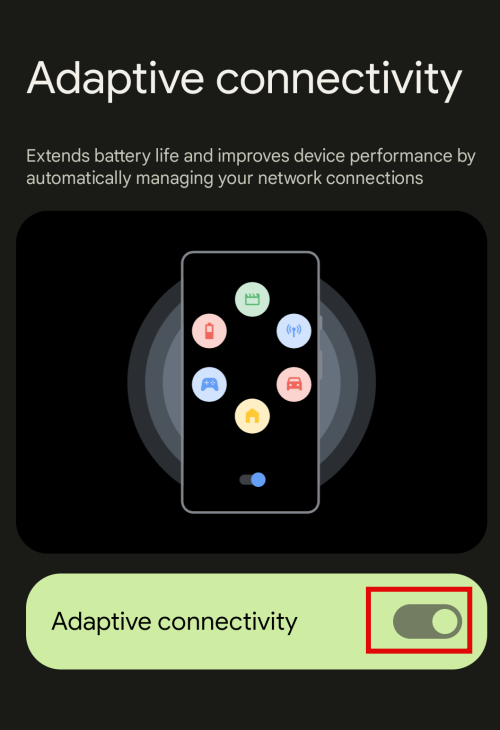
Outdated Software on Android
- Refer to steps 1-2 from the first fix to open Settings on your smartphone.
- Once you’re in settings, navigate to System and tap on it.
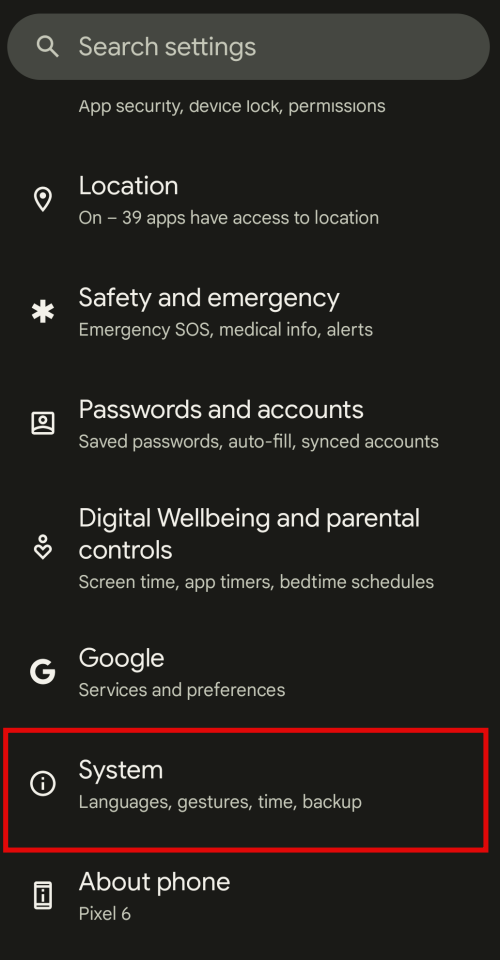
- From options under Settings, tap on System Update to update your smartphone.
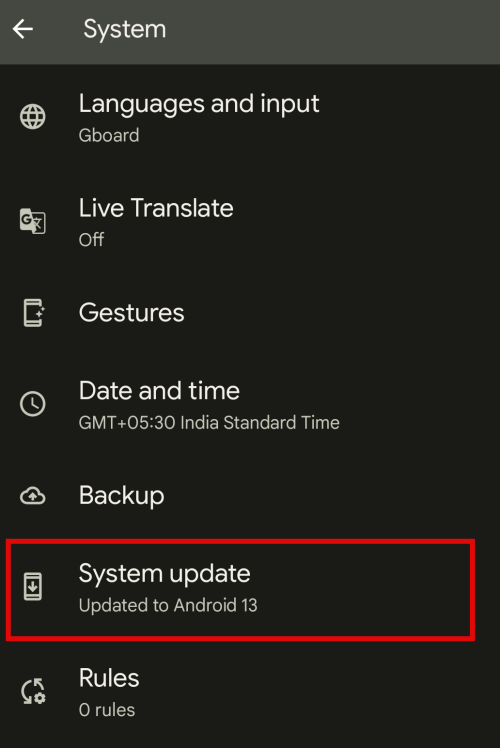
- If you have set Auto Update, you will find the update if available. However, if you find no updates, tap on Check for update.
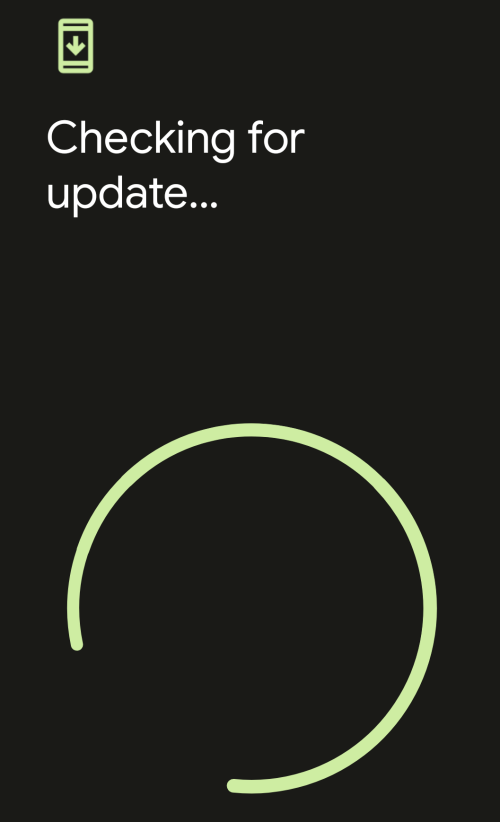
- Now download and install the update, as the OTA updates usually feature bug fixes, which will fix potential software issues.
Modify DNS Settings on Android
- Refer to steps 1-4 from the fix – “Reconnect the WiFi network on Android” to find available and connected WiFi networks.
- Start by finding the Wi-Fi network to which you’re currently connected and either tap its name or the gear icon next to it to access its network settings.
- When you tap the gear icon, it will open the menu for the Wi-Fi network you’re connected to. Now, search for the edit icon within this menu and tap on it to make changes to the Wi-Fi network settings.
- In the Wi-Fi network settings, tap on the “Advanced options” checkbox and scroll down until you locate the “IP settings” dropdown menu. From this menu, choose “Static.”
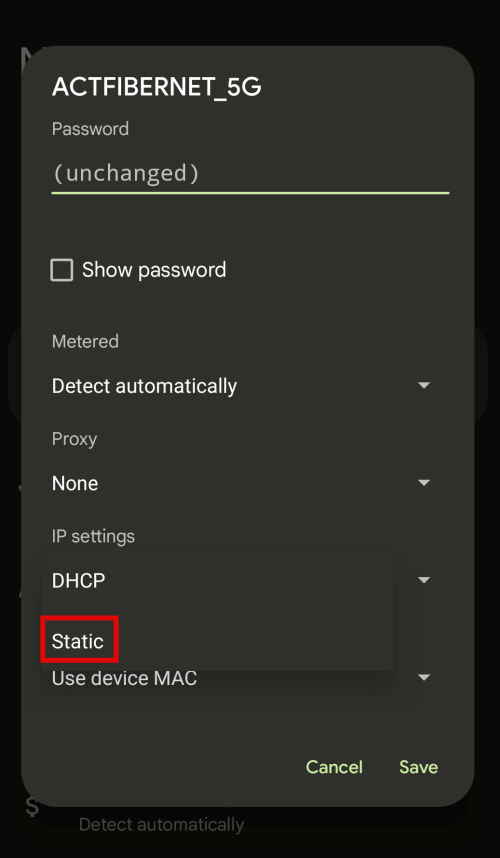
- Now, enter the correct DNS address or ask your ISP provider for one. Once you’ve entered the new details, tap “Save” to confirm the changes.
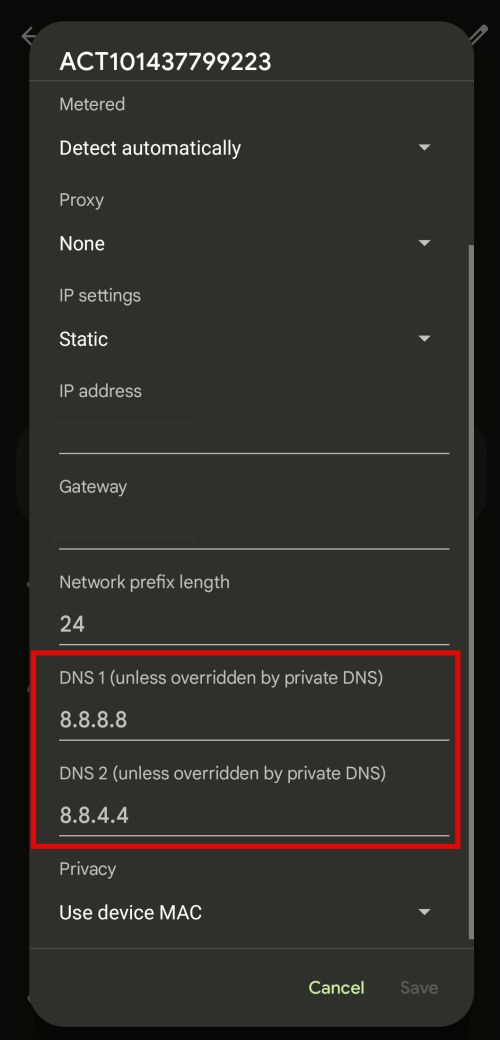
Uninstall Apps that Manage WiFi Networks
Usually, people with older Android smartphones or those without awareness tend to use apps that mimic the features offered on the newer versions of Android or smartphones.
While a few work as advertised, some might cause glitches and can cause your Android device to disconnect from Wi-Fi.
- Open Google Playstore on your smartphone from the App menu by searching for it on the App Search.
- On the top right corner, tap on your Profile, and from the options, tap on Manage apps and device. Next, head to the Manage section, look for the app you’re suspicious about, and uninstall the app.
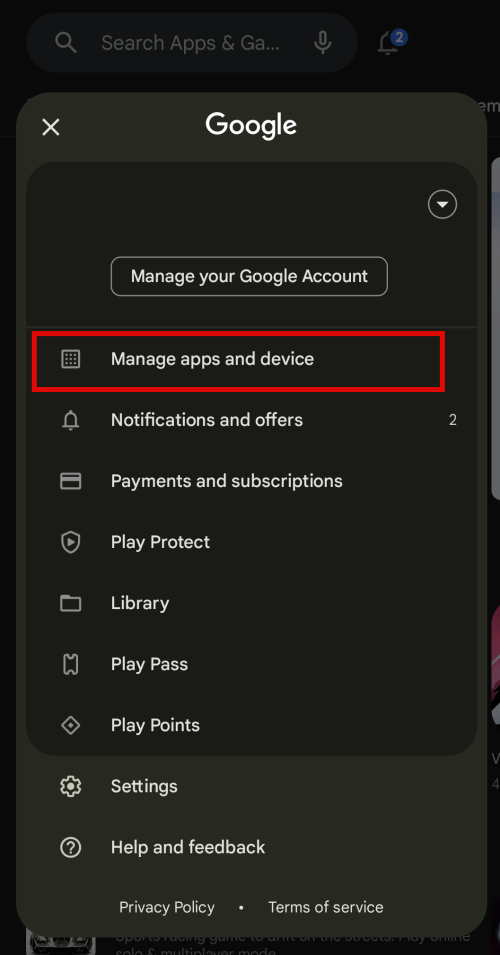
- Alternatively, search for the app name in the search box, and once the app is loaded, tap on Uninstall.
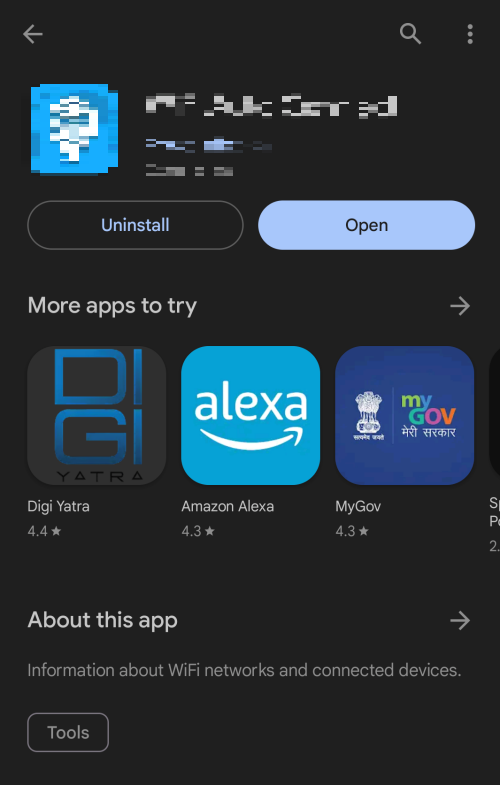
Manage Router and its Settings
While the process might be the same for all routers, the steps vary a lot and cannot be taken for reference. Hence, we have explained the process without going into detailed steps.
Reset your Router
- Start by disconnecting all devices currently connected to your Wi-Fi network. This ensures a clean slate for troubleshooting.
- Unplug your router from the power source. Wait for approximately 30 seconds, and then plug it back in and power it on. This process is known as a “hard reset” and can help resolve minor issues.
- Gradually reconnect your devices to the Wi-Fi network. This step helps identify if any specific device is causing the instability. If one device triggers disconnections, investigate its settings or update its firmware.
- If your router is old and struggles to handle multiple devices or modern network demands, consider upgrading to a newer model. Newer routers often come with improved stability and better performance.
Update Router Firmware:
- Open a web browser, go to the official website of your router’s manufacturer, and look for a support or download section.
- Within the support or downloads section, locate firmware updates for your specific router model. These updates often include bug fixes and improvements that enhance compatibility and stability.
- Download the latest firmware update for your router. Follow the provided instructions carefully to install the update, which happens by uploading the firmware file via the router’s web interface.
Ease Strict Security Settings:
- Using a web browser on a smartphone connected to your Wi-Fi network, enter your router’s IP address (common ones are 192.168.1.1 or 192.168.0.1) in the address bar.
- Now, log in with your router’s admin credentials (usually found on the router itself or provided by your ISP).
- Navigate to the security or firewall settings section. Here, you can modify the firewall and other security settings. Ensure they are not set to overly restrictive levels, which might block legitimate connections.
- After making changes, save the settings and restart your router. This will apply to the new security settings. Make sure you don’t forget the new login credentials if they were changed during this process.
Wrapping Up
Congratulations on fixing the issue where your Android phone keeps disconnecting from Wi-Fi.
If none of the above approaches work, it is best to reset your network settings. To do so, open System Settings, select Reset options, tap “Reset Wi-Fi, mobile, and Bluetooth,” and then tap “Reset Settings.”
If the issue persists, follow the same steps but choose “Erase all data” to perform a factory reset. Even if a factory reset doesn’t help, reach out to your network service provider or verify if there is no issue with the hardware of your smartphone or router.
FAQs
Why does my smartphone indicate “No Internet access” even when linked to Wi-Fi?
This problem can manifest for multiple reasons, such as brief network disruptions, misconfigured Wi-Fi settings, router glitches, or device configurations.
Why does my mobile device switch to cellular data despite being connected to Wi-Fi?
If your mobile device shifts to cellular data while connected to Wi-Fi, it could be due to functions like “Wi-Fi Assistance” (on iOS) or “Intelligent Network Switching” (on Android).
These settings automatically transition to cellular data when Wi-Fi signals are weak. You can deactivate these features to prevent shifting.
What measures can I take to address connectivity concerns with my device’s Wi-Fi?
Troubleshoot Wi-Fi issues by checking signal strength, reconnecting to the network, restarting your phone, verifying router functionality, and disabling mobile data if necessary.






