It can turn into an extremely difficult situation if the smartphone fails to make calls. While issues are common on Android, a reboot can fix most issues.
However, if a reboot doesn’t fix the issue, it is underlying and needs to be addressed immediately.
In this article, we will help you troubleshoot potential causes and find a solution to why your Android smartphone isn’t allowing you to make calls.
What we cover
Why Your Android Phone May Not Allow You To Make Calls?
Considering an issue on an Android device can be simple or underlying, narrowing it down can be extremely difficult. Hence, we have provided below almost every possible reason that could prevent the Android phone from making calls.
- Poor or no signal coverage
- Unstable Wi-Fi Calling
- Damaged or improperly inserted SIM card
- Problems with your carrier account or network
- Software glitches, updates, or app issues
- Forgetting to turn off Airplane Mode
- Unpaid bills or account issues
- Incorrect network and roaming settings
- Interference from certain third-party apps
- Carrier-imposed call restrictions
- Malware or virus infections
- Rare cases of IMEI blocking
- Physical damage affecting call capabilities
Fix Android Smartphone Isn’t Allowing To Make Calls
While some issues like poor signal coverage, damaged SIM cards, unpaid bills, carrier restrictions, IMEI blocking, and physical damage may require real-life intervention and cannot be resolved through technical steps, we’ve also provided solutions for the remaining technical issues.
If your problem falls within the latter category, there’s a good chance it can be fixed with the steps mentioned below.
Turn Off Aeroplane Mode
Most accidentally turn on Aeroplane Mode and wouldn’t notice the Aeroplane icon on the status bar as it might be hidden due to notification icons that aren’t cleared. If you cannot make calls, start with this fix.
- Start by pulling the Status bar to the bottom to reveal the Quick Access Menu. From the available icons, check if Aeroplane Mode is enabled, and if it does, turn it off right away.
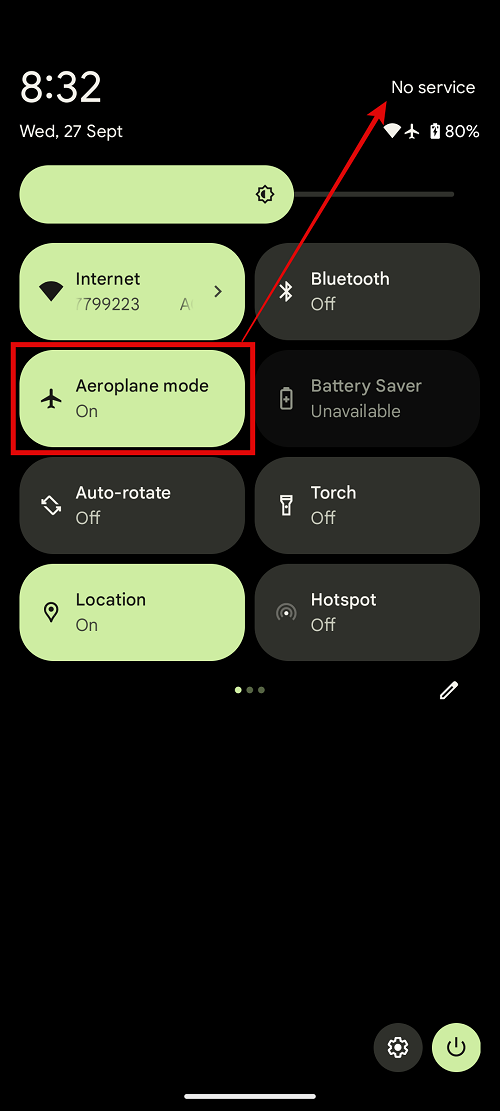
- If you don’t find the Aeroplane Mode icon in your Quick Access Menu, open the Settings by tapping on the Gear icon present at the bottom.
- After the Settings are open, navigate to Network and Internet, and from its options, look for Aeroplane mode and disable the toggle button beside.
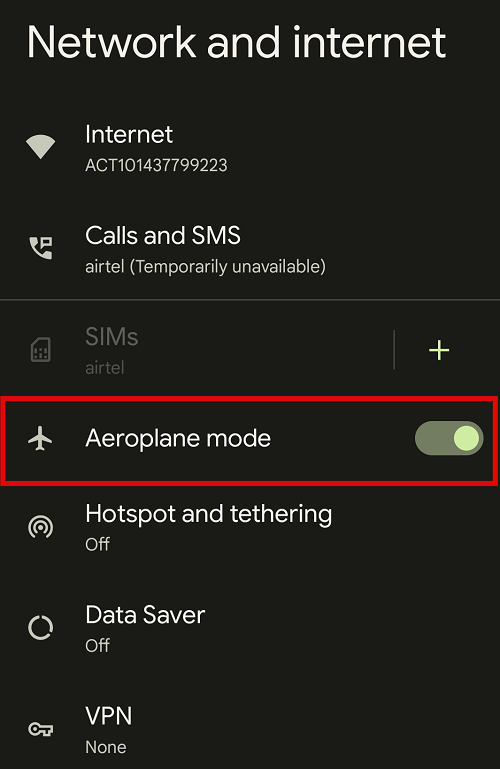
Disable Wi-Fi Calling
With the newer Android smartphone comes the Wi-Fi calling option, and while it is reliable, sometimes it can prevent you from making calls. The reason behind this is it presumes that the Wi-Fi is stable, even though it isn’t by considering the strength of Wi-Fi, and as a result, the calls fail. Hence, if you have enabled it recently and you were unable to call, here are steps to disable it.
- Start by opening the settings by swiping the Status Bar down and tapping the Gear icon from the Quick Access Menu.
- After you’re in the settings, look for Search, and in the text box, type Wi-Fi calling and disable the toggle for the first option provided.
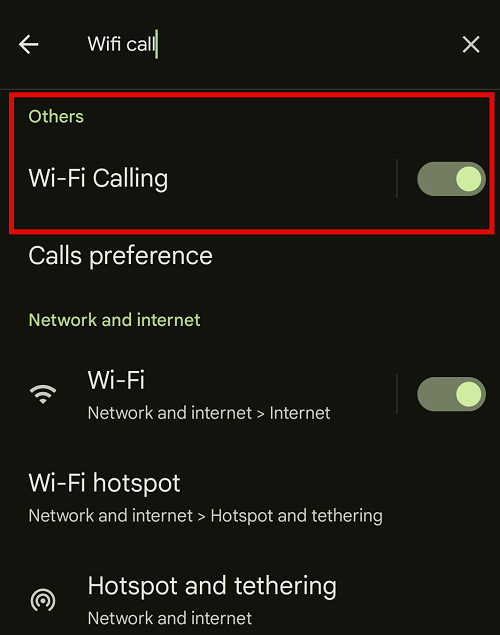
Enable Mobile/Cellular Data
Usually, this fix applies to limited smartphones that work on LTE instead of VoLTE. For such smartphones, the problem arises when you turn off LTE data, which will prevent you from making/receiving calls as the voice packets are blocked.
If you believe your smartphone features an LTE network, enable mobile/cellular data using the following steps.
- Start by swiping the status bar and tapping on the mobile/cellular data icon to make calls.
- Alternatively, if you don’t find a mobile data icon in the Quick Access Menu, open Settings, tap on Network and Internet, and then tap on SIMs.
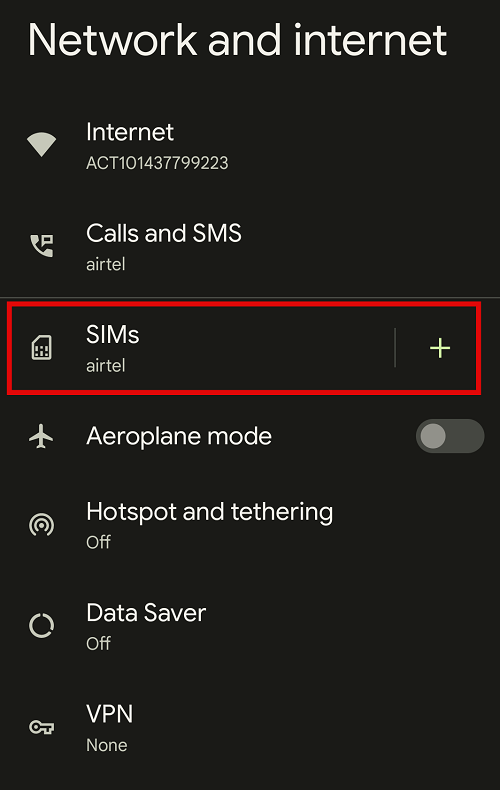
- After you’re in the SIM settings, enable the toggle beside the Mobile Data to turn on cellular data.
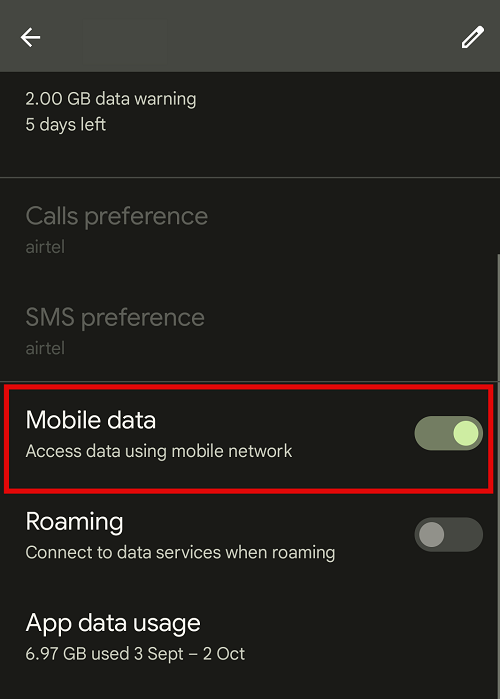
Clear Phone Cache and Storage
Sometimes, the Phone app might malfunction, and you might not make calls. If the issue is with the app, fixing it is extremely easy. Refer to the below steps by following the below steps to make the Phone app work as intended.
- Start by long pressing/tapping the Phone app icon to open the options. Now, from the options displayed, tap on the App info.
- From the Phone app settings, tap on Storage and Cache.
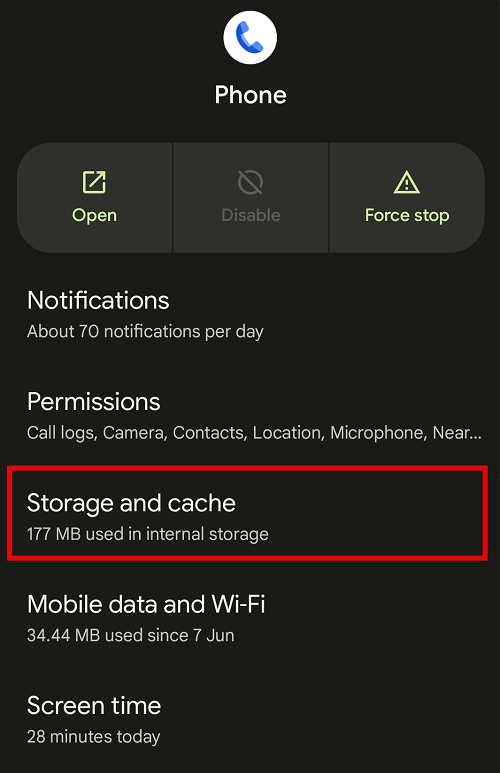
- Doing so displays two options – Clear Storage and Clear Cache. Now tap on clear cache, and if the issue persists, clear storage to fix the issue and make the app work again.
Modify Network Settings
If the above simple fixes don’t work, let’s take a step ahead and start checking more complex network fixes along with steps for each. However, while dealing with these, ensure you don’t make any changes unless you’re aware.
Reset APNs
If you have made changes to the Access Point Names and you have made a mistake, there is a high chance that calls and mobile data won’t work. Here are steps on how to reset APNs.
- Start by opening the settings by swiping the Status Bar down and tapping the Gear icon from the Quick Access Menu.
- After you’re in settings, tap on Network and Internet.
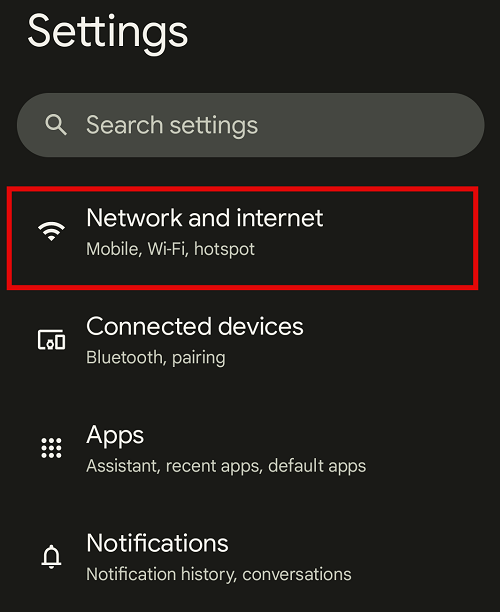
- From the options under Network and Internet, tap on SIMs.
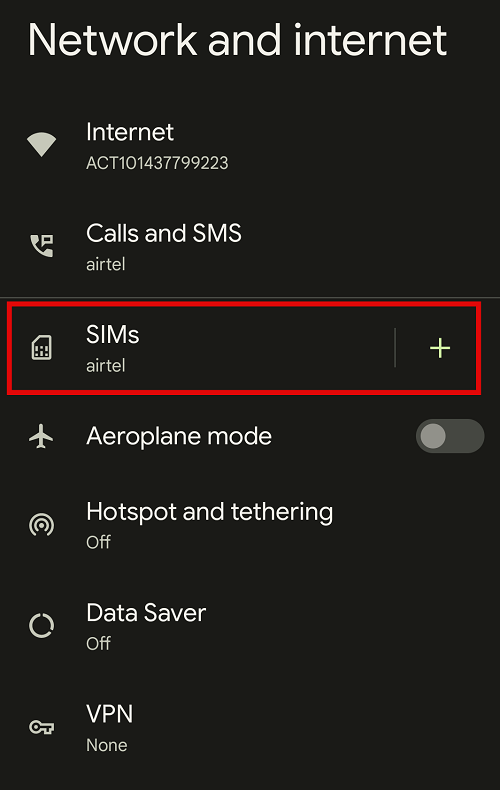
- After you tap on SIMs, swipe down until you find the option Access point names and tap on it.
- Once you find the Access point names (APNs), look for the vertical three dots and tap on it to open Reset to default. Now, tap on it to get back to default settings, and if it doesn’t work, reach out to your service provider.
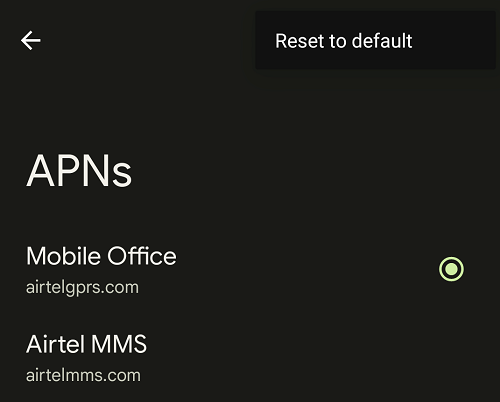
Change Network Type
If you have manually set the network type that doesn’t automatically update, there is a possibility that the calls might not get placed. In case you have moved to a location with a poor network, follow the below steps to change the network type.
- Follow the steps 1-3 from the above fix (Reset APNs) to open the SIM settings.
- In the SIM settings, swipe down until you find the Preferred Network Type and tap on it to change the network type.
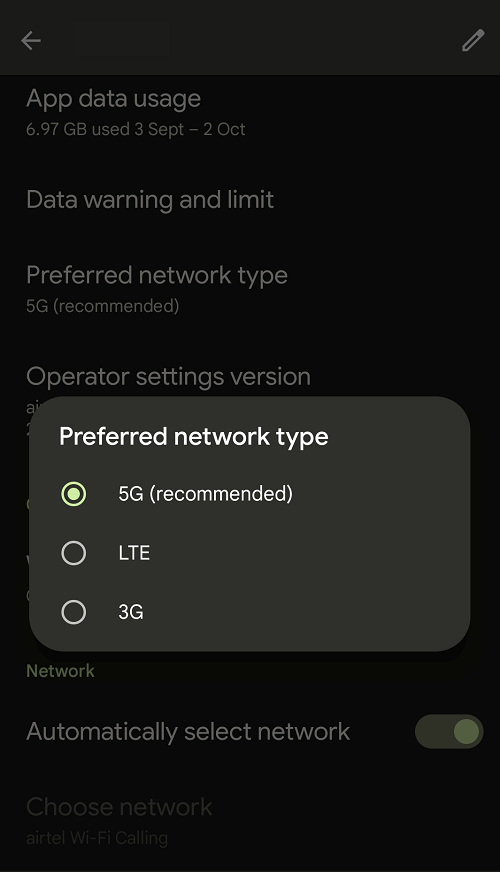
Enable Roaming
If the above fix doesn’t get you to make calls issue, it might be because you have moved to another state or country. Hence, turn on roaming to make calls using the below steps.
- Follow the steps 1-3 from the fix (Reset APNs) to open the SIM settings.
- After you’re in SIM settings, enable the Roaming option, which will allow you to make calls.
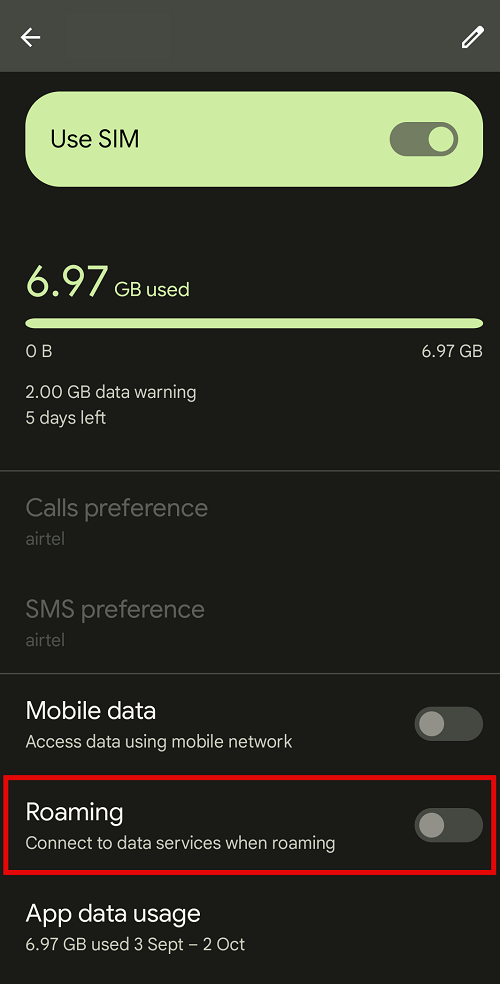
If None of the Above Fixes Work
Install Antivirus
Sometimes, due to malware, calls cannot be made, and no matter how many times the above fixes are performed, it doesn’t sort the issue. The malware usually gets injected through unauthorized apps, and if you accidentally installed any, it is ideal to install an Antivirus.
- Start by opening the Google Play Store and look for an antivirus app. We suggest looking for an app that can scan the installed apps and identify if it is safe to use. For demonstration, we have considered Norton 360.
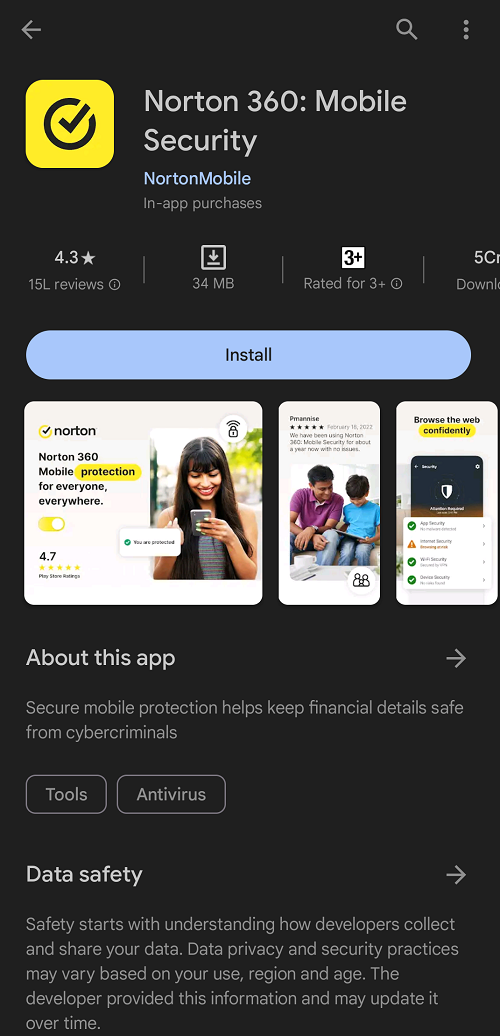
Uninstall Third-Party Calling Apps
Usually, third-party calling apps don’t cause any issues. However, if the Operating System isn’t compatible with the app, it can cause issues as the default calling app continues to change, and the permissions might reset.
For demonstration, we have considered TrueCaller as a few users have complained that it is preventing them from making calls.
- If you have installed TrueCaller and set it as a default app, ensure that you have also provided all the permissions necessary to make calls through the app.
- However, if the app fails to make calls, uninstall and reinstall the app.
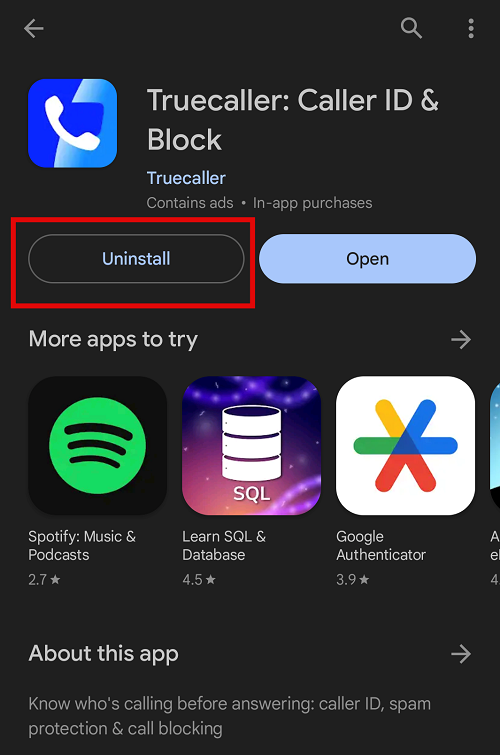
Perform Network Reset and Factory Reset
If you have performed all the above fixes and none help, the last option is to rely on a factory reset. Instead of proceeding with the factory reset, start by resetting the network first using the below steps.
- Start by opening the Settings and swipe down to find the option System and tap on it.
- After you’re in the System settings, look for Reset options and tap on it.
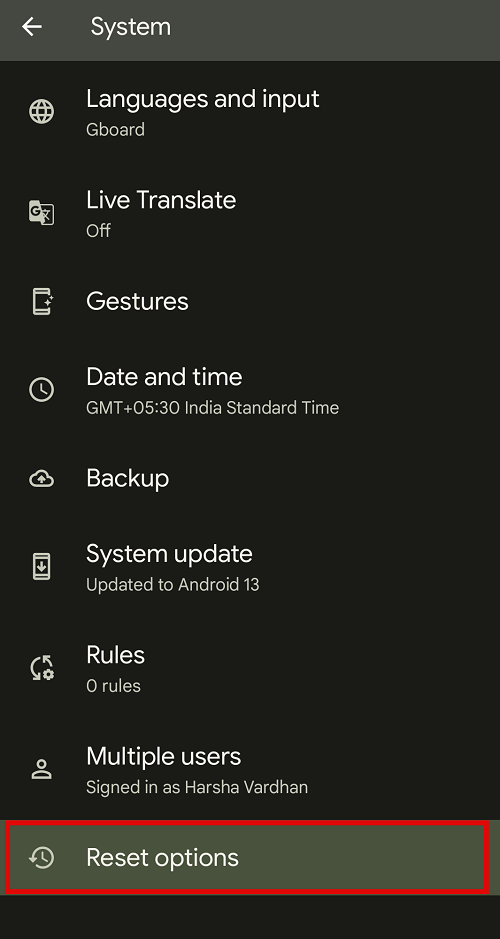
- From the Reset options menu, tap on Reset Wi-Fi, mobile, and Bluetooth.
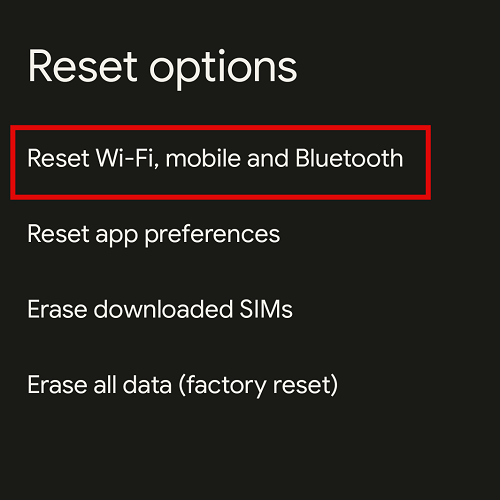
- Once you’re in, tap on the Reset Settings.
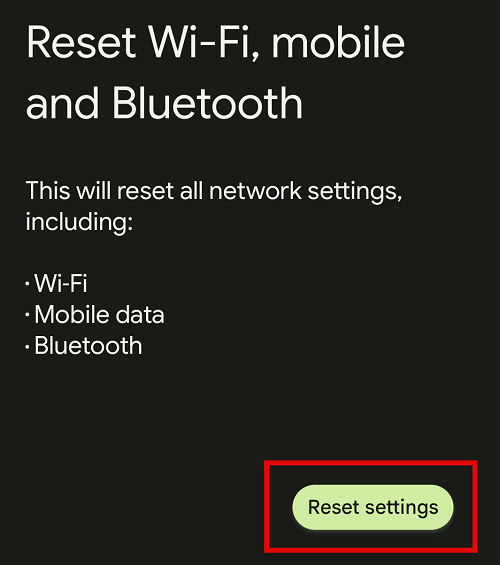
After the smartphone reboots, verify if the issue gets sorted. If it persists, proceed with the entire factory reset using the below steps.
- Repeat the Steps 1 and 2 from the above steps mentioned for network reset.
- From the Reset options menu, tap on Erase all data.
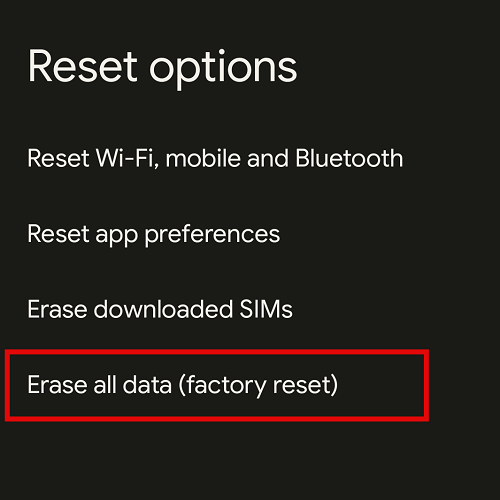
- Once you’re in, tap on the Erase all data, and there is a high possibility the issue gets sorted.
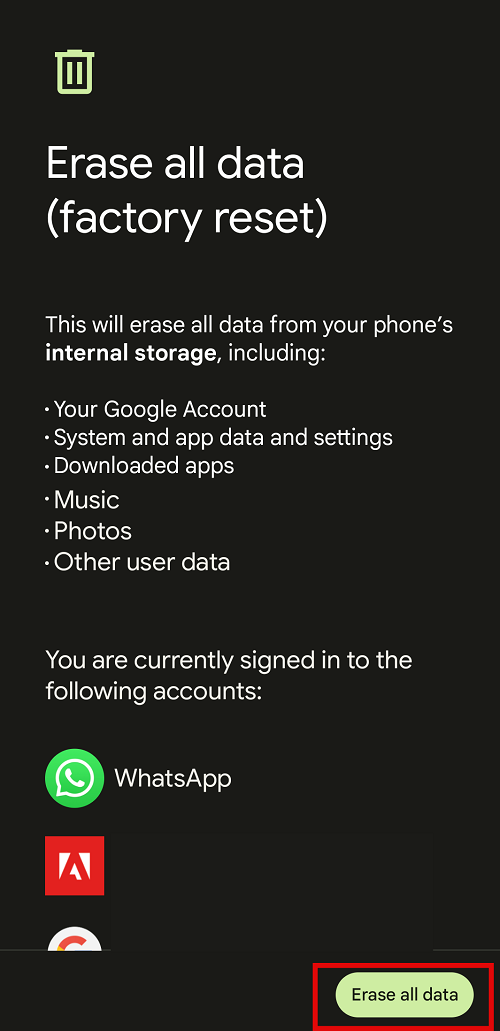
Wrapping Up
Congratulations on fixing the issue where you cannot make calls on your Android smartphone!
We have discussed every potential cause and fixes in detailed steps, and we believe they have fixed the issue. If nothing works and the issue continues to persist after the factory reset, the cause of the issue can be narrowed down to carrier restrictions, damaged SIM, or device.
Ensure you backup your contacts while performing the above fixes, and don’t forget to backup the data during the factory reset to prevent the data from erasing.
FAQs
How to stop spam calls on Android?
To stop spam calls on Android, you can use built-in features like Call Screening or download a reputable call-blocking app from the Play Store. These apps can identify and block spam calls automatically.
How to block a contact on Android?
To block a contact on Android, open the Phone app, go to your call history, find the contact you want to block, and tap on it. Then, tap the three-dot menu, select “Block/report spam,” and confirm the action. The contact will be blocked.
Does disabling DND (Do Not Disturb) allow me to receive calls?
Yes, disabling the Do Not Disturb mode on your Android device allows you to receive calls. Do Not Disturb mode silences notifications, but when it’s turned off, you can receive calls and notifications as usual.






