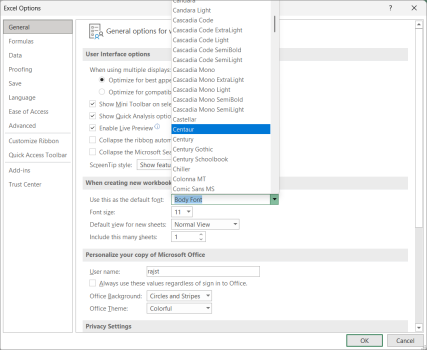In Microsoft Office Excel 2010, the default font for text, such as that entered in worksheets, headers, footers, or text boxes, is the Calibri font at size 11. However, you have the flexibility to customize the font to your preferred style, size, and color.
In this guide, we will walk you through the step-by-step process of changing the default font in Excel for various versions, making it the standard every time you open the program.
What we cover
How to Set a Default Font in Excel?
Before diving into the step-by-step guide for changing the default font, let’s start with the basics of getting to the font settings in Excel.
- Launch the Microsoft Excel app on your computer.
- You can change the default settings for all your future documents or existing Excel files that already contain data. So, create a new blank workbook or open an existing Excel file where you want to change the default font.
- Click on the File menu in the upper left corner. In Excel 2007, click the the Office button.
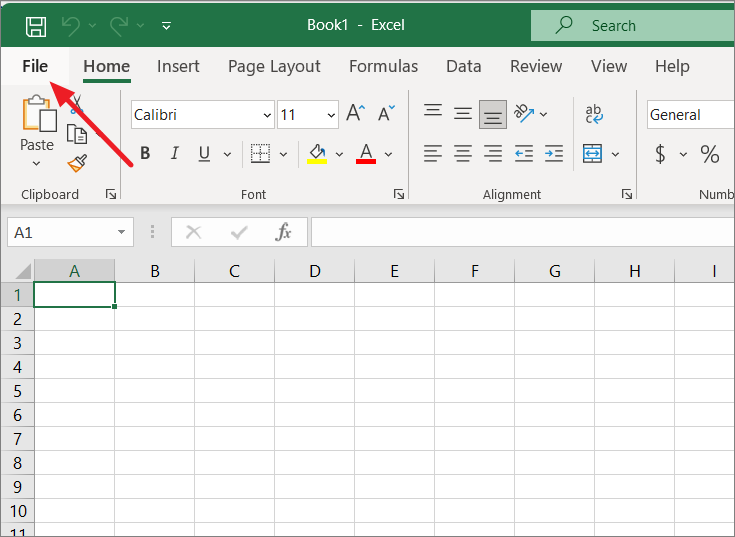
- Select Options at the bottom of the left-hand menu.
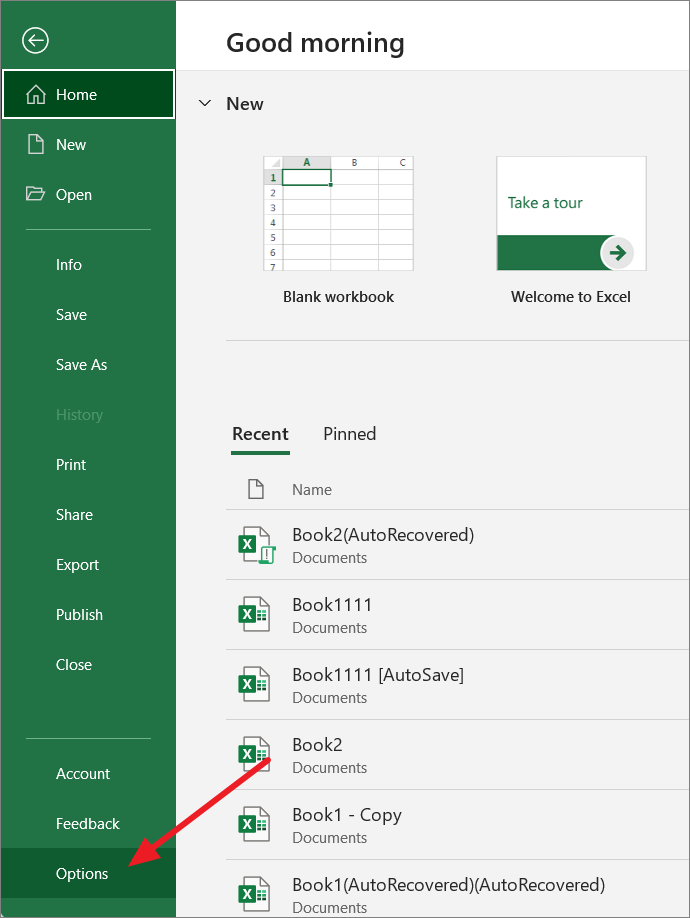
Now that you’ve accessed the Excel Options menu, it’s time to change the default font.
Step-by-Step Guide to Changing the Default Font in Excel
Let’s make your Excel document a bit more stylish and easier to read. We’ll walk through the steps for different Excel versions.
For Excel 2013 onwards (including Excel 365):
- After clicking Options, a new window will appear.
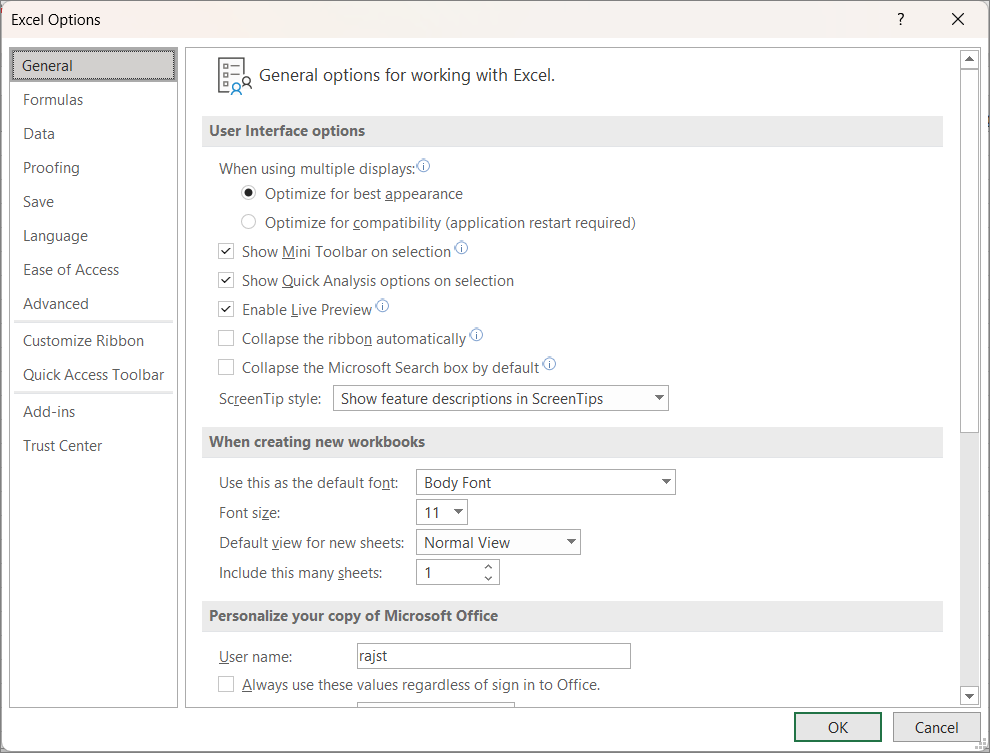
- On the left side of the Excel Options window, click General.
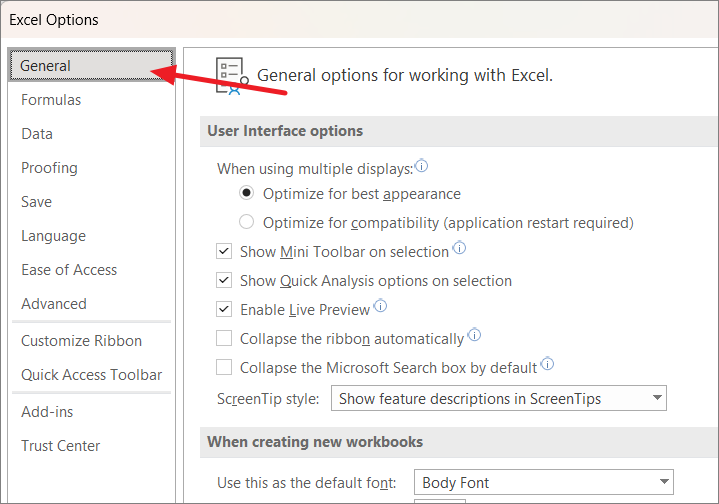
- In the When creating new workbooks section, click on the Use this as the default font dropdown menu.
- Then, choose your desired font.
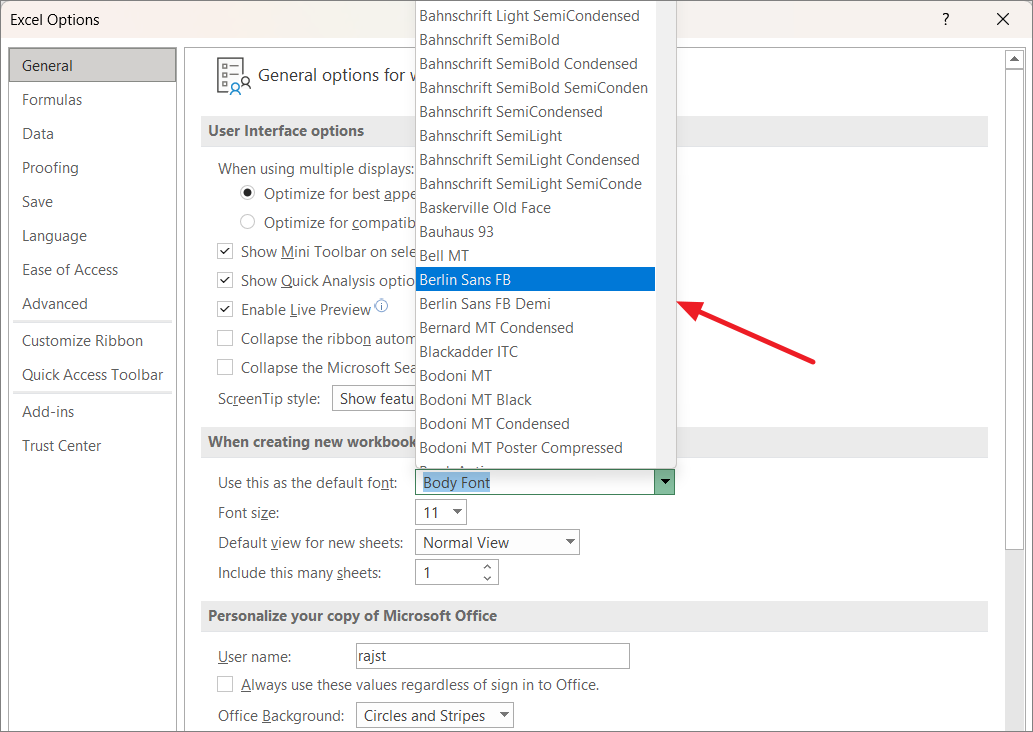
- You can also change default size for your fount using the Font size drop-down menu below the default font option.
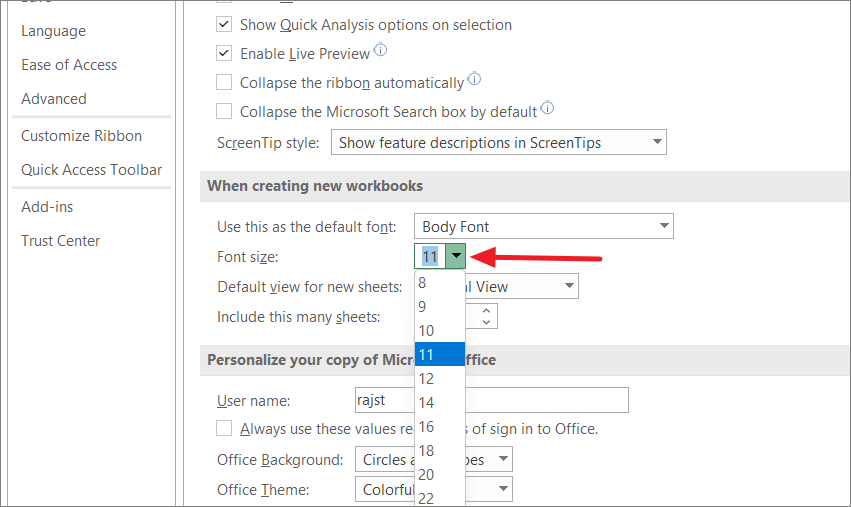
- After making your font selections, click OK at the bottom of the window to save your changes.
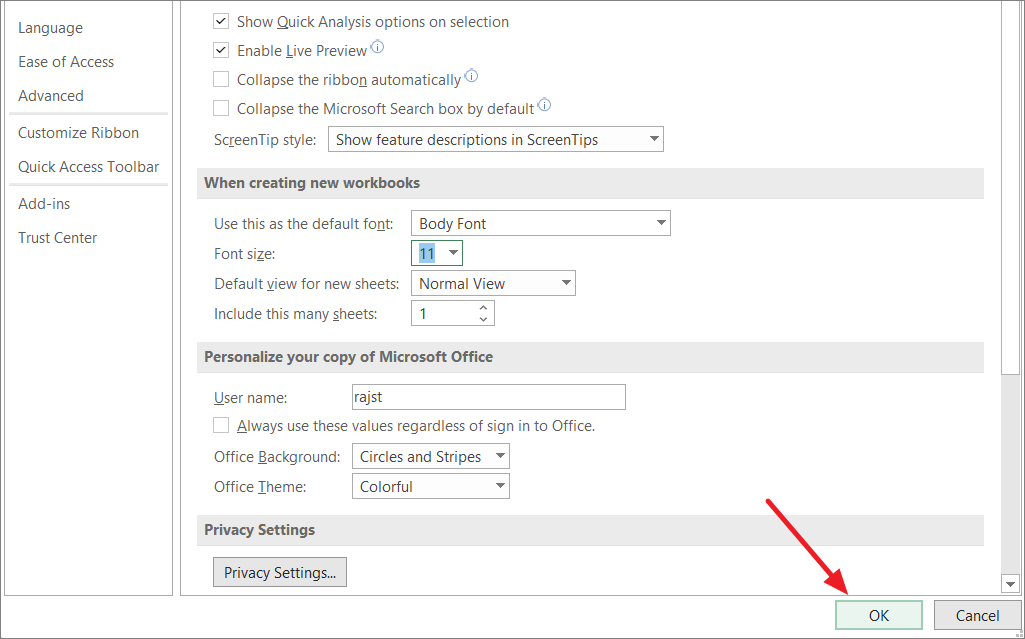
For Excel 2007 and Excel 2010:
- In the Excel Options window, click the Popular tab in the left panel.
- Navigate to the When creating new workbooks section, click on the Use this font drop down menu.
- Then, choose your default font.
- Use the Font size menu to change your default font size.
- Then, click OK at the bottom of the window to save your changes.
You’ve successfully changed the default font in Excel to your preferred style. Now, let’s explore some benefits and share some handy tips for customizing your Excel font.
Benefits & Tips for Changing Default Font in Excel
Benefits:
- Easier to Read: Picking a font that suits your taste can make your spreadsheets much easier on the eyes.
- Consistency: Setting a default font ensures that all your new workbooks follow the same font style and size, giving your work a polished and uniform appearance.
- Custom document: You can use a font different from what your colleagues use at work. This can help you design documents that suit your style and preferences better.
- Save Time: Setting a default font in Excel saves you time from adjusting font settings every time you create a new spreadsheet.
- Meet Workplace Standards: If your workplace has specific guidelines for work-related documents, using a default font can help make sure your documents meet all the necessary standards, helping you stay compliant.
Tips:
- Think of Your Audience: Consider who will be looking at your spreadsheets. Choose a font that’s easy to read for everyone involved.
- Font Size Matters: When selecting a font size, strike a balance between readability and the amount of content you need to fit in a cell.
- Avoid Fancy Fonts: While decorative fonts can be fun, they may not be the best choice for business or professional documents. Stick with clean, legible fonts.
- Try Different Fonts: Experiment with various fonts in Excel by highlighting text and using the font box. To go back to your original font, use the Undo button in the Quick Access Toolbar.
FAQs
Can we change the default font size of a new workbook in Excel 2016?
Absolutely! You can change both the font style and size for new workbooks in Excel 2016 by following the steps in this guide. Just head to Excel Options and make your choices in the When creating new workbooks section.
Can I change the default font in Excel permanently?
Yes, changing the default font in Excel is a permanent customization. It will apply to all new workbooks you create in the future. Keep in mind that this won’t affect any of your existing workbooks; you’ll need to manually adjust the font for those.
In conclusion, customizing the default font in Excel is a simple but impactful way to make your spreadsheets uniquely yours and easier to read.