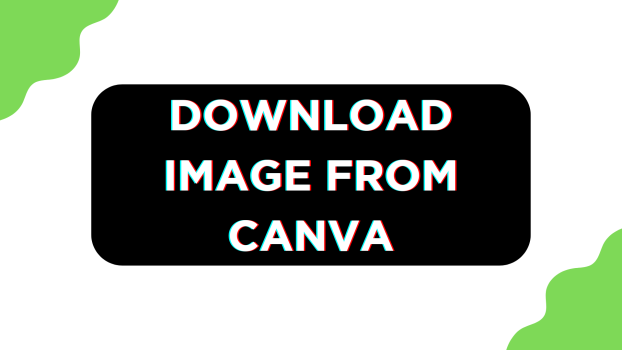Canva allows you to create designs and provides the flexibility to download the image in the desired file format. In this guide, we will help you get started by adding the image to the design and downloading it through the easy steps.
Download the Image from Canva
- Begin by going to Canva and logging in with your credentials. Once you’re signed in and are on the Canva Home, navigate to Recent designs and click on the project you’re working on.
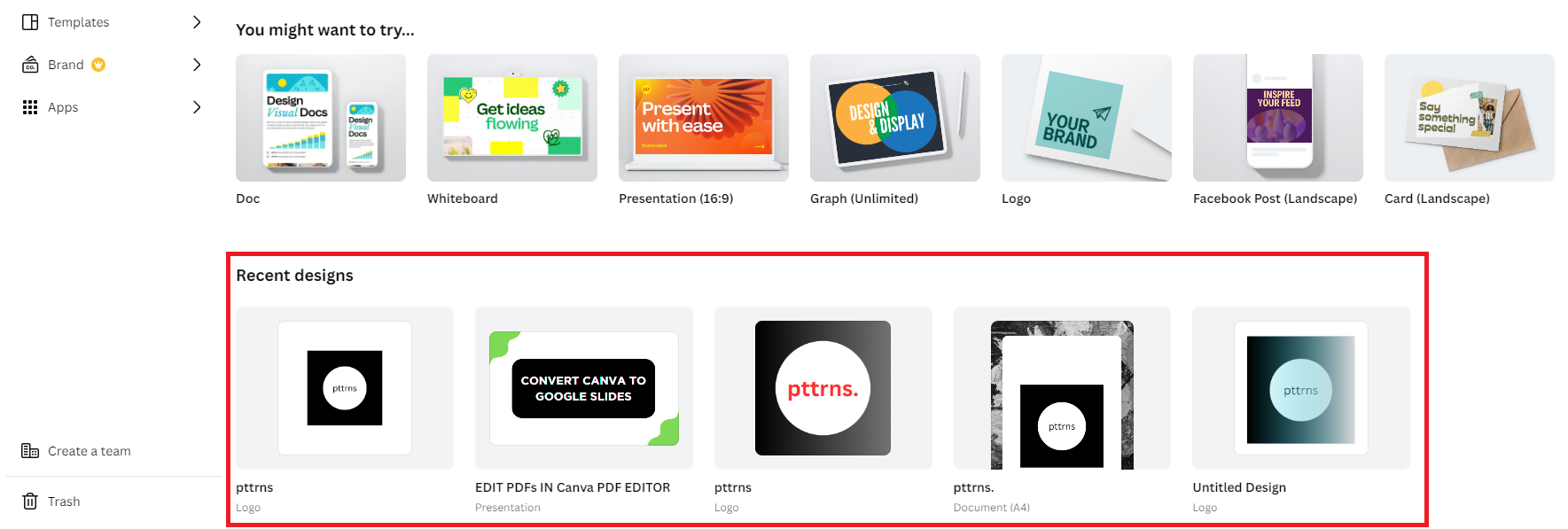
- However, if you haven’t started yet, do it by clicking on the Create a design button and choosing the design, or click on the Custom size button and enter dimensions to create a custom design.
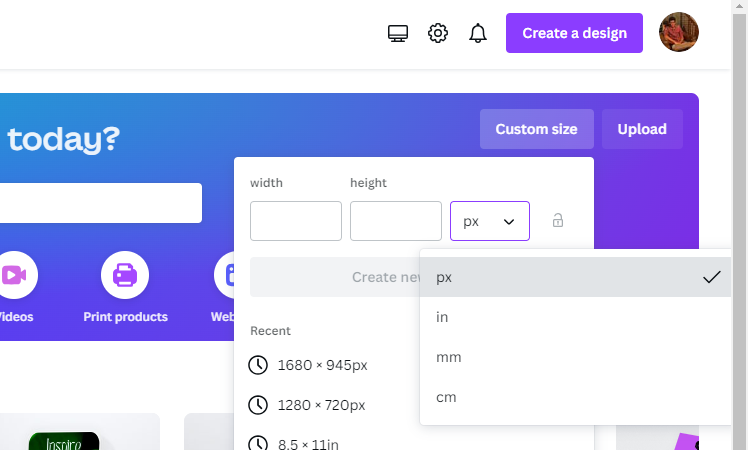
- With the new/custom/custom design loaded, navigate to the Editor panel on the left and click Uploads. Now, from the images displayed on the panel, click on it to add it to the design. However, if you haven’t uploaded anything, do it by clicking on Upload files.
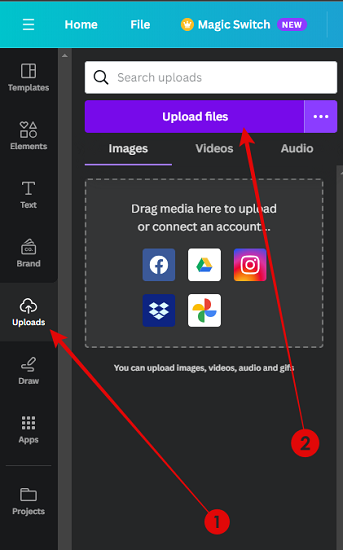
Quick Tip: Canva lets you add images from multiple sources, and to do this, click on the three horizontal dots button next to Upload files. Now, select the source and continue with the upload process.
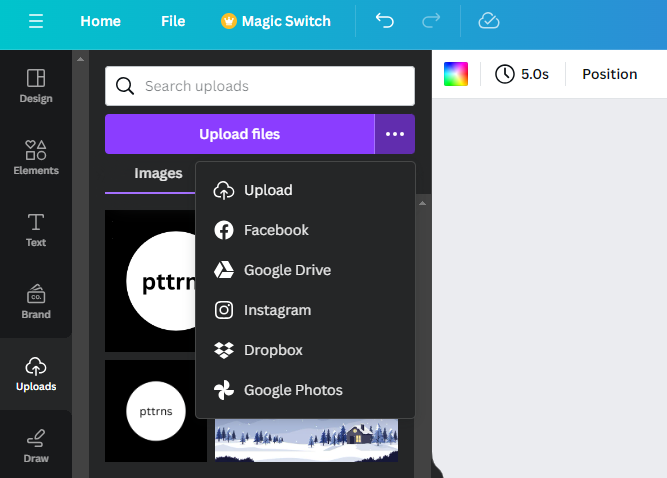
- In case you don’t have access to any image and can’t upload it to Canva, click on Elements from the editor panel and search for the image you want to add to Canva using the search box.
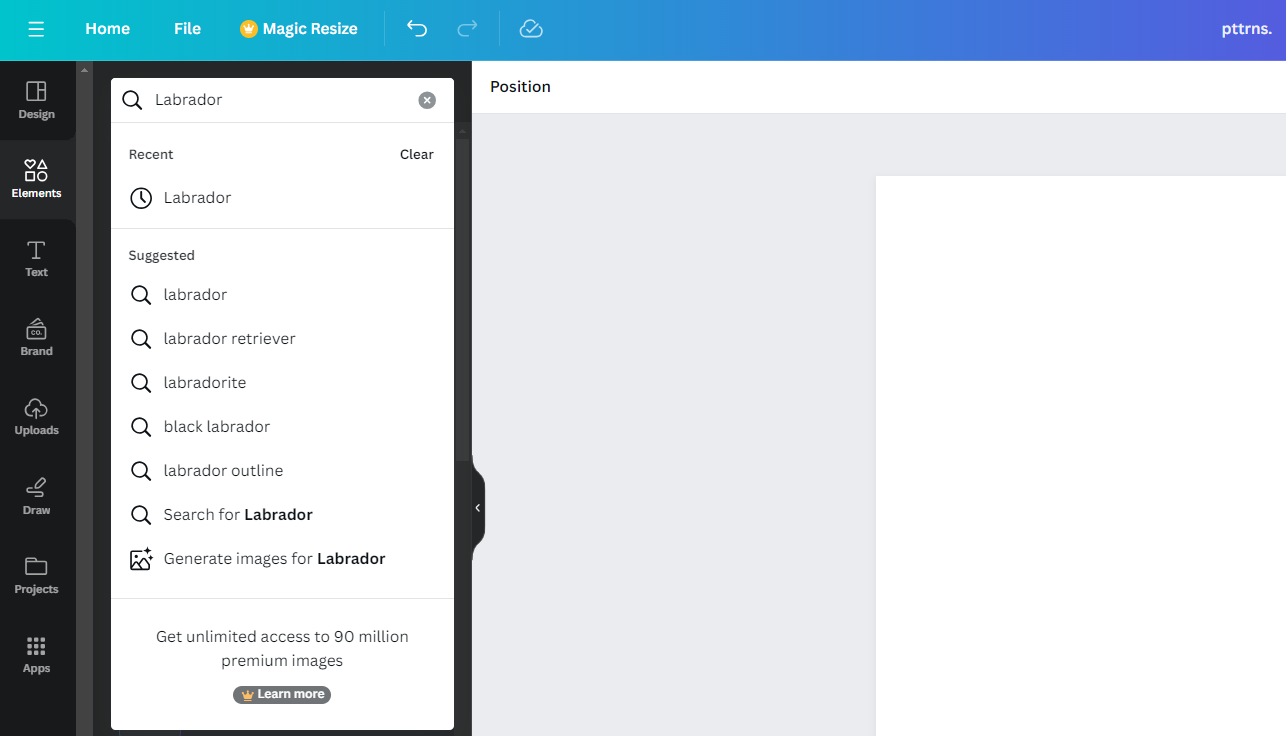
- Once the results are displayed, click on the Photos section, and you’re shown multiple images, where clicking on the image adds it to the canvas.
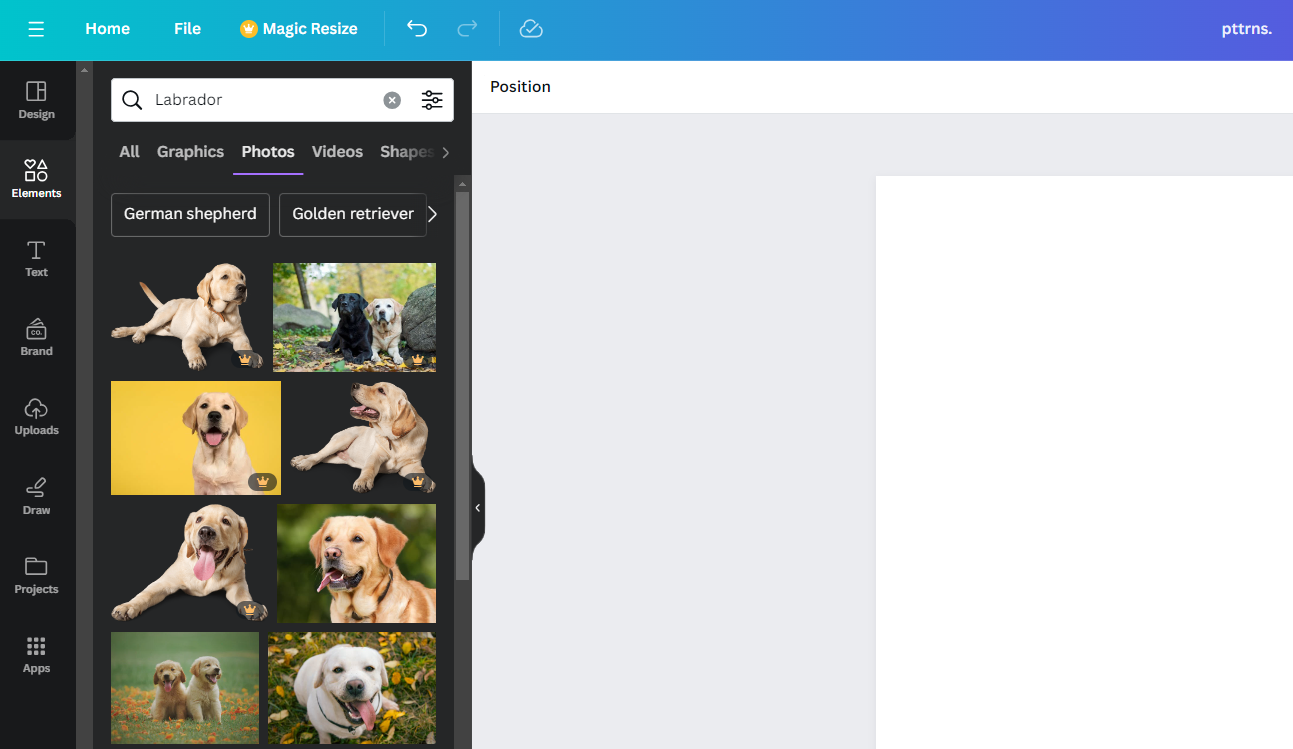
Quick Tip: If you aren’t a Canva Pro user, you might have to pay attention to the image results and pick the one without any mark to avoid adding a watermark and for the later seamless download process.
- After the image is added and you’re done making changes like setting the image to the background, click on the Share button at the top right, and then from the options displayed, click on Download.

- By doing so, you’re displayed with the Download options. Now, set the File type according to your requirement [PNG/JPEG/SVG/PDF Standard/PDF Print] and click the Download button to download the image.
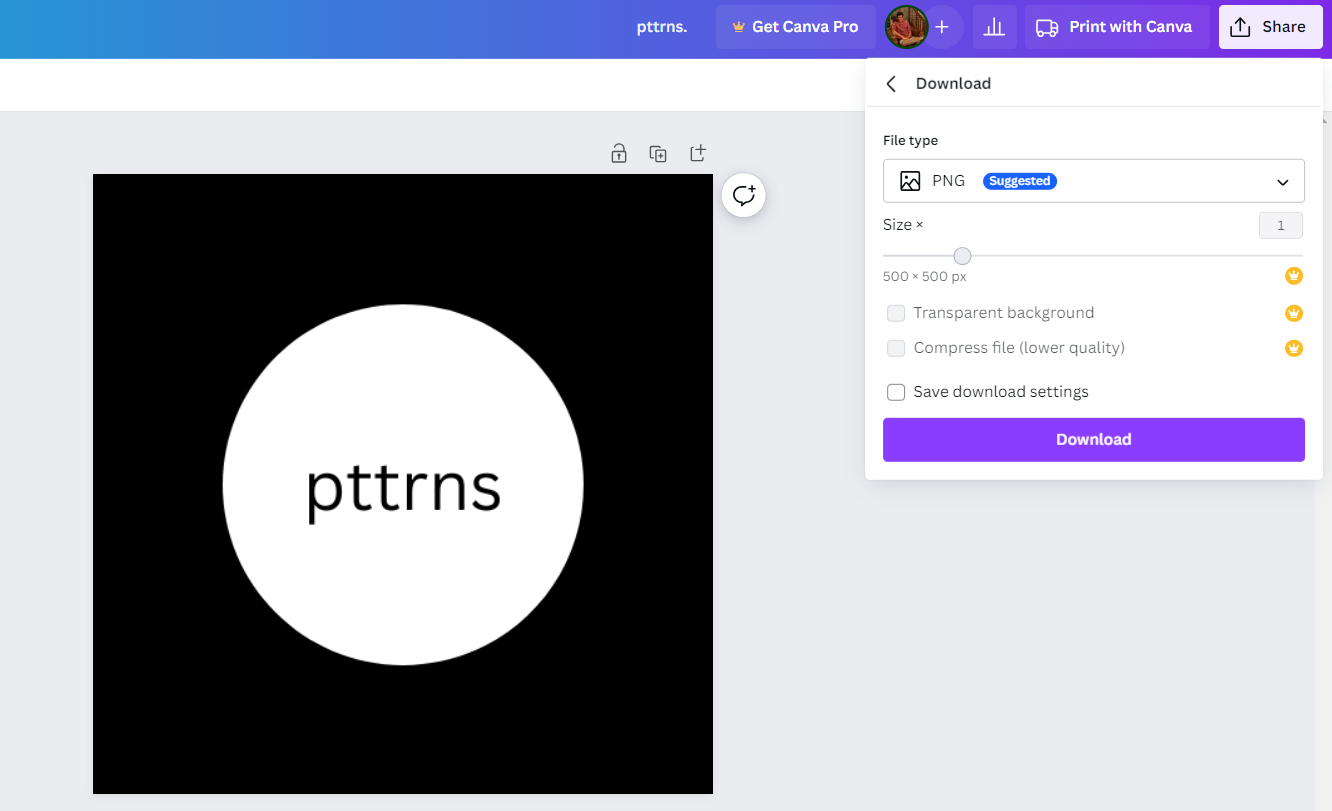
Wrapping Up
Congratulations on downloading the image from Canva!
While Canva offers vast collections of images to download, if you can’t find the one that matches your requirements, try checking out royalty-free online image platforms and downloading the image from them.
Related Reading
How To Use Canva Text to Image Tool