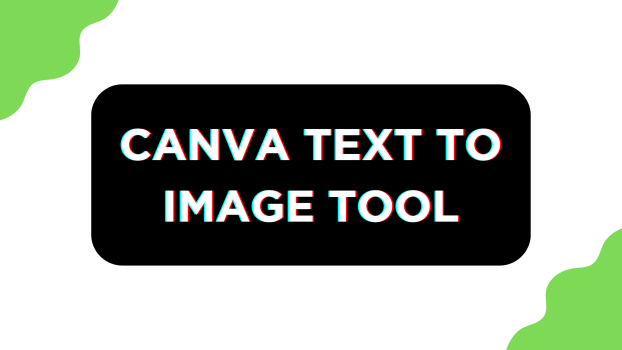Alongside the exclusive tools that help to design engaging designs in Canva, it also features AI tools to work with. In this guide, we will help you use such a tool to generate images from text, and here’s how to get started:
Canva Text to Image Tool [Magic Media]
- Begin by going to Canva and logging in with your credentials. Once you’re signed in and are on the Canva Home, navigate to Recent designs and click on the project you’re working on. However, if you have a specific design requirement in mind, click on Custom size and provide dimensions.
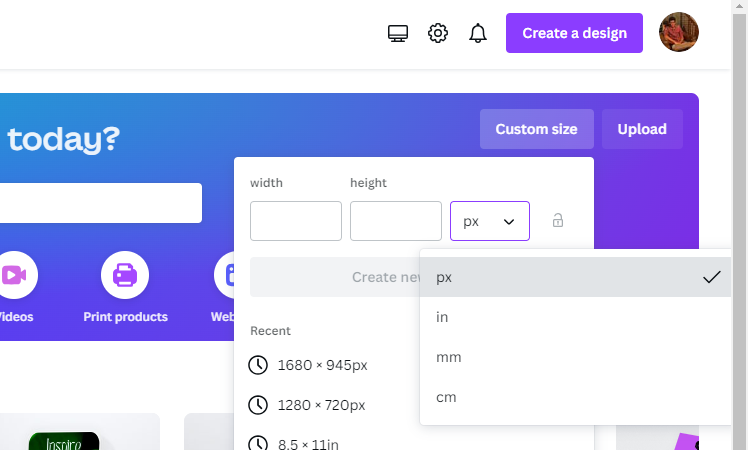
- Alternatively, you can avoid the hassle by navigating to the Create a design button and choosing a design to get started.
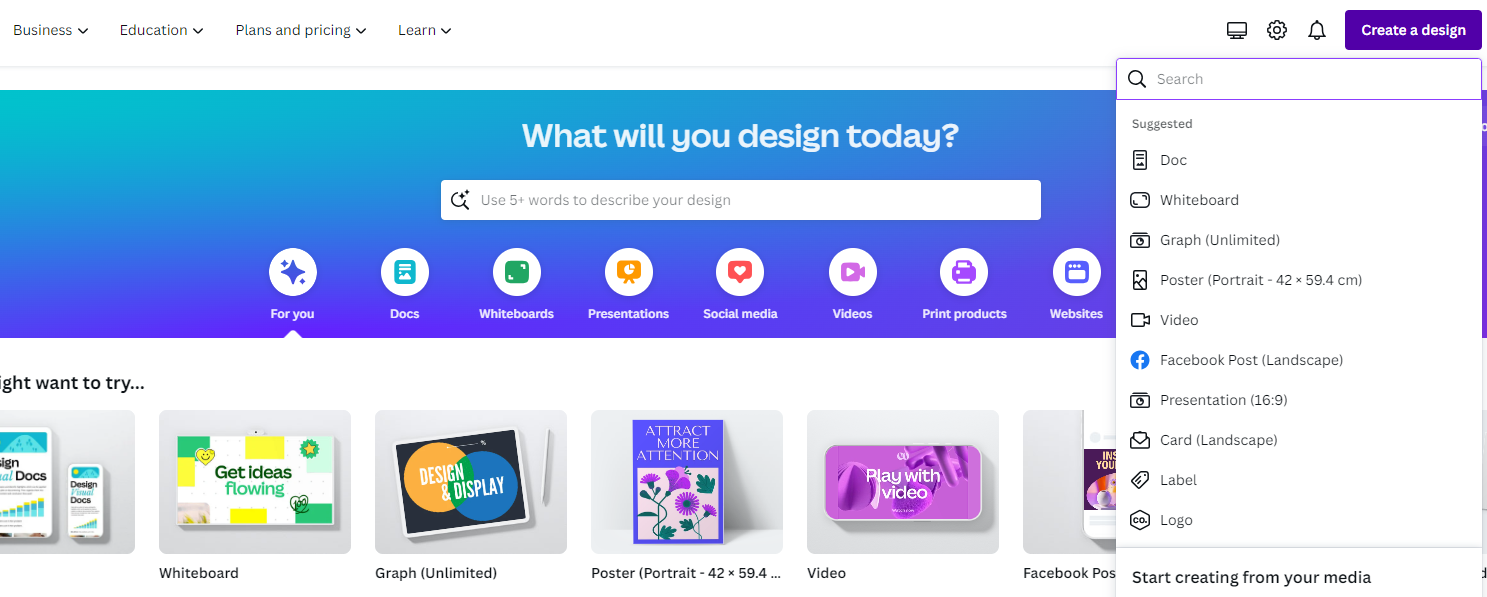
- With new/existing/custom design loaded, navigate to the Editor panel on the left and click on Apps. Now, look for Magic Media in the search box provided and click on the app from the result. [Refer to the image below for a better understanding.]
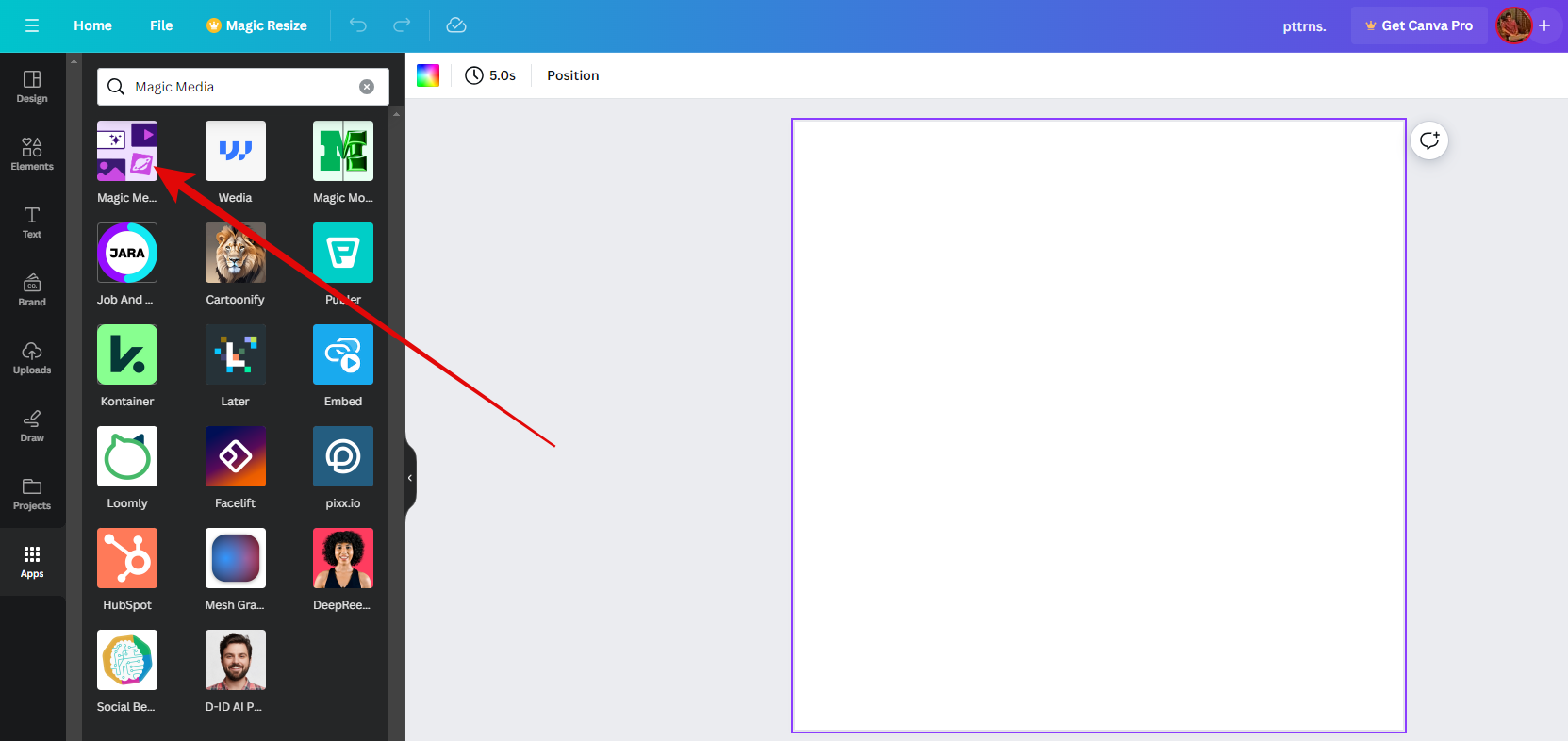
- If you’re confused and want a simple approach, open a new tab on the browser and navigate to Canva Free AI Image Generator, which leads to the same app as Step 3.
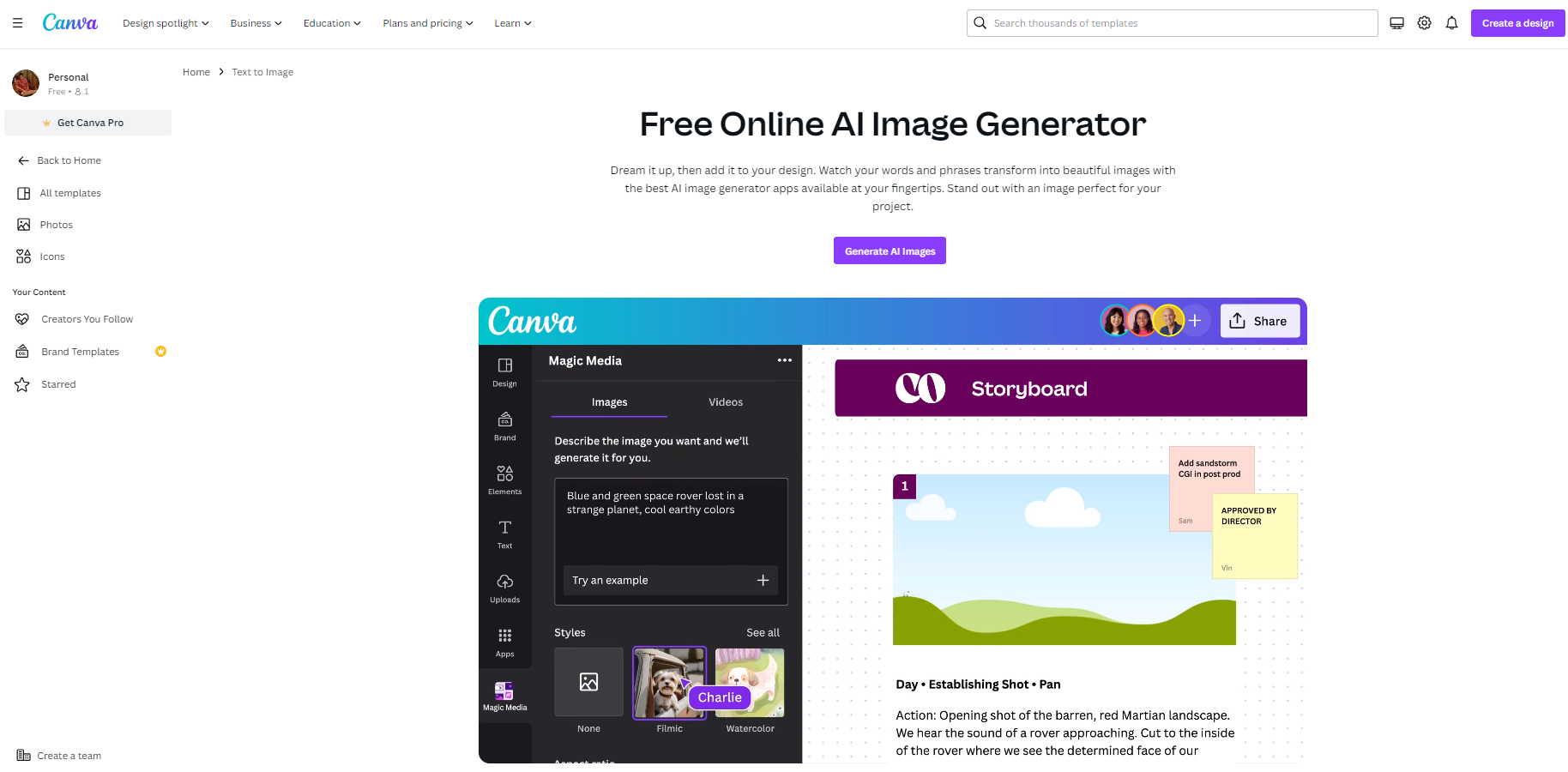
- Now wait for the Magic Media app to load, and once loaded, you will find a Magic Media panel displayed next to the Editor panel. Next, navigate to the input box associated with the panel and provide input to the AI tool by typing the text.
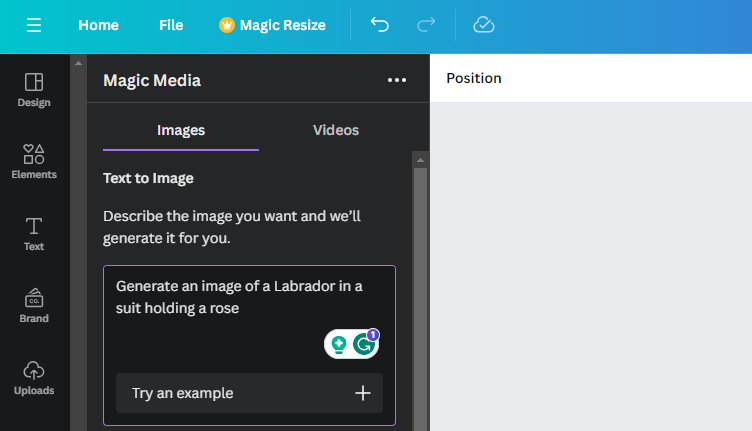
- After you have provided the input and have adjusted the Styles and Aspect ratio, click on the Generate image button.
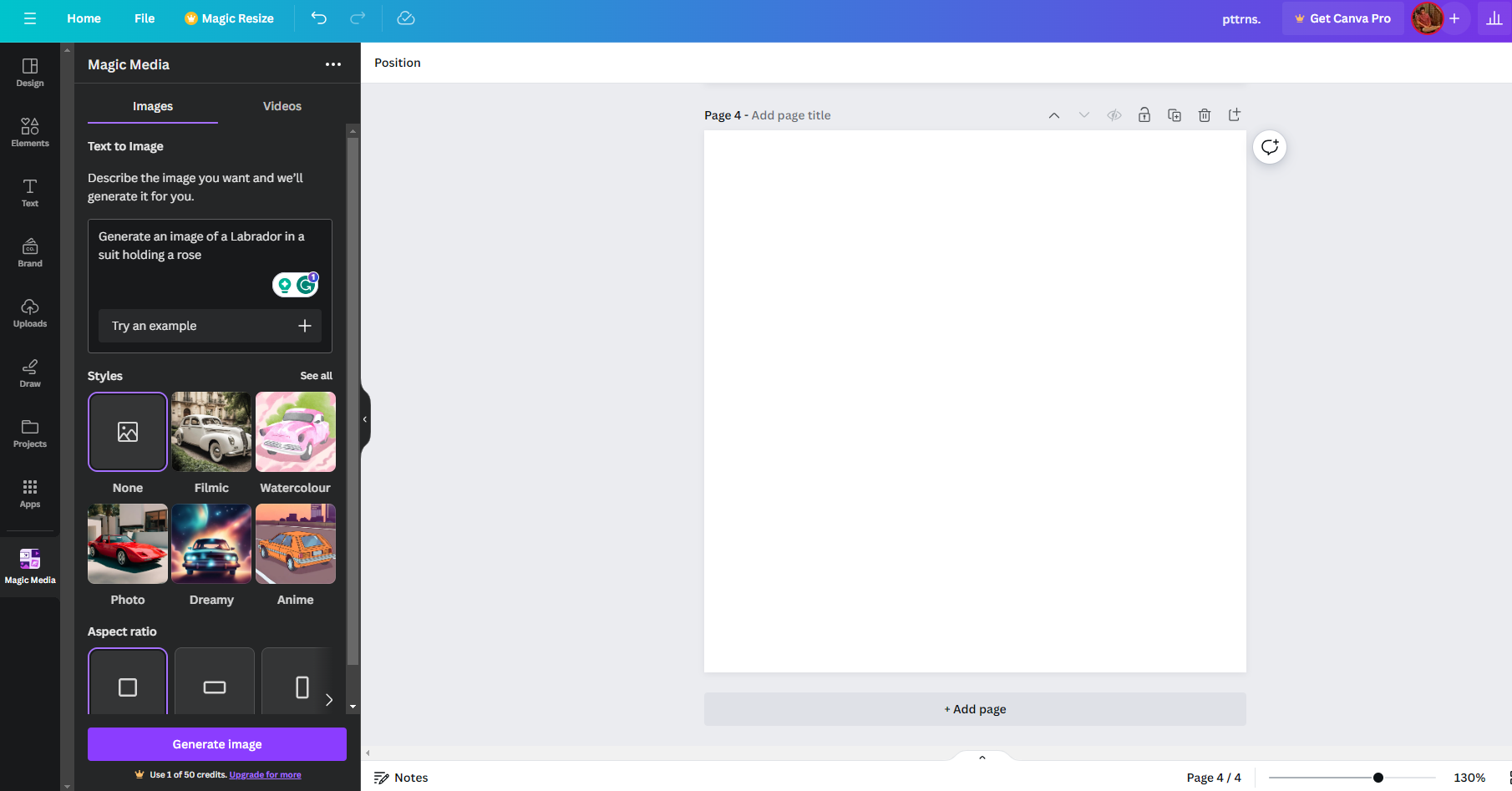
- Now, wait for the Magic Media [AI tool] to generate images from the text provided, and once you have done so, you will find results in the panel. Now, click on the image that matches your requirement to add it to the blank canvas. However, if you aren’t happy, click on Generate again or go back and provide another prompt.
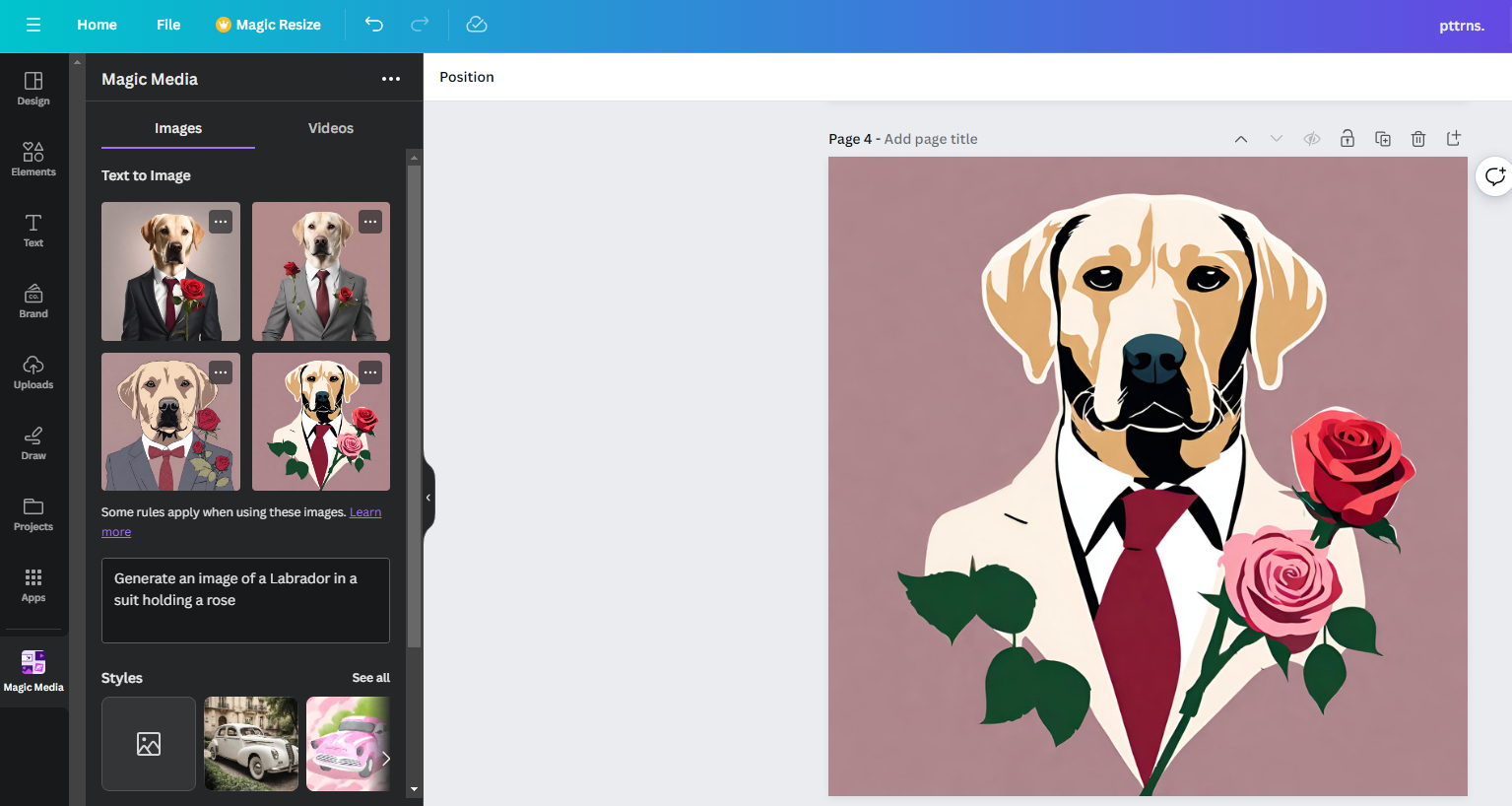
- With all changes made and you’re happy with the results, click on the Share > Download > Download button to download the design. While doing so, ensure you set the File type according to your requirements.
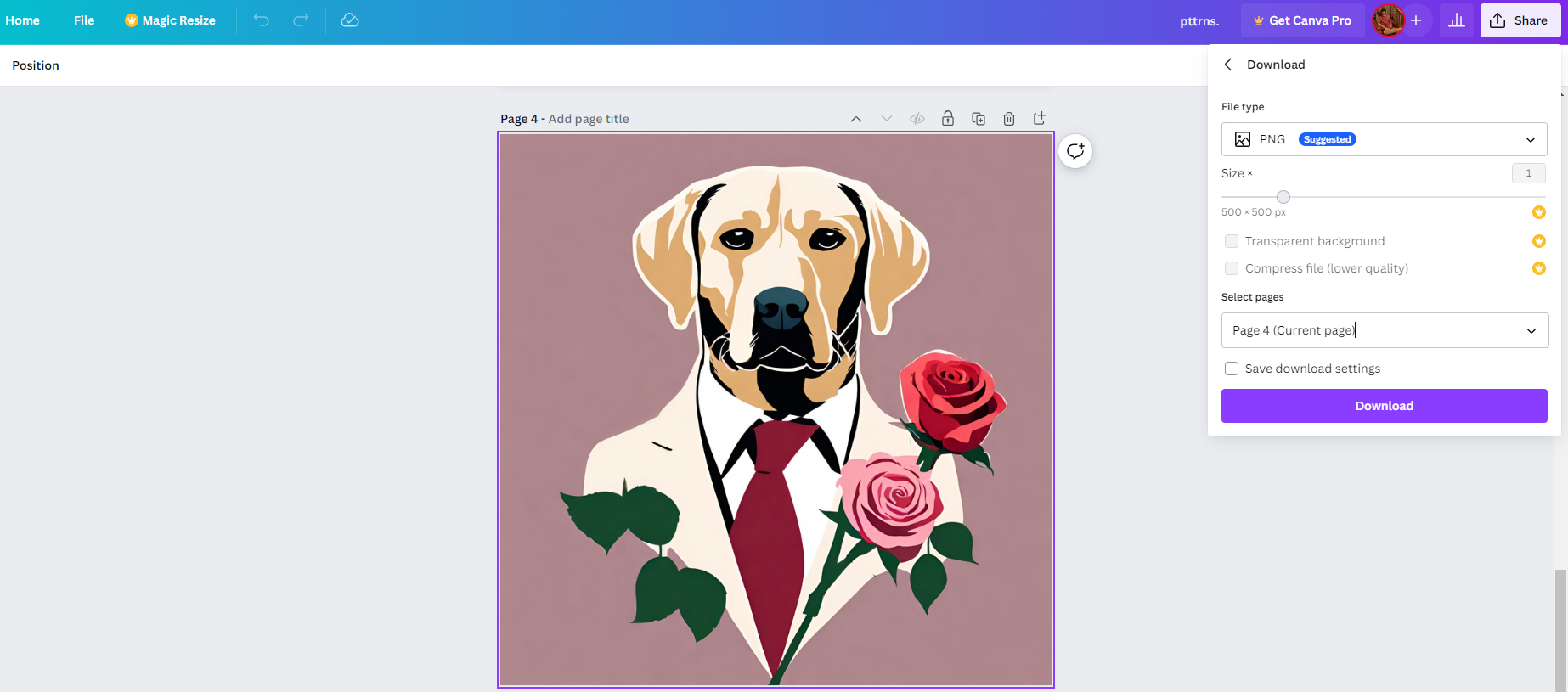
Wrapping Up
Congratulations on generating an image from the text in Canva!
As Canva uses AI for generating images, the accuracy might not be the best. Hence, we suggest providing the prompts correctly, as each image generation uses credits.
If you aren’t happy with the results, try checking out other AI image generators, but keep in mind that most are paid, and accuracy isn’t always on point. Hence, as an alternative, try looking for copyright-free images that match your text results.