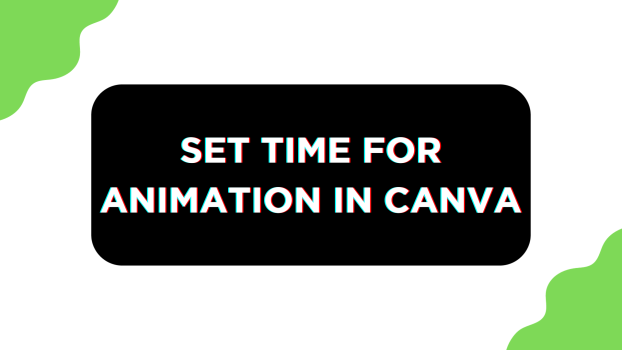It is important to learn how to set time for animations in Canva as they are crucial for the animation playback. In this guide, we will create a sample video to show you how you can set time to make creative and engaging animations.
Set Time for Animation in Canva
- Start by opening the project you’re working on from Resent design on Canva Home. If you haven’t started yet, click on the Create a design button and choose Presentation or Video.
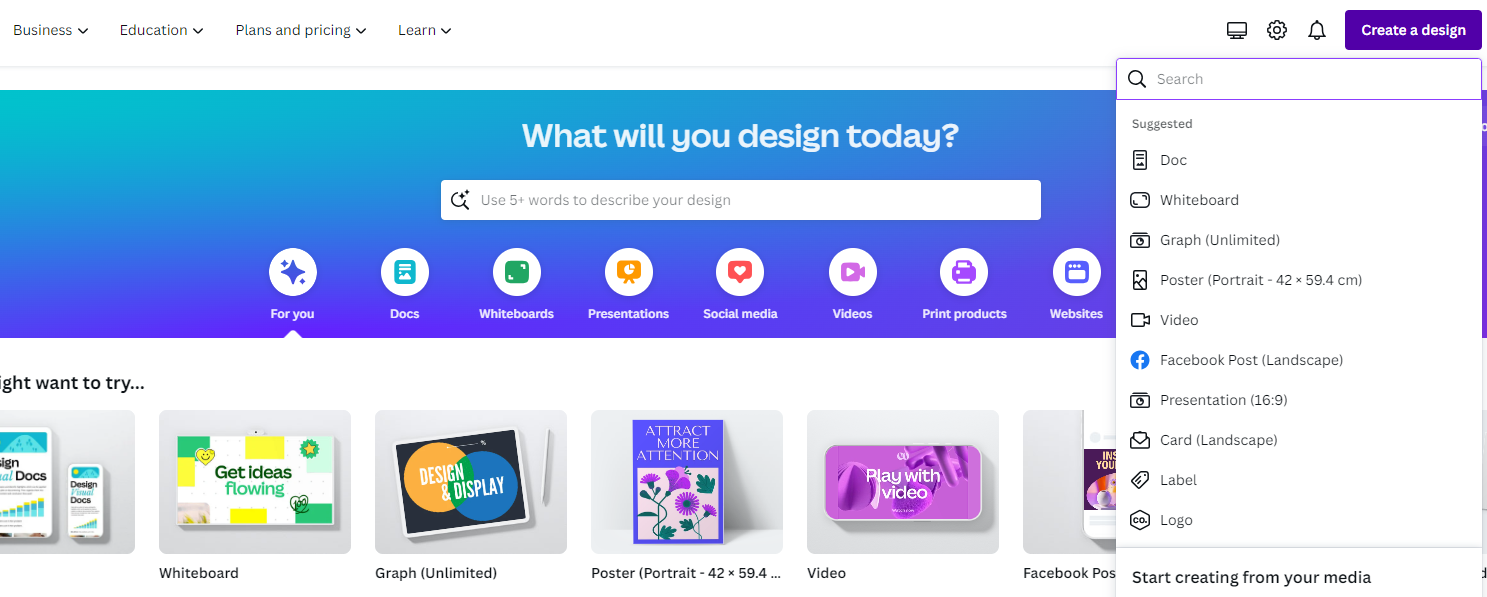
- We have suggested you select Presentation/Video as animations fit well with these. If you’re working on animations for the first time, we suggest you experiment on videos for better results.
- Once the design is loaded, make changes as per your requirements. To make the process quick, use free video templates from the Design option present on the left.
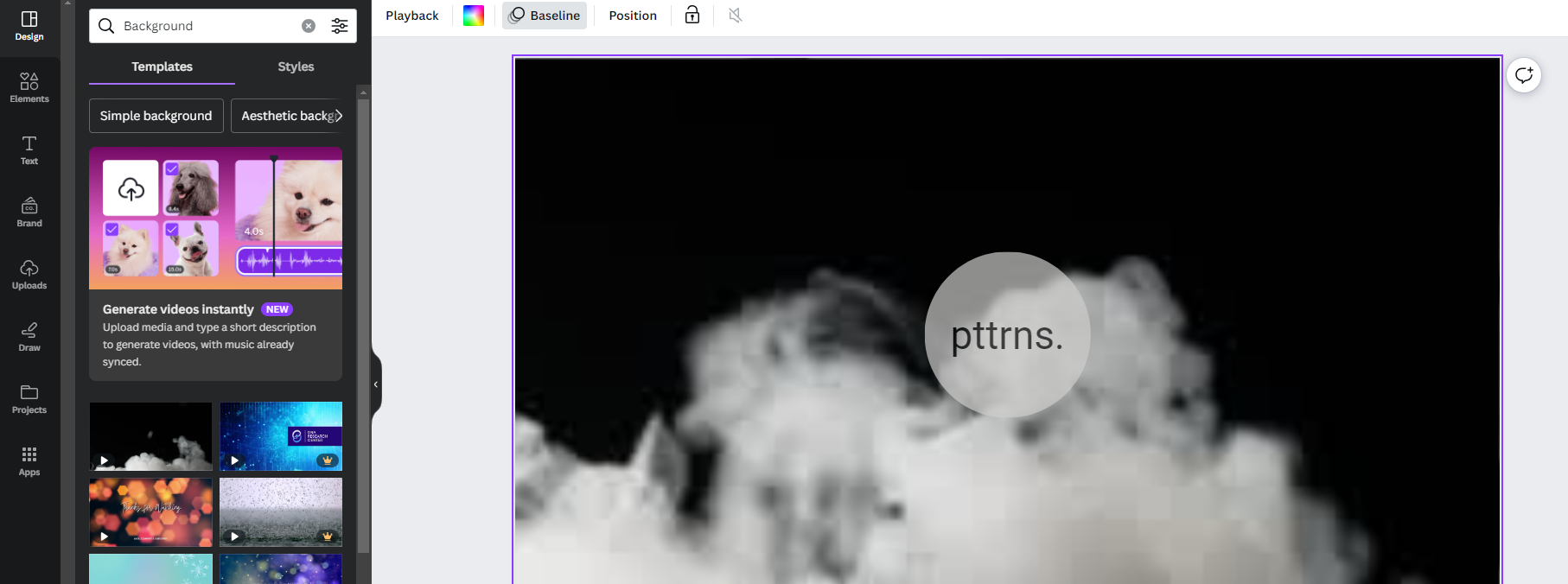
- To start working with animations, you need to add an element to the video; it can be text, shape, image, etc. Now click on the added element to reveal options at the top, and among them, navigate to Animate and click on it.
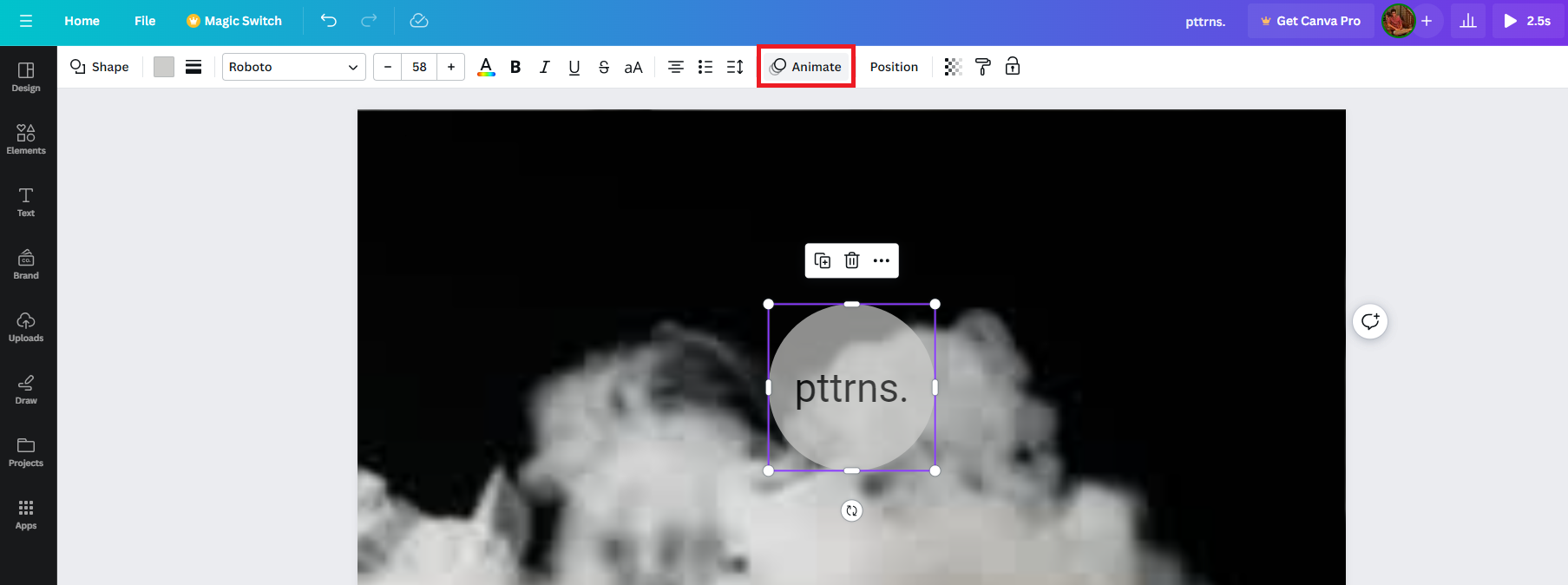
- By doing so, you’re displayed with the Element Animations tab on the left as you choose an element to animate. Now, pick the animation that fits your requirements by looking at the preview on the right.
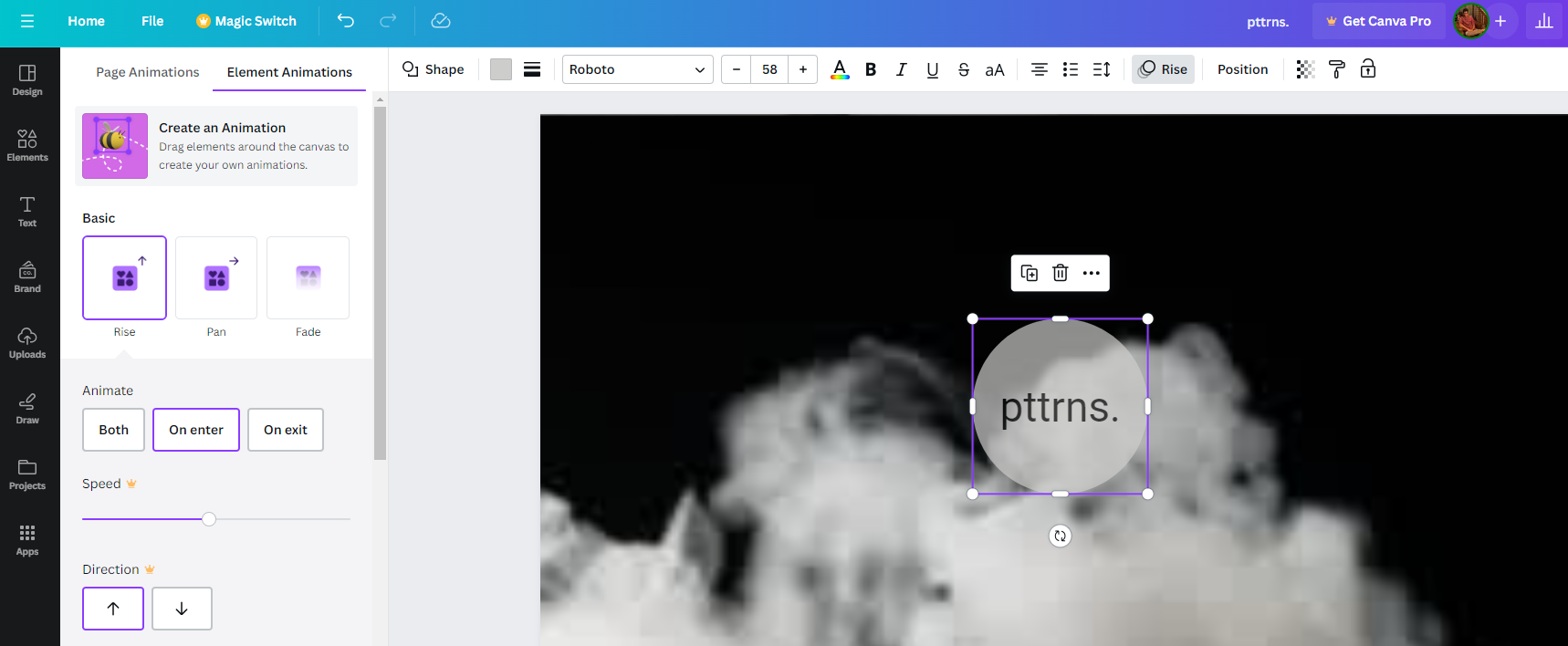
- If you notice a few animations have customizable options, and while the term changes between Speed/Intensity/Duration, you will find a slider associated with them, and adjusting it can mimic the functionality of setting time to the animation.
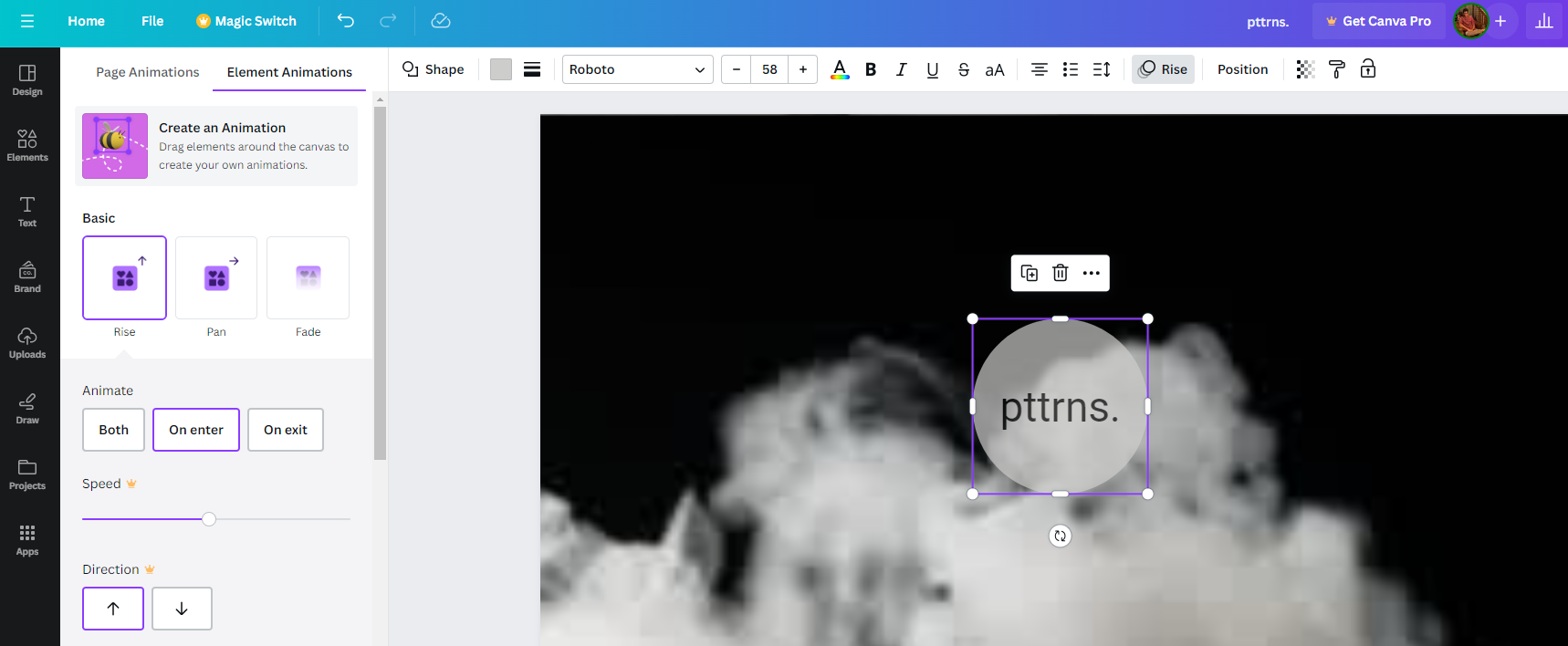
Note: The steps listed above are to animate an element. However, if you want the element added to remain static, select the Page/Design instead and repeat Step 4. Doing so, you are displayed with Page Animations on the left, and selecting any animation applies only to the page
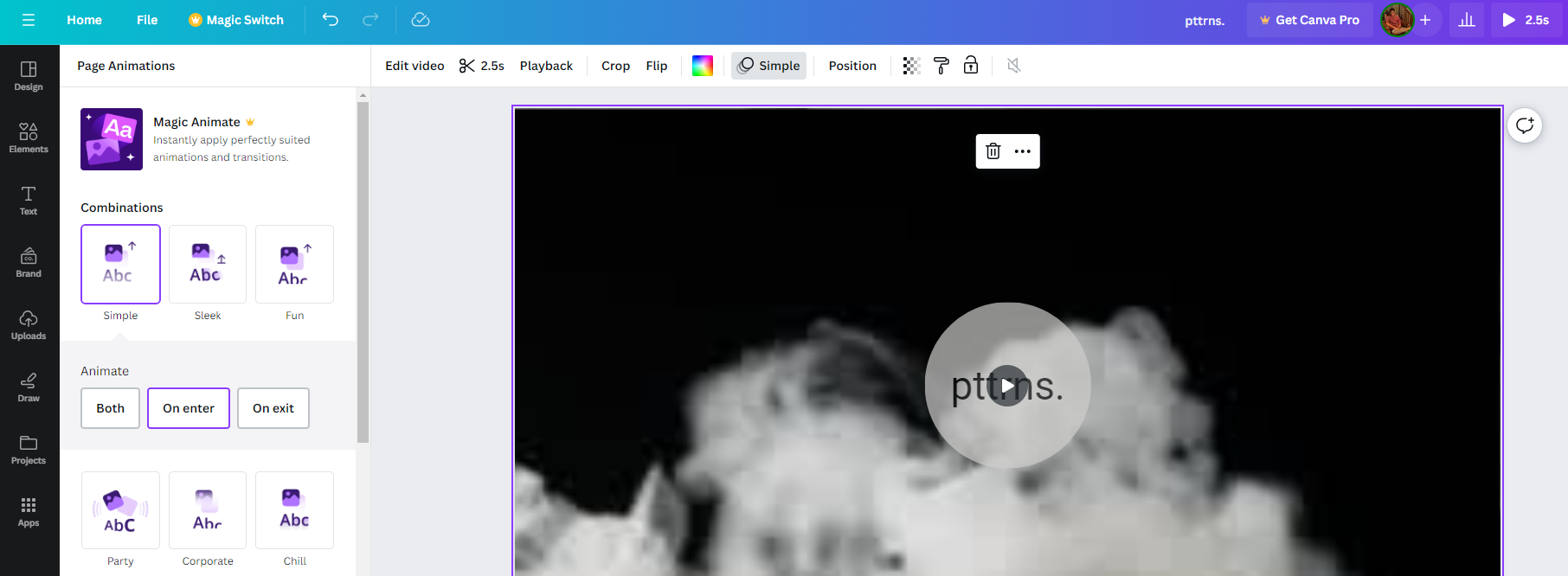
Wrapping Up
Congratulations on learning how to control an animation in Canva!
While the steps above increase or decrease the duration of the animation, if you’re looking for more control that lets you set the time in seconds, Canva lacks one.
Irrespective of the limitation, if you’re working on basic projects like presentations that don’t need animation time accuracy, Canva gets you all covered. However, if you aren’t happy with the results, use dedicated video editors.