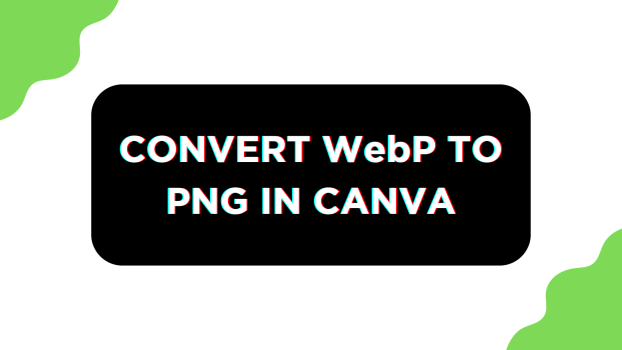It is important to convert an image from WebP to PNG as PNG offers better compatibility across various platforms and software. Also, it ensures seamless accessibility and editing convenience.
Hence, if you have a WebP image and can’t work on it, Canva makes it easy for you through its easy and reliable solutions.
What we cover
Convert WebP to PNG in Canva Editor
- Start by navigating to Canva and sign in with your credentials. Next, navigate to the Custom size button and click on it. Now, enter the width and height of the WebP image in the boxes provided and click on the Create new design button.
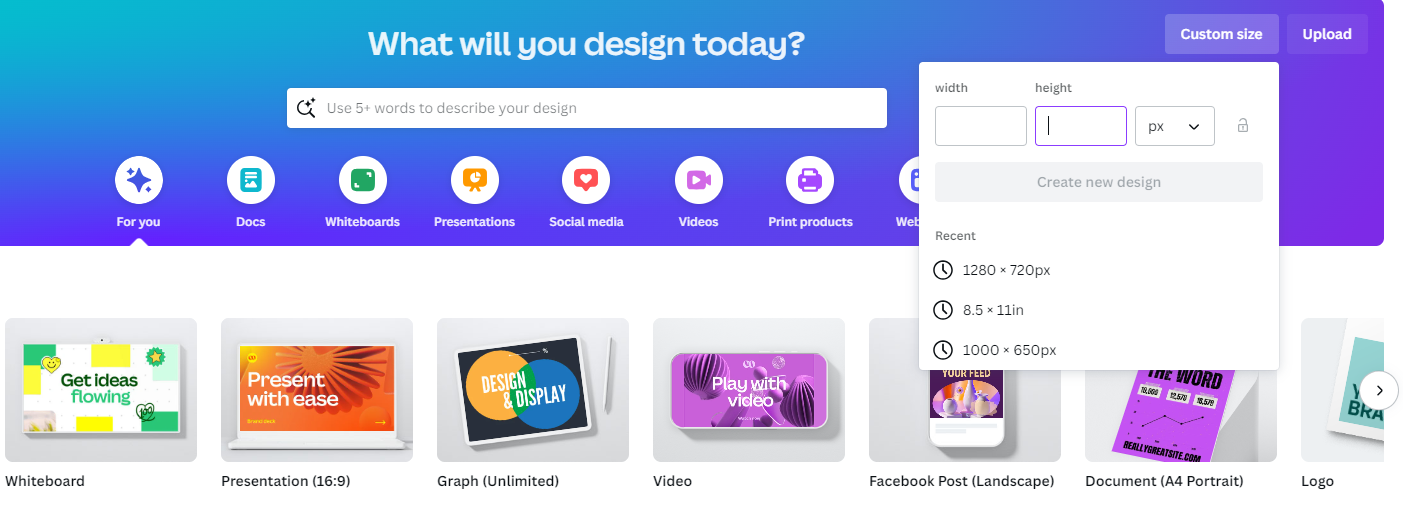
- After the design is loaded, navigate to the Uploads button on the left and click on it. Now, click on the Upload Files button associated with it and upload the WebP image.
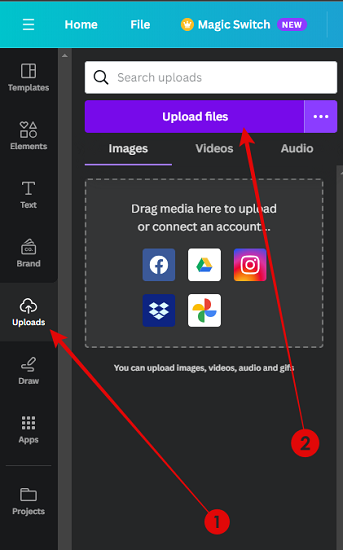
- Once the WebP image is uploaded, it is displayed in the Uploads section. Now, click on it to add it to the design, or you can drag and drop it on the empty design.
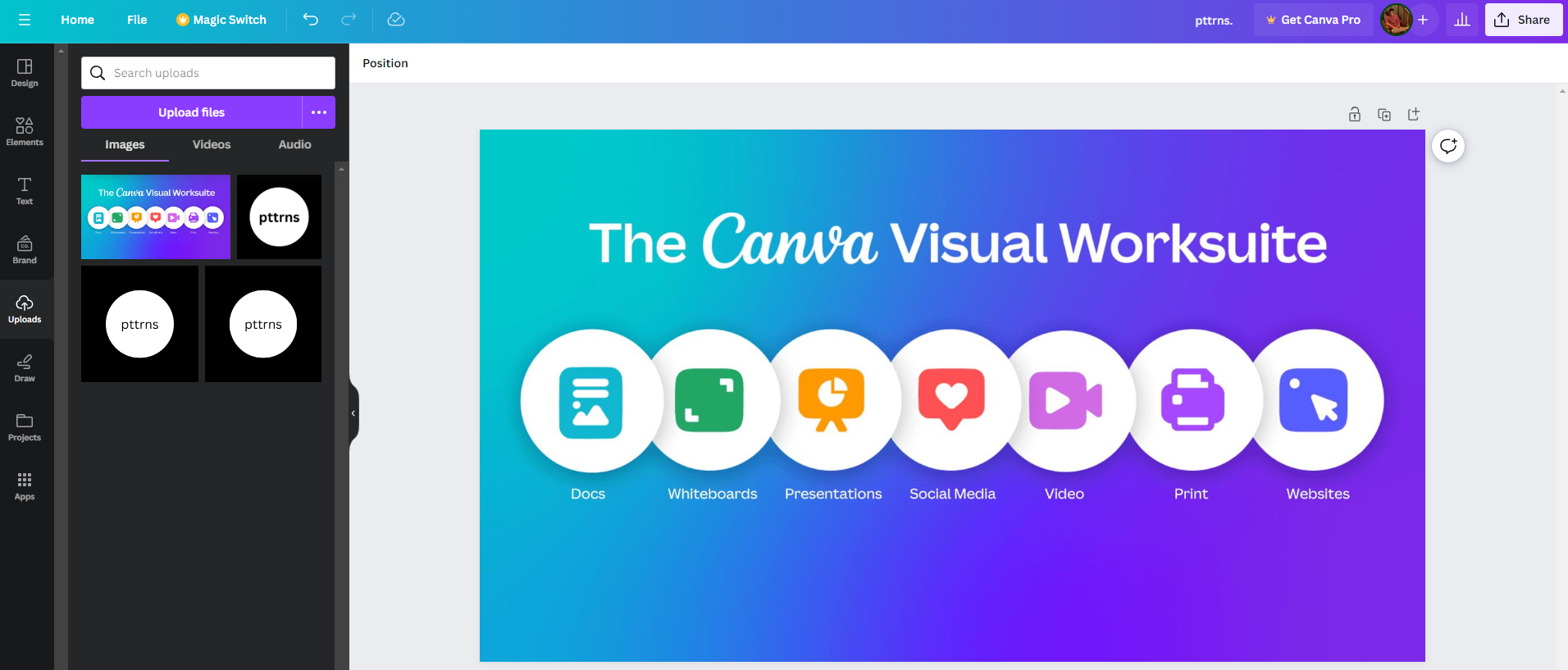
- If the image doesn’t occupy the entire design, right-click on it. Next, from the options displayed, click on Set image as background.
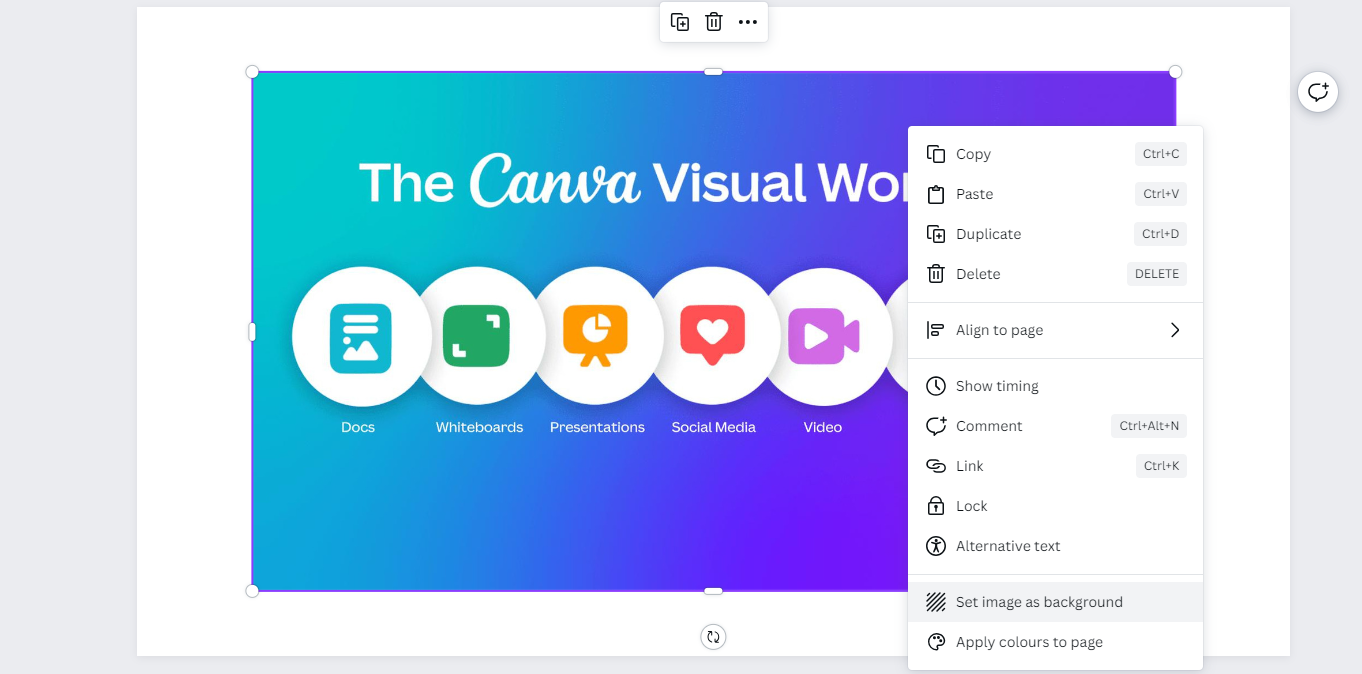
- With the image perfectly placed, navigate to the Share button present at the top right corner and click on it. Now click on the Download to open all Download-related options.
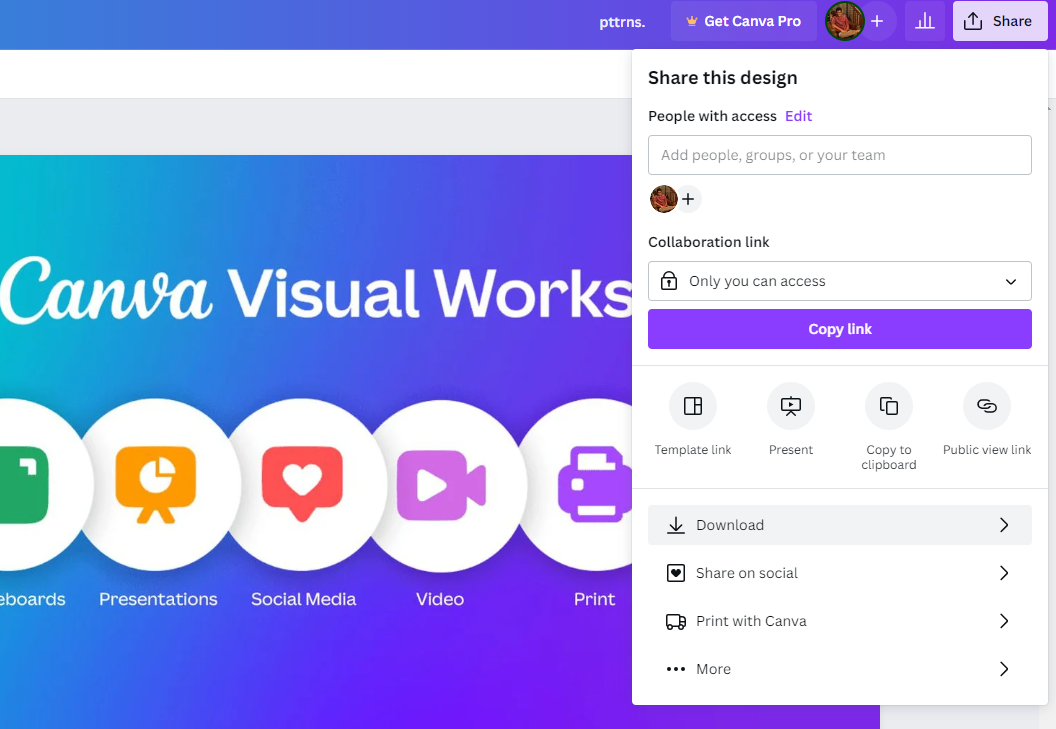
- Before proceeding to click on the Download button, set the File type as PNG. Now, the downloaded image is the WebP converted to PNG.
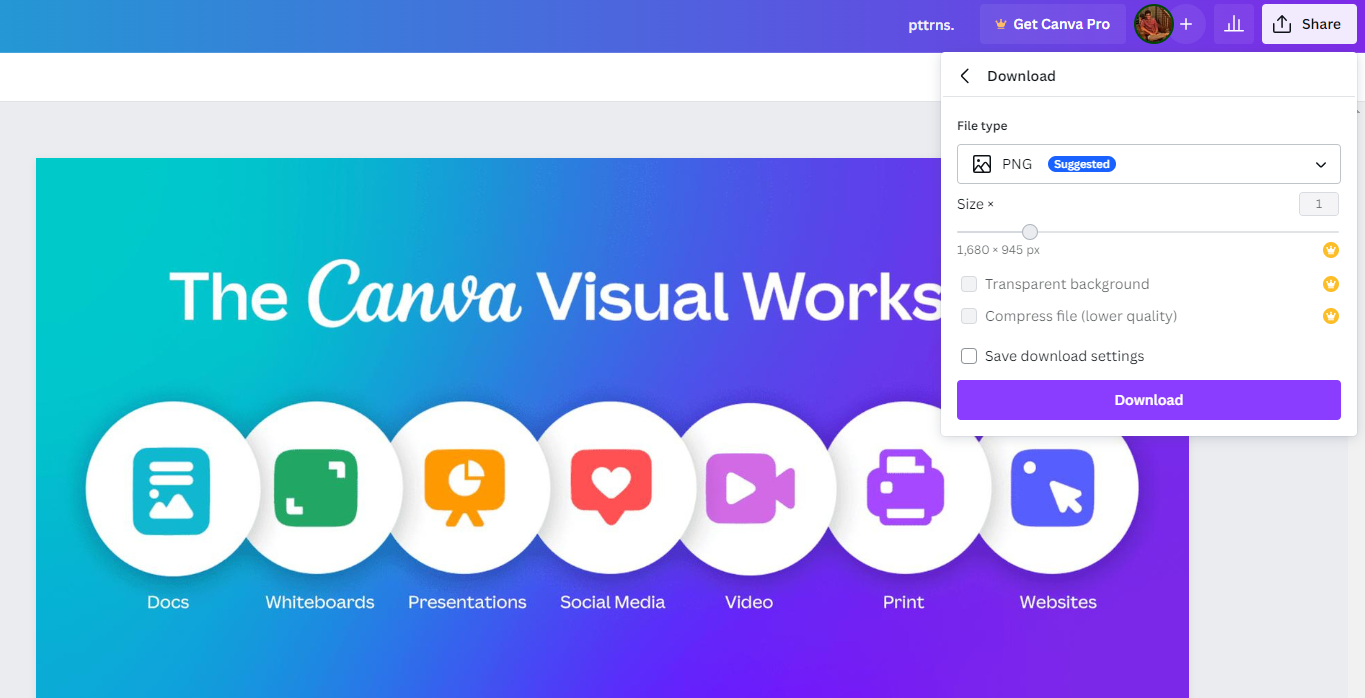
Convert WebP to PNG in Canva Online Converter
While the above approach is arguably the best way to convert a WebP image to PNG, a few might find it difficult to follow. To address this, Canva has made an online tool that automates a few steps from the above approach to ease the conversion process.
- Start by opening a new tab on your browser and navigate to Canva’s WebP to PNG Converter. Once it is loaded, upload the WebP image to the tool by clicking on Upload your image button.
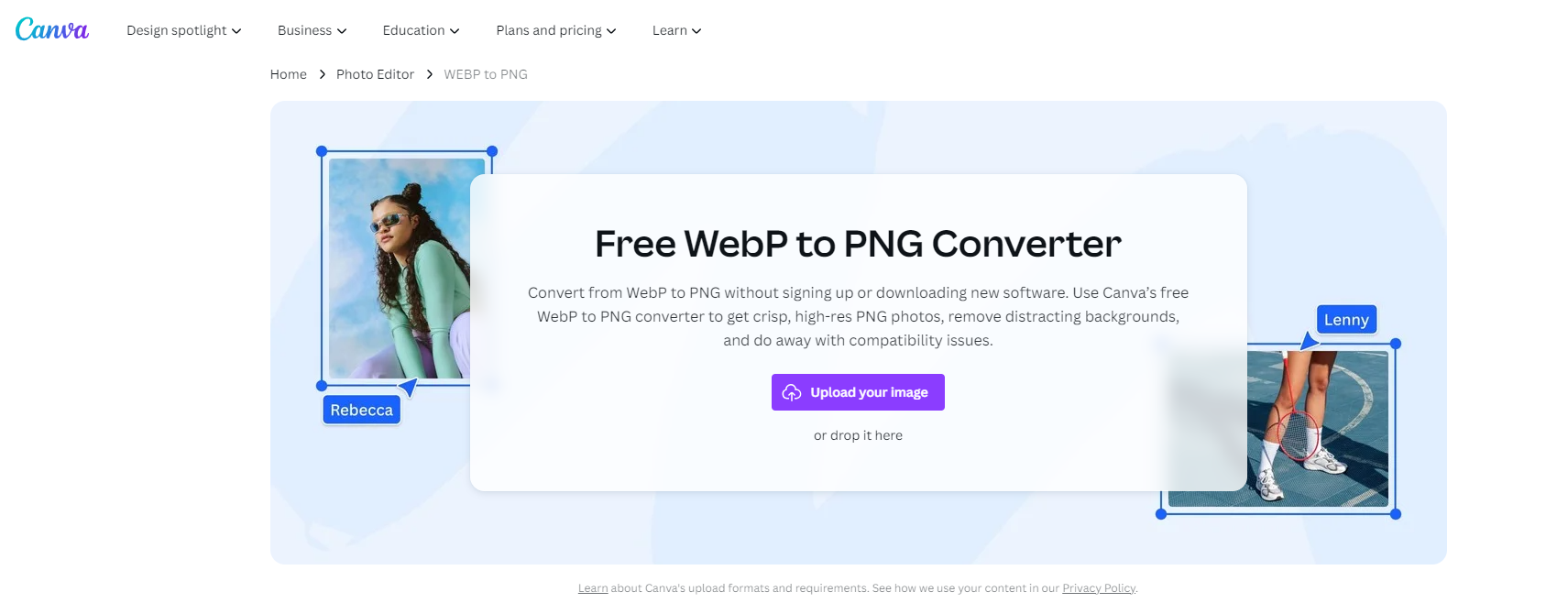
- Once the image is uploaded, you will find it loaded on the Canva editor. Unlike the above approach, the image is automatically stretched to match the design, and the Download options are made available as a button beside the Share button for quick access.
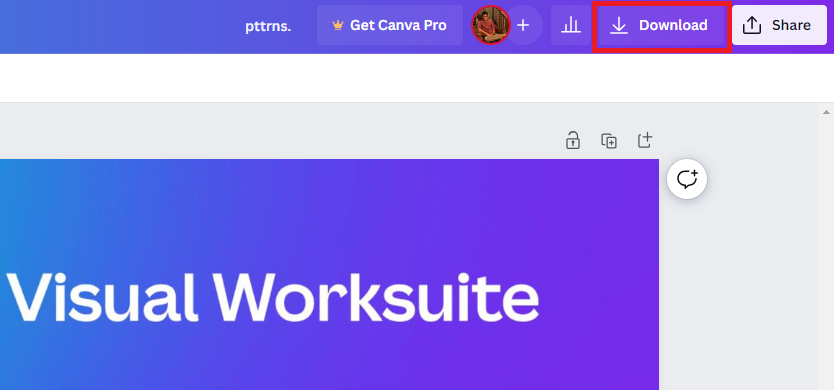
- Also, the file type is set to PNG by default, and clicking on the Download button will convert the WebP image successfully to PNG.
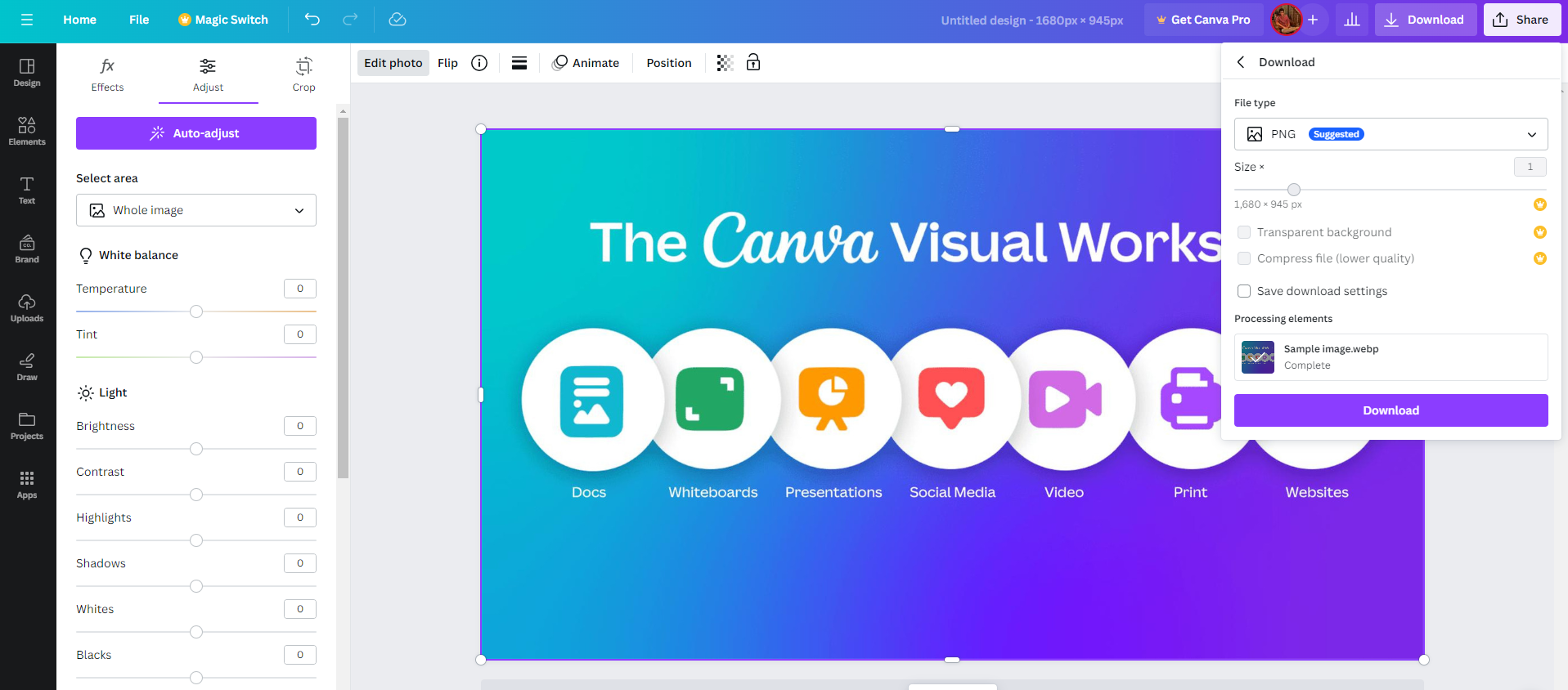
Wrapping Up
Congratulations on converting the WebP image to PNG in Canva!
We believe that the above approaches are reliable, and anyone new to image conversion can do it right away without issues by following the steps provided.
However, if you don’t want to rely on Canva and want to do it from your PC without connecting to the internet, open the WebP image from Paint and save it as a PNG file.
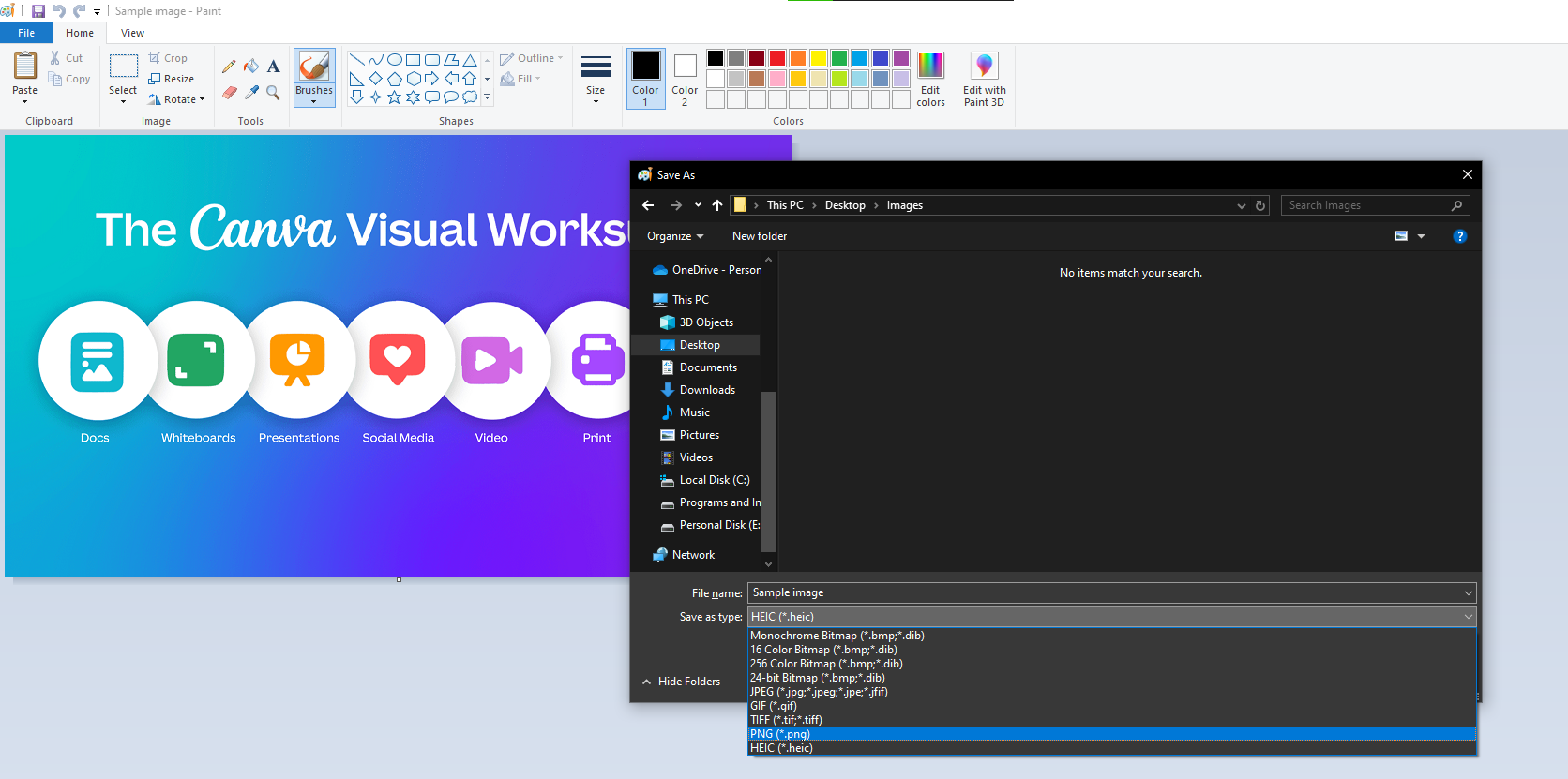
Related Reading
How To Change Color of PNG in Canva
How To Make 2×2 Image Size in Canva