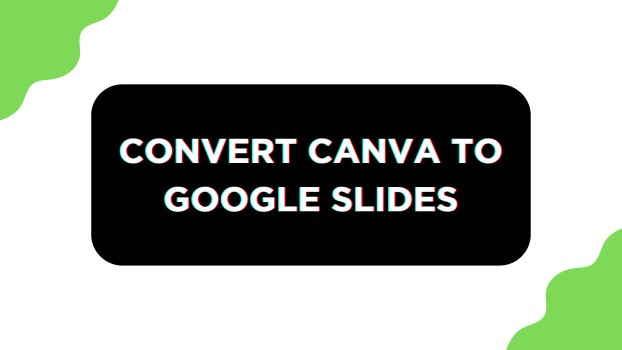If you have created a presentation on Canva and want to use it on Google Slides, follow the approaches provided in this guide. We offer two distinct approaches: direct conversion to Google Drive from Canva and an alternative manual method for those who don’t prefer using it.
What we cover
Convert Canva Presentation to Google Slides using Drive
- Start by opening the project you’re working on from the Recent designs on the Canva home screen. If you haven’t started with any, click on Create a design button at the top right corner and select Presentation.
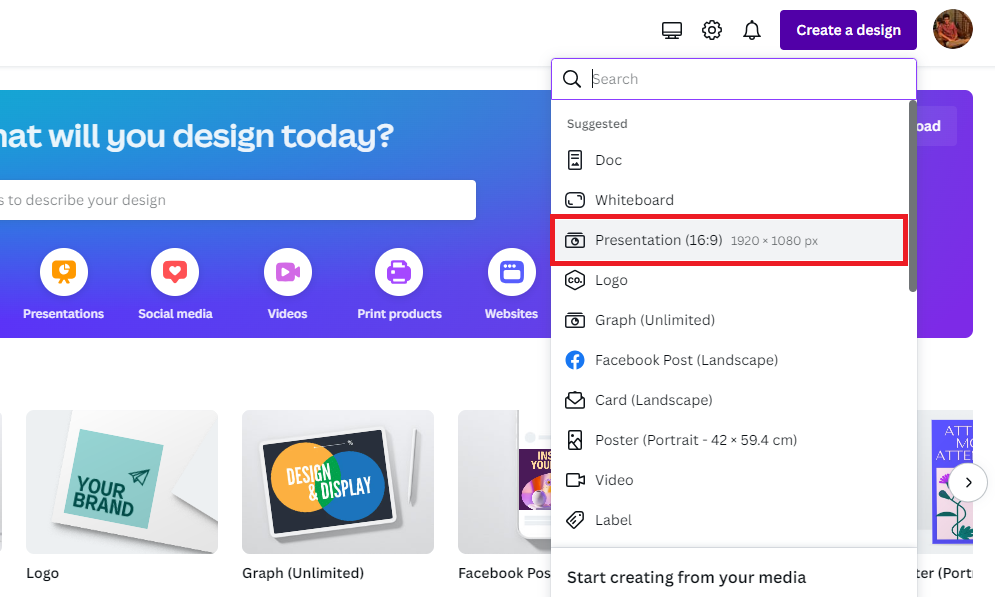
- Now, wait for the design to load, and once it is done, begin working on the presentation. If you need assistance, use the free presentation templates, which can be accessed by clicking Design from the list of options on the left.

- With the presentation finished, and you’re happy with the result, navigate to the Share button on the top right corner and click on it. Doing so, you’re displayed with multiple options, from which you click on More.
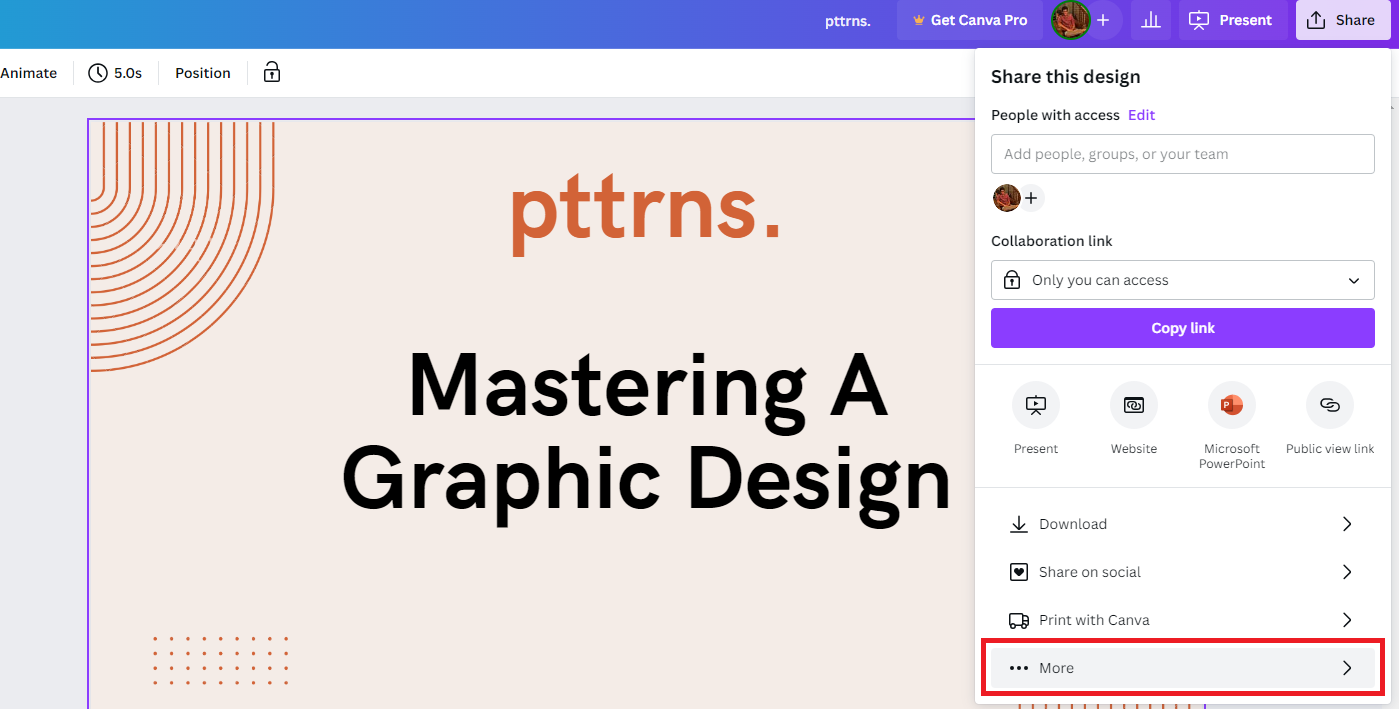
- After the All options box is displayed, scroll down to the Save section and click on Google Drive.
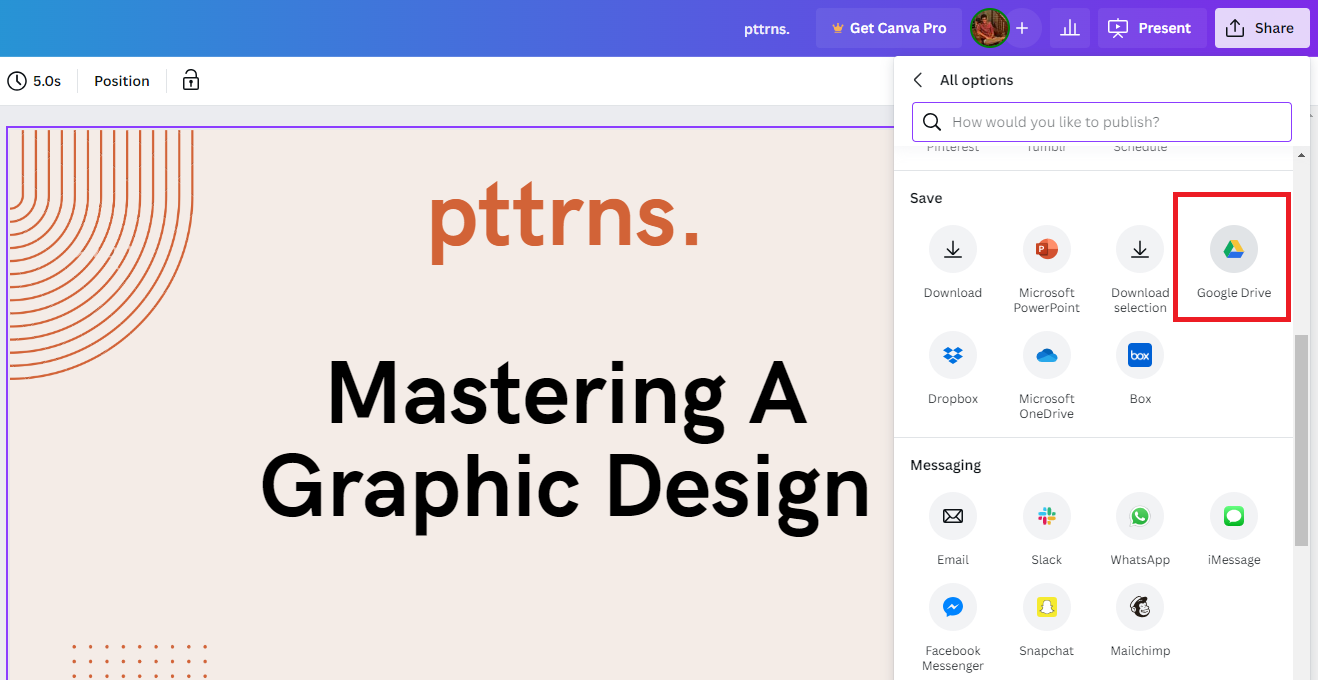
- If you haven’t added Google Drive to Canva yet, do so by clicking on the Connect Google Drive button when prompted.
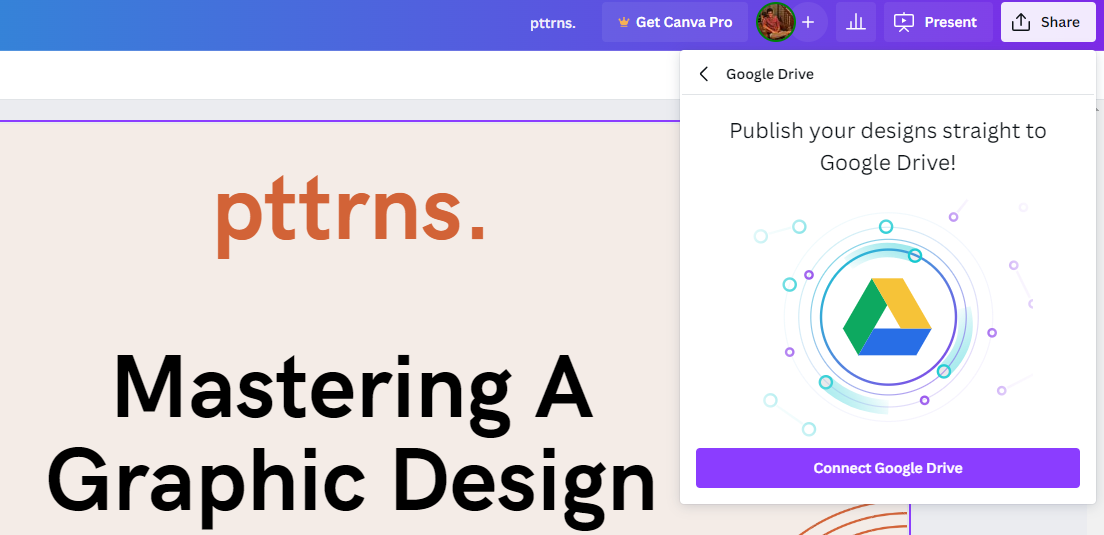
- Once the Google Drive is successfully provided, choose the Folder where the presentation needs to be saved. Next, select the File type as PPTX and click on the Save button.
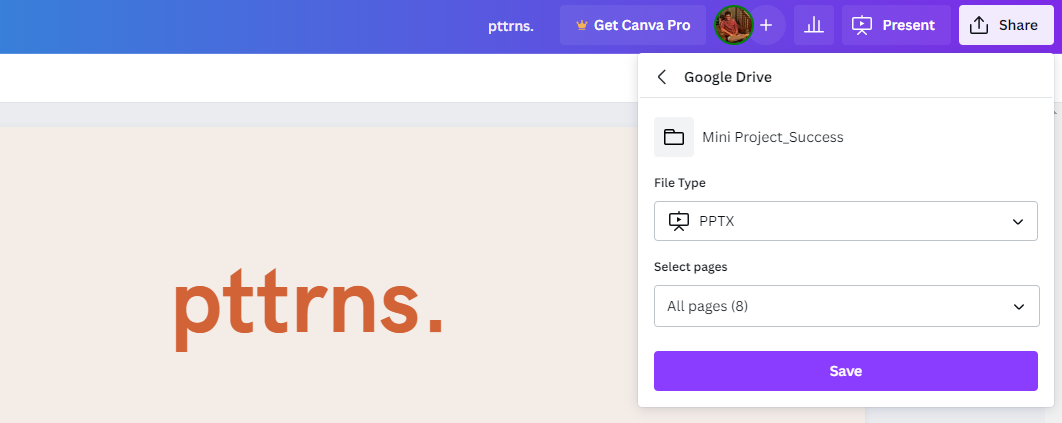
- Wait for Canva to finish the saving process, and once it is done, open the folder to which the presentation is saved on Google Drive.
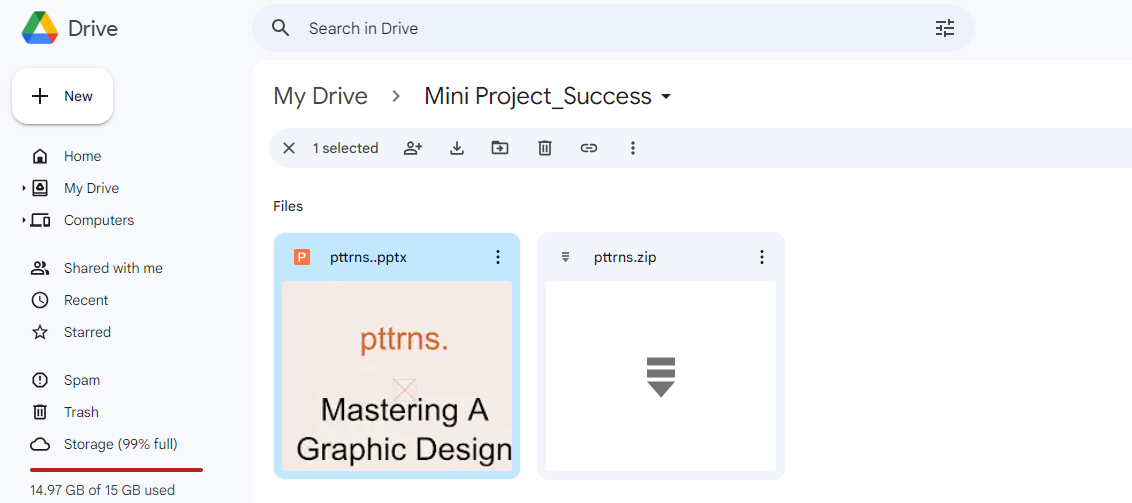
- Once you find the presentation, double-click on it to open it in Google Slides. If it opens without any issues, you have successfully converted the Canva presentation to Google Slides.
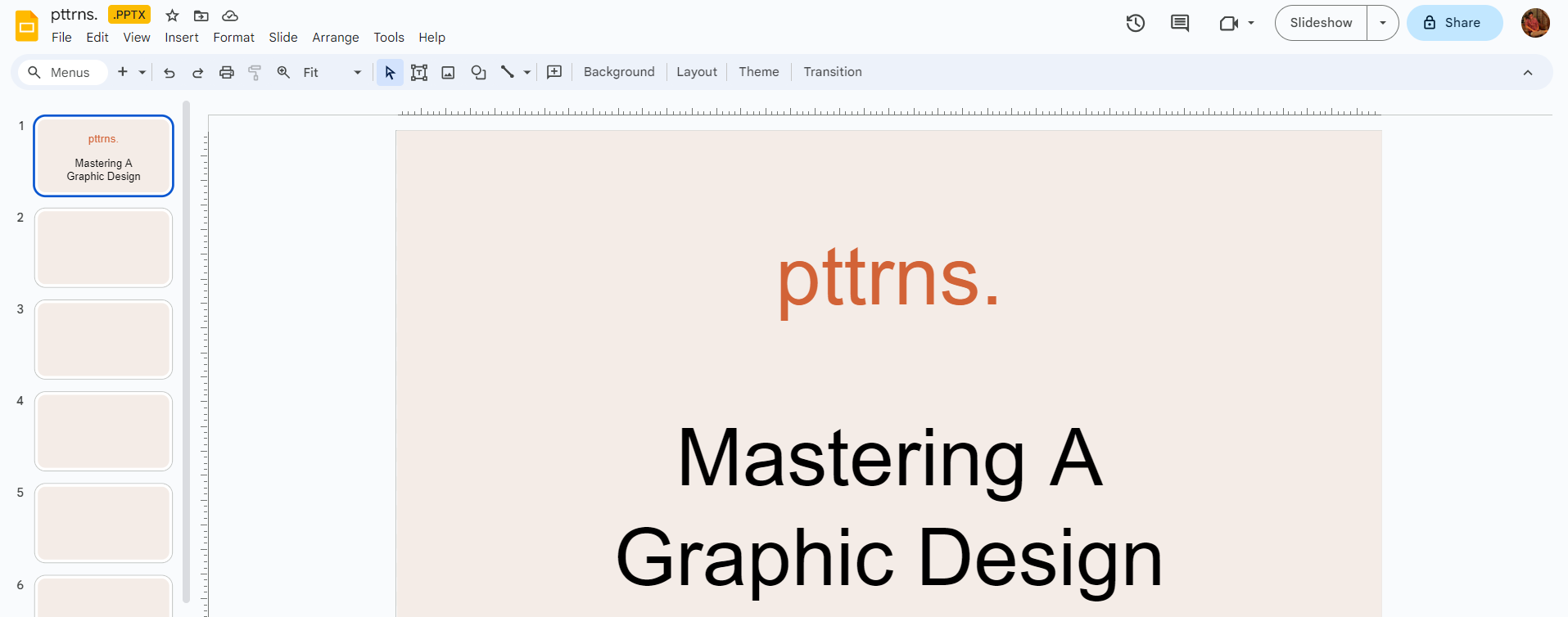
Manually Convert Canva Presentation to Google Slides
If you don’t want to add Google Drive to Canva, you can convert the Canva presentation manually, and here are the steps for it:
- Repeat Steps 1 & 2 from the above approach, and once you’re done creating your presentation on Canva, navigate to the top right corner and click on Share. Now, from the options displayed, choose Download.

- Doing so, you’re displayed with the Downloads box. Now, set the File type as PPTX and click on the Download button to save the presentation to your PC.
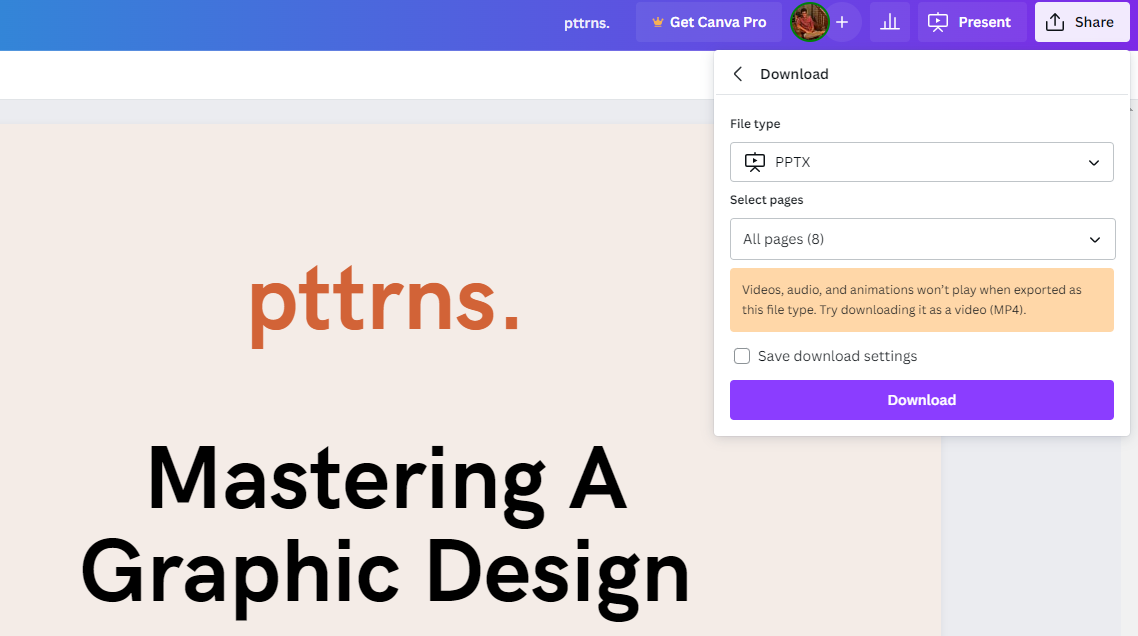
- After the presentation is downloaded, open your browser, navigate to Google Slides, and sign in with your Google account. Once you’re on the home screen, click on Blank presentation to get started.
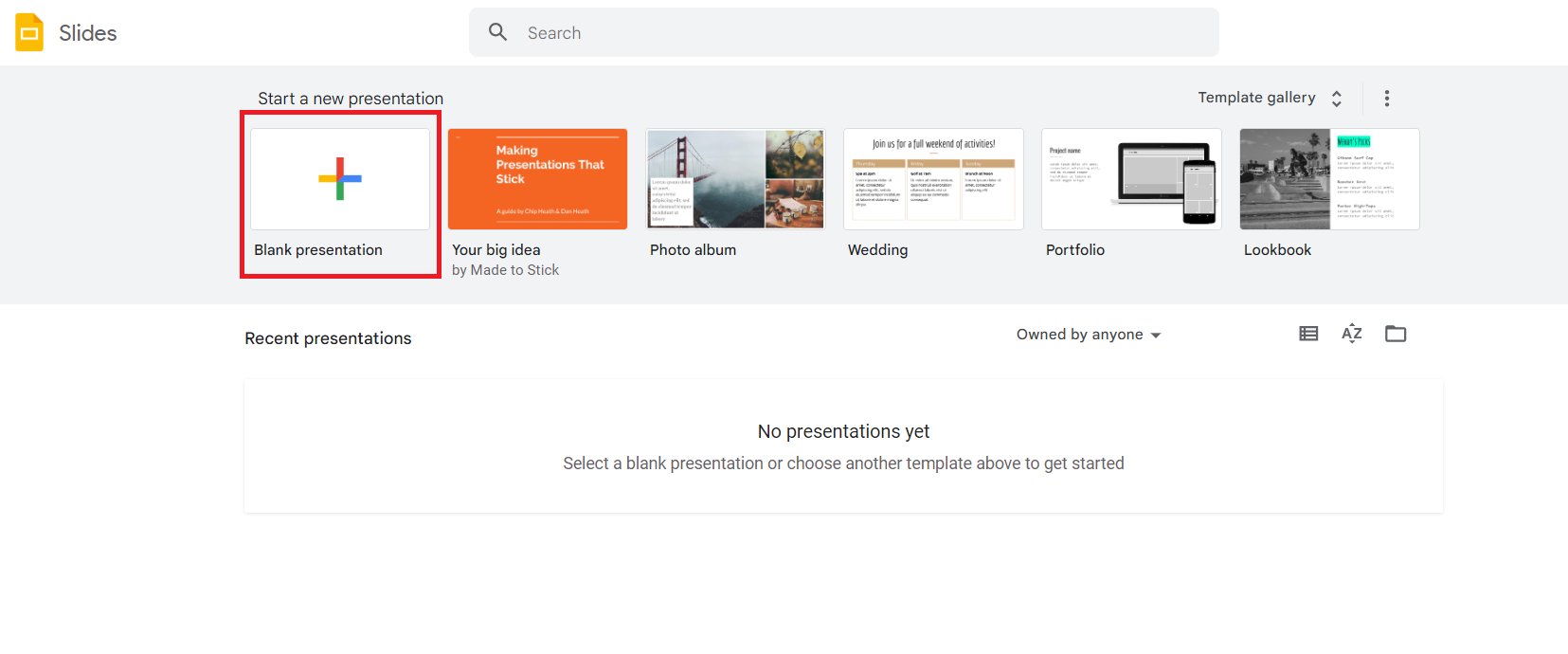
- With Blank presentation opened, click on Import slides and select the presentation downloaded earlier.
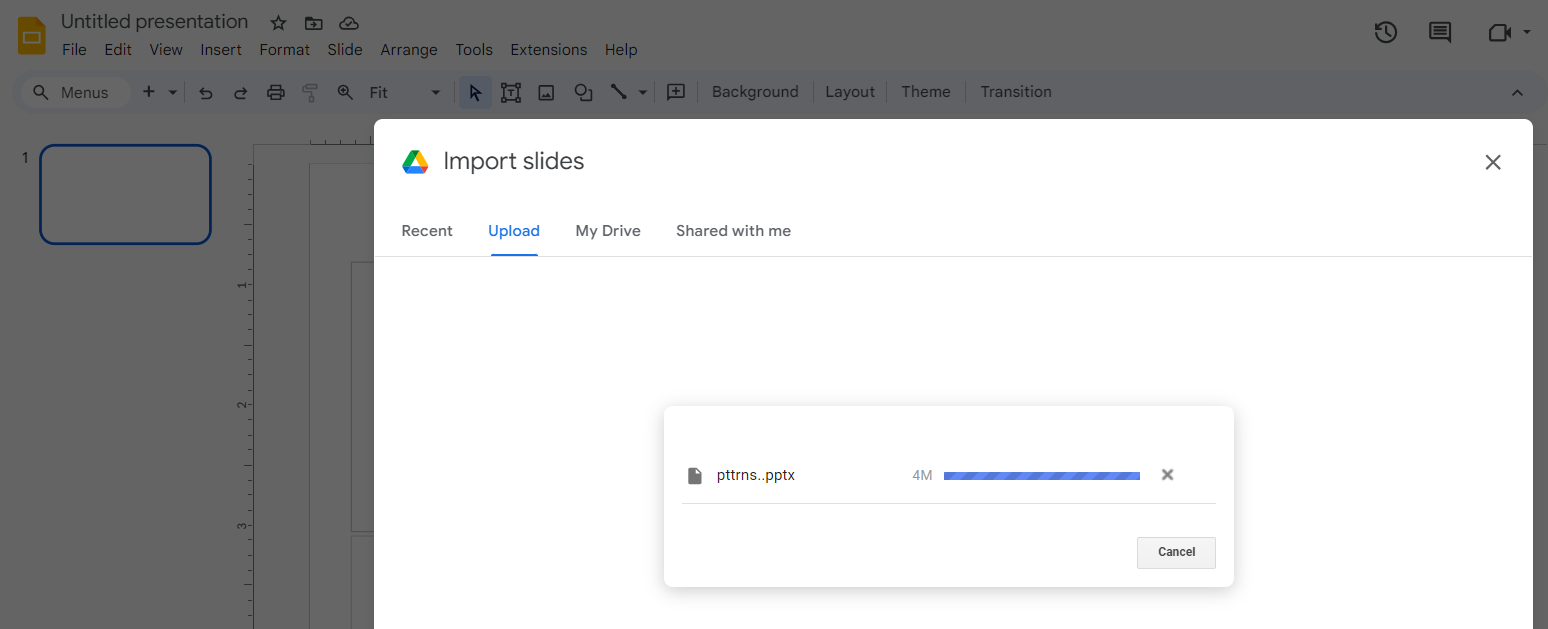
- Next, select the pages and import them to convert the Canva presentation to Google Slides.
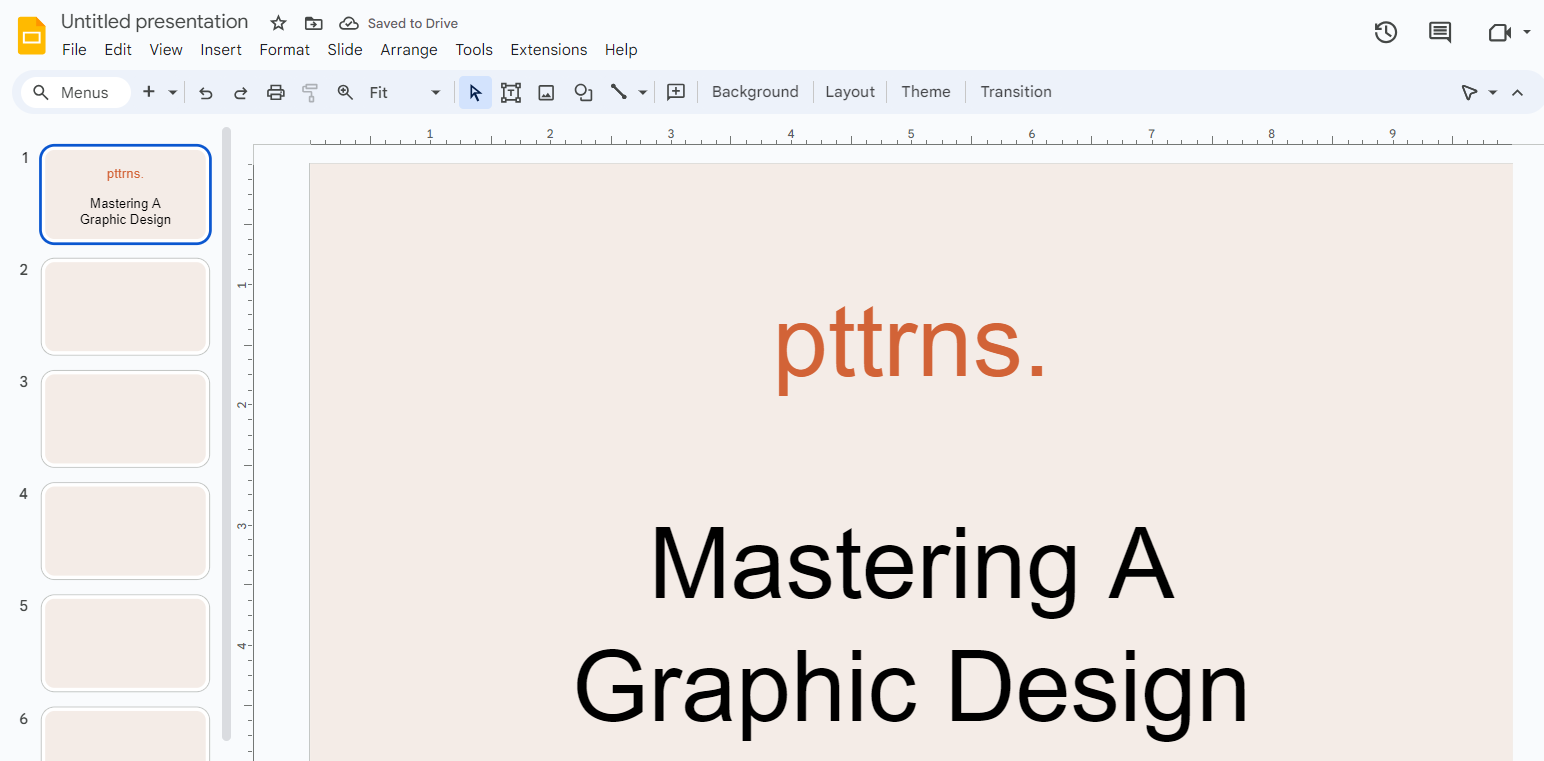
Wrapping Up
Congratulations on successfully converting the Canva presentation to Google Slides!
While both approaches help you successfully convert Canva to Google Slides if you need to make additional changes, save the presentation as Microsoft Powerpoint.
If you find these approaches complicated, you can use integrations to ease the process, but we wouldn’t suggest them for privacy concerns.
Related Reading
How To Use Canva With WordPress