Have you failed to spell check on Canva? Learn how to do with the below approaches featuring detailed steps.
While there are various means to ensure credibility, accuracy, and clarity in your Canva projects, conducting a spell check remains crucial. Unfortunately, Canva lacks a built-in tool for this purpose.
Nonetheless, we have addressed this through the multiple approaches listed below that can help you navigate around this limitation right away.
What we cover
Using Browser’s Spell Check Tool [Canva Compatible]
Considering the importance of spell check, most browsers have included tools that can analyze mistakes within the content, including grammar.
As Canva is an online graphic design tool and can be accessed through a browser, we have included steps on using spell check tools on prominent Chrome and Edge browsers:
Use In-built Spell Check Tool on Chrome
- Start by opening Google Chrome, and once loaded, navigate to the top right corner and click on three vertical dots. Now, from the list of options available, click on Settings.
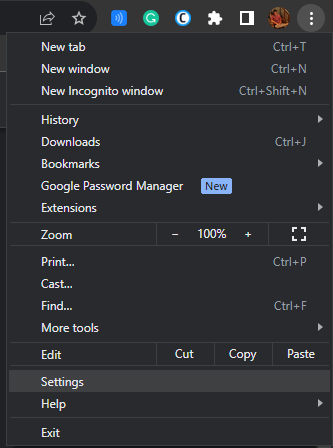
- In the settings, navigate to the options on the left and click on Languages. After its related settings are displayed, look for Spell Check and enable the toggle.
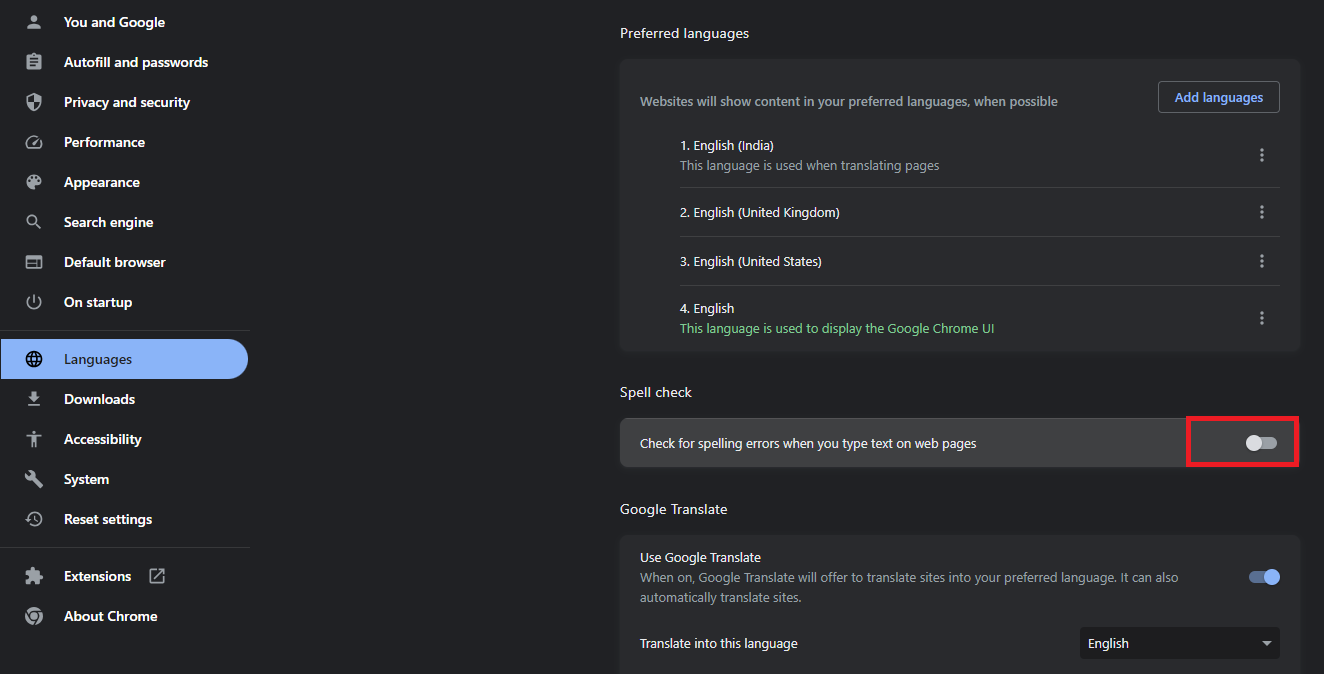
- With spell check enabled, spelling errors are checked on all web pages, even on Canva. For better analysis and detection, we suggest selecting Enhanced spell check.

- To demonstrate the working of Spell Check on Chrome, we have added a text box and included a spelling mistake in the text, and here’s how it detected and provided suggestions.
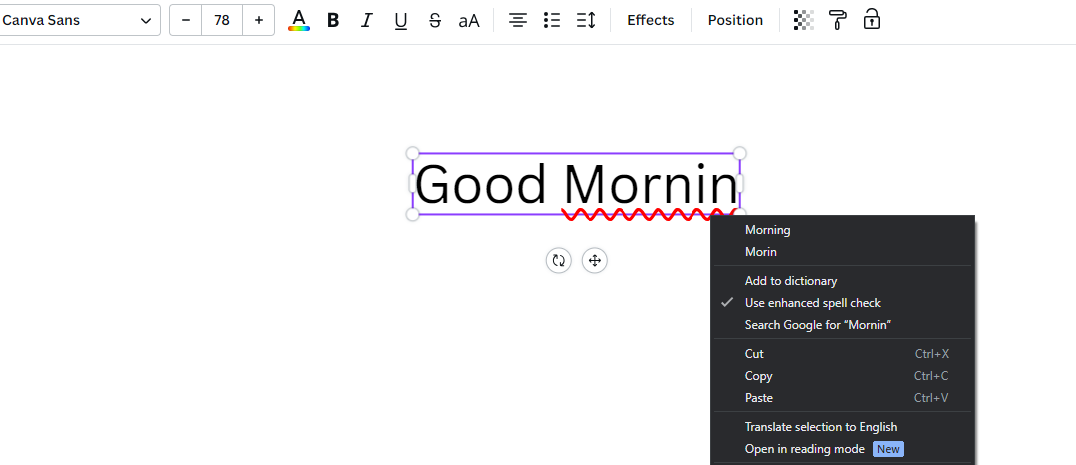
Use In-built Spell Check Tool on Edge [Microsoft Editor]
Considering Edge is based on Chromium, the steps remain almost similar to Chrome. However, keeping the minor changes and the advanced features of Edge in mind, we have added this approach, and below are the steps for it:
- Open Edge on your PC and navigate to the three horizontal lines in the top right corner. Doing so opens several options, from which click on Settings.
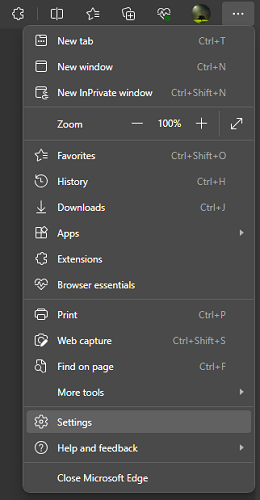
- After the settings are loaded, navigate to the options on the left and click on Languages. Unlike Chrome, you will find multiple associated options, from which focus on the Writing assistance section.

- If you notice from the above picture, all toggles are turned off under Writing assistance. Now, please enable them and choose Microsoft Editor instead of Basic, as it also checks for grammar alongside spell check.
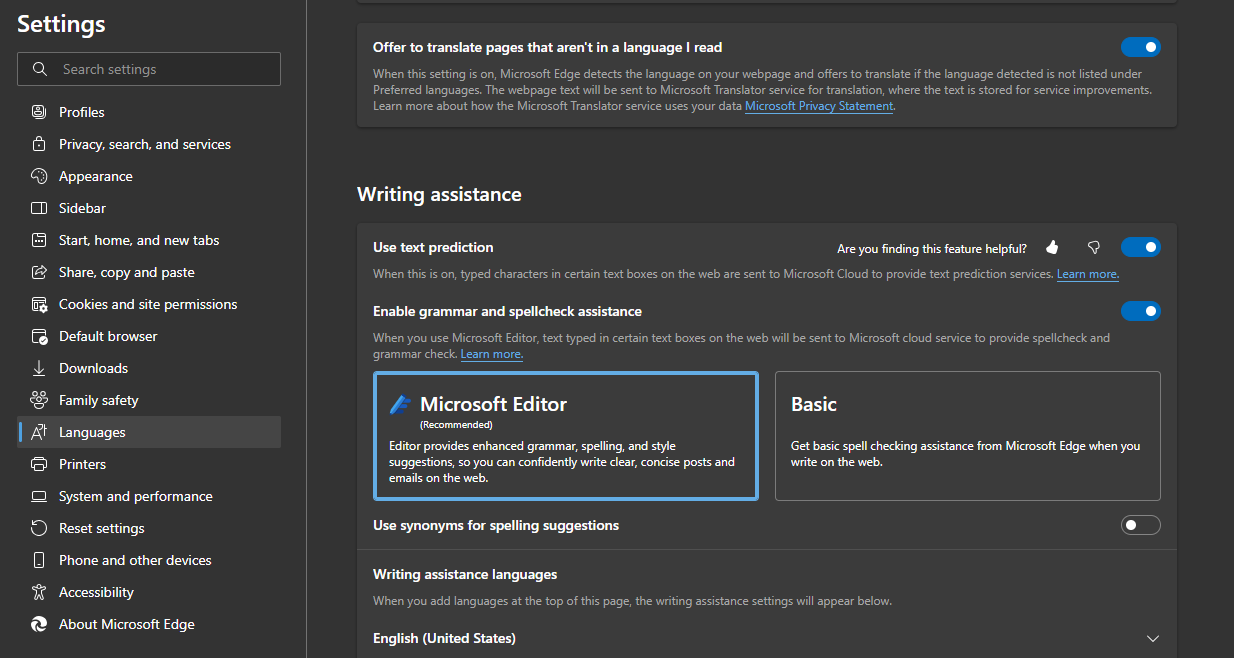
- Like Chrome spell check testing, we have added a text box in Canva on Edge and included a spelling mistake in the text, and here’s how it detected and provided suggestions.
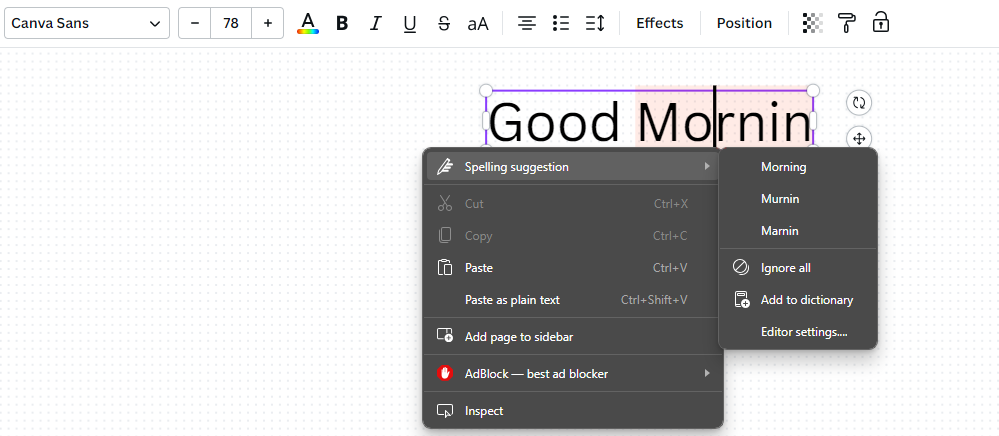
Using Browser Extensions [Canva Compatible]
While the inbuilt spell-check tools of a browser are arguably the best, you might find them limiting in terms of features. In such a scenario, using browser extensions of premium typing assistants or grammar checkers is ideal.
Use Grammarly Extension
- Start by navigating to the Chrome Web store and search for the Grammarly extension in the search box provided. After you find it, open its page and install it by finding and clicking the button – Add to Chrome.
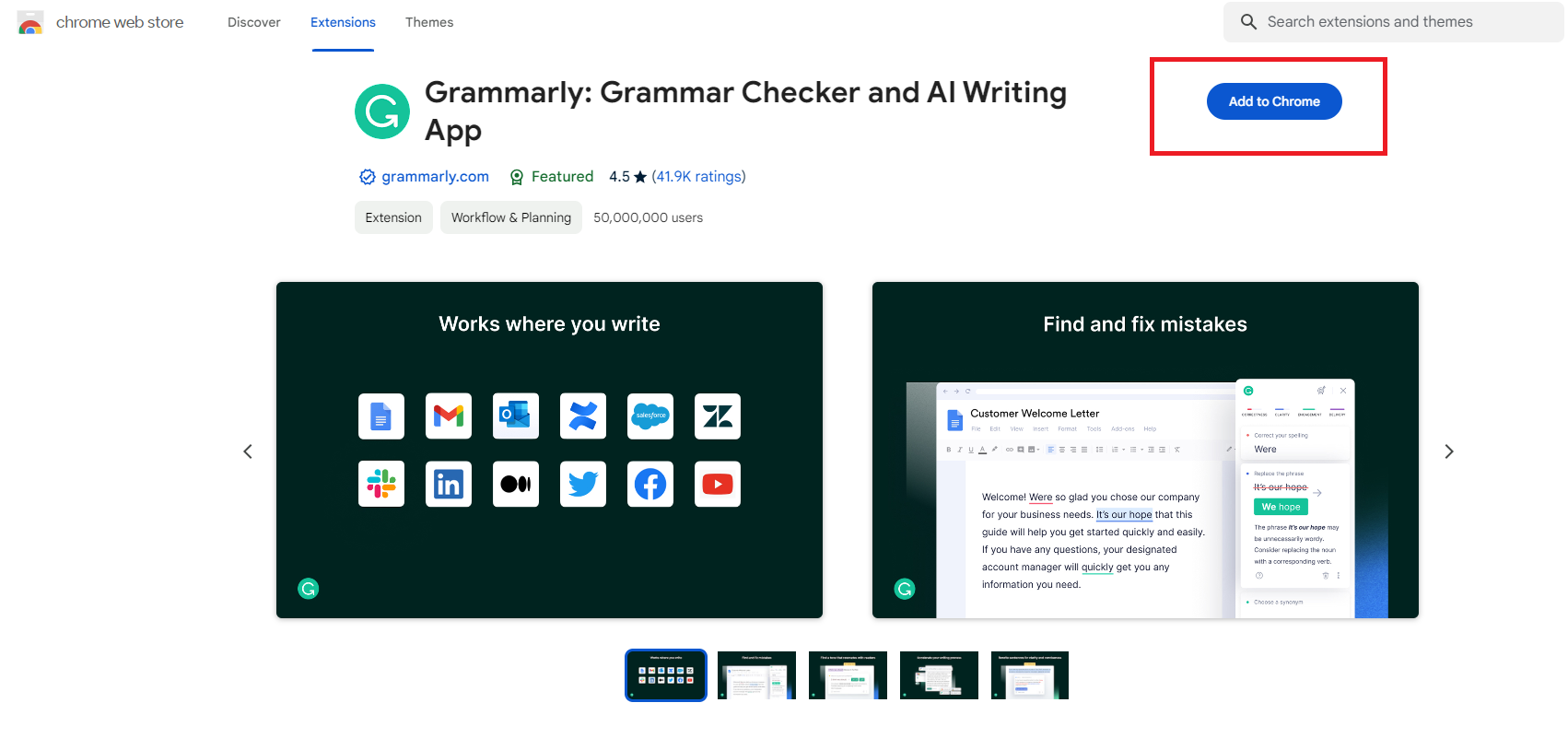
- After the Grammarly extension is added to Chrome, sign in with your credentials to provide access, and once done, it is ready to use.
- Like earlier approaches, we have created a text box featuring text with spelling mistakes, and here is how Grammarly has detected and provided suggestions:
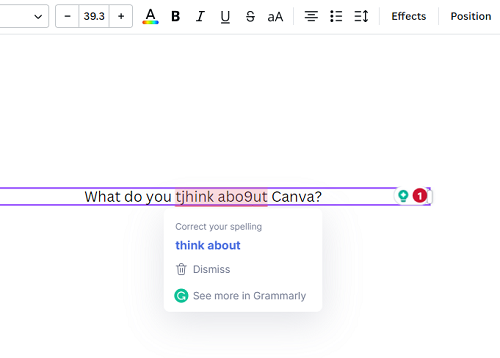
Note: While many tools do spell check and grammar corrections, we suggest you pick the prominent ones. For instance, the above approach features Grammarly, and if it is not to your liking, you can check out ProWritingAid, which is also a prominent and great alternative.
Using Online Spell Checkers
The best part of the above approaches is the ability to be compatible with Canva. However, for those working on small text or working on a small and instant design/doc, they might be overwhelming.
In such a scenario, online spell checkers turn handy, and here are steps for one such tool, Quillbot:
- Start by copying the text from Canva’s text box, which features spelling mistakes, by selecting it and pressing the Ctrl + C keys.
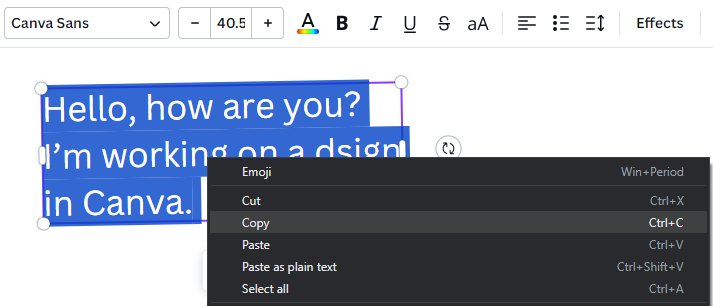
- Next, open your web browser and navigate to QuillBot Grammar Checker.
- After it is loaded, paste the text that was earlier copied in the text box provided and wait for it to process and display suggestions.
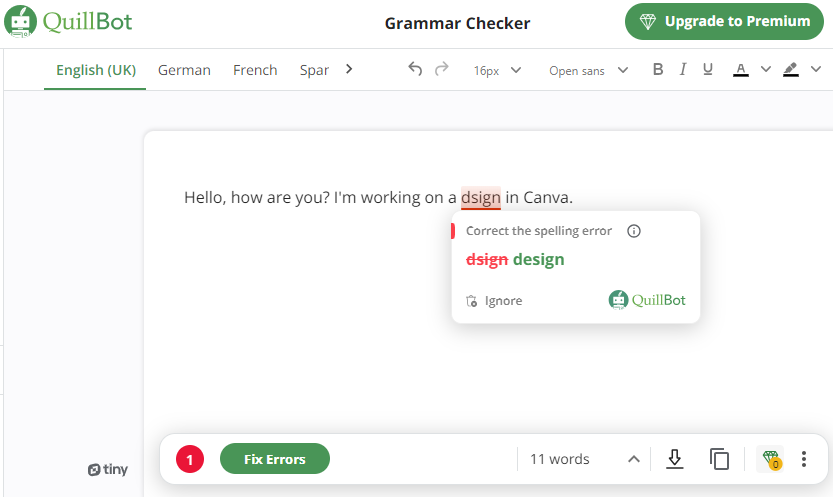
- Once you’re done making changes, copy the corrected text and replace it with the text featuring mistakes on Canva.
Using Online Word Processing Tools/ Software
If you don’t want to sign in on random online spell check platforms, you can rely on word processing software like Word. While many feature Word on their PC, if it seems to be missing, you can use its online alternative to correct mistakes and grammar.
For demonstration, we have considered Word Online and Google Docs. However, you can proceed with any that you’re comfortable with.
Use Word Online
- Start by navigating to Word Online on your PC and open an existing document or create a blank document.
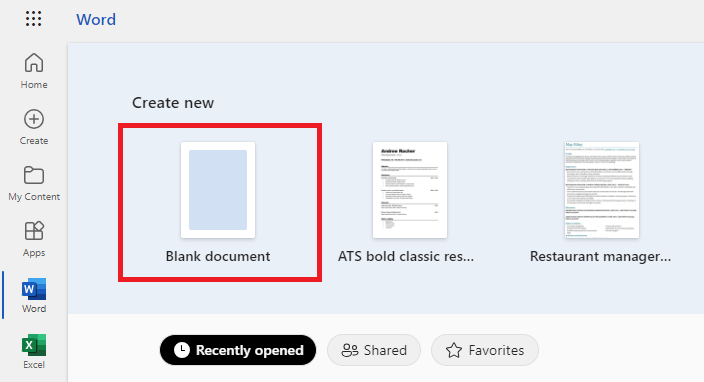
- After the document is loaded, copy and paste the text from Canva’s text box, which features spelling mistakes. Once done, the text is analyzed automatically, and spelling mistakes are highlighted.
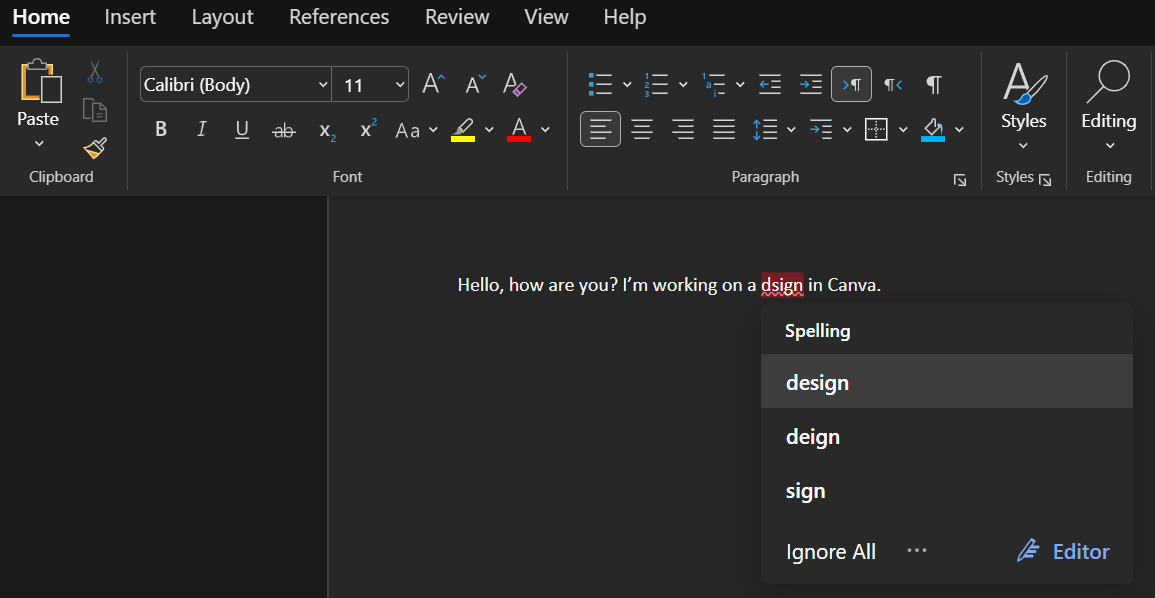
- However, if it doesn’t detect spelling mistakes, the Editor must be disabled or isn’t enabled by default. To help it, navigate to the options above the toolbar and click on Review.
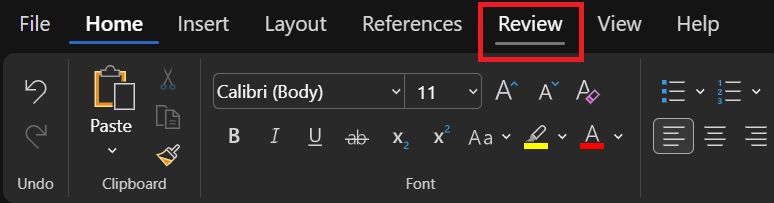
- Next, look at the updated toolbar, click on Editor to display options, and then click on Show Suggestions.

- Now, make corrections according to the suggestions, copy the text, and replace it with the old text on Canva.
Use Google Docs
If you don’t use Word Online and prefer Google Docs to edit your documents, here are steps on how to spell check:
- Open Google Docs on your browser and open an existing document or create a new blank document.
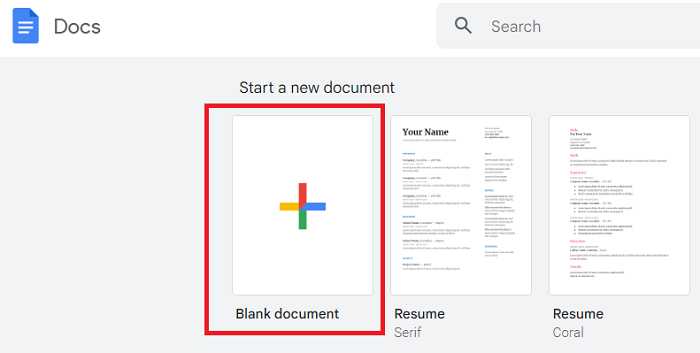
- With the document loaded, copy and paste the text from Canva’s text box, which features spelling mistakes. Like Word Online, the spelling mistake is highlighted on Docs, and clicking on it displays suggestions.

- However, if you fail to see any suggestions, click on the Tools option on top of the toolbar and then Spelling and grammar. Doing this, you’re displayed with multiple options and ensure spelling and grammar suggestions are enabled.
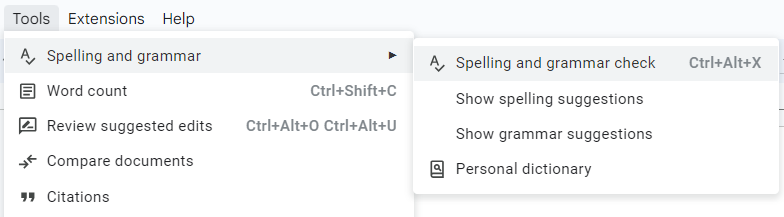
Wrapping Up
Congratulations on learning how to spell check in Canva!
While we have provided every possible approach that is reliable to spell-check in Canva, we suggest going with the built-in browser spell-check tools and third-party extensions.
The reason behind preferring them over online spell checkers and word processing software is that you don’t have to leave Canva to perform spell check.
Related Reading
Best Cursive Fonts in Canva
How to Upload Fonts to Canva
How To Add Page Numbers in Canva







