Projectors come in different types, and while wired projectors have different ports, connecting them is easy until your laptop features a dedicated port for it. If your projector is wireless, it is a different scenario, as you don’t have to worry about ports.
In this article, we will explain the steps on how to deal with different projectors and establish a stable connection through your laptop. Also, we will provide you with alternatives if your laptop doesn’t feature a compatible port.
What we cover
Different Types of Projectors
The first and foremost thing to realize before trying to establish a connection with the projector is to learn its connection approach. For this, we have made it easier by providing the list along with images.
Through the images, your only task is to identify the specific type of projector you own. With awareness, you’ll be well-prepared to ensure a successful connection through the steps we provide in the article later.
Wired Projectors:
- VGA-Connected Projectors: These projectors rely on VGA (Video Graphics Array) connections, a classic choice in older setups.

- HDMI-Equipped Projectors: HDMI (High-Definition Multimedia Interface) projectors offer exceptional video and audio quality, utilizing HDMI cables. Most HDMI projectors also feature VGA ports.

- DVI-Compatible Projectors: DVI (Digital Visual Interface) projectors provide a digital connection, ideal for computer displays.

- DisplayPort-Ready Projectors: DisplayPort is a digital interface employed in professional environments to establish projector connections.
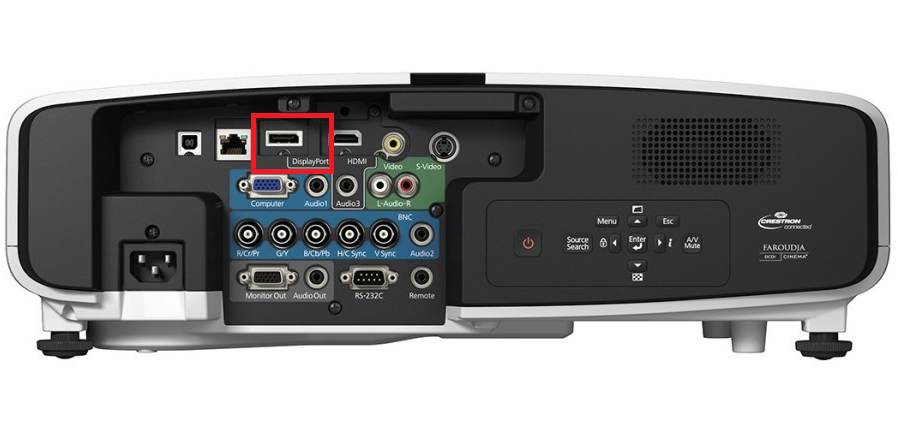
- USB-C Linked Projectors: These projectors are equipped with USB-C connectivity, a versatile interface found on modern laptops and devices.

Wireless Projectors:
Wireless projectors also come with ports, and mostly, they feature HDMI. Considering the connection is wireless, we haven’t included any images featuring the ports, as all you have to do is manage your connection through your laptop without needing any cables.
- Wi-Fi-Enabled Projectors: These projectors effortlessly link wirelessly to your laptop or mobile device through Wi-Fi, facilitating seamless content sharing.
- Bluetooth-Powered Projectors: Bluetooth-enabled projectors offer wireless connections, particularly for audio transmission.
- Miracast-Compatible Projectors: These projectors support Miracast technology, which wirelessly mirrors your screen.
- Chromecast-Enabled Projectors: Chromecast-equipped projectors allow for content casting from your devices using Google’s innovative technology.
Steps To Connect Projector to Laptop
Connect to a Wired Projector:
The steps remain the same irrespective of the wired projector you use. Hence, we have summarized the steps and have included options that serve as an alternate approach in case your laptop doesn’t feature a port that is necessary to connect with the projector.
- Start by connecting the projector to the outlet through its original cable provided and wait for it to turn on completely.
- Once it is turned on, connect your laptop to the compatible port on the projector. Use the below cables to establish a connection if your laptop doesn’t have the below port:
- VGA port: If your laptop doesn’t feature a VGA port, consider purchasing HDMI to VGA adapter, USB to VGA adapter, or USB-C to VGA adapter.
- HDMI port: While most laptops feature an HDMI port, if your laptop seems to be missing it, consider using USB to HDMI adapter or USB-C to HDMI adapter.
- DVI-I port: The DVI port projectors are long gone, but if you have to establish a connection with a projector featuring a DVI-I port, use a USB to DVI adapter or HDMI to DVI adapter.
- DisplayPort: If you had to connect to a projector featuring DisplayPort, use USB to DisplayPort Adapter or USB-C to DisplayPort Adapter.
- USB-C: Modern laptops feature USB-C, and if your laptop doesn’t have one, consider using USB to USB-C Adapter.
- After you establish the connection, project the display by pressing the Windows key + P and clicking on Screen Only.
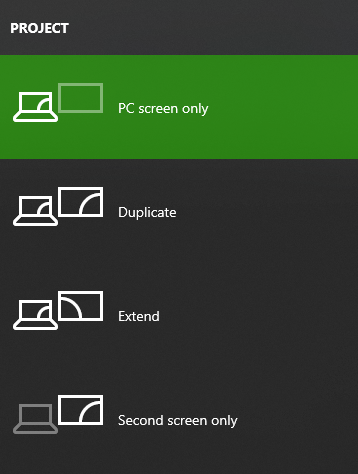
- Now you can see the projector projecting the image, and if you want to make customizations, keep reading as we will discuss it in a dedicated section.
Connect to a Wireless Projector:
Unlike the steps mentioned above for connecting to a wired projector on the laptop, the steps for a wireless projector will vary a lot. Hence, we will provide steps individually for each:
Wi-Fi-Enabled / Miracast Projectors:
- Start by powering on the Wi-Fi projector and connect it to the same Wi-Fi network as your Windows laptop.
- Now open your Windows laptop and press the Windows key + K to open the Connect menu.
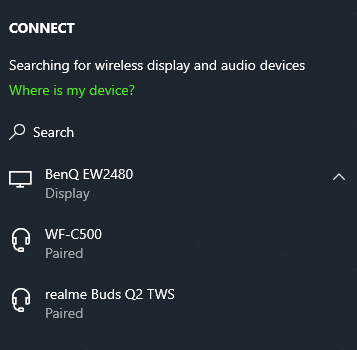
- In the Connect menu, you should see the Wi-Fi/Miracast projector listed. Click on it to initiate the connection.
Bluetooth-Powered Projectors:
- Turn on the Bluetooth-enabled projector and put it in pairing mode.
- Now open Settings on the laptop by pressing Windows Key + I, and from the options available, select Devices.
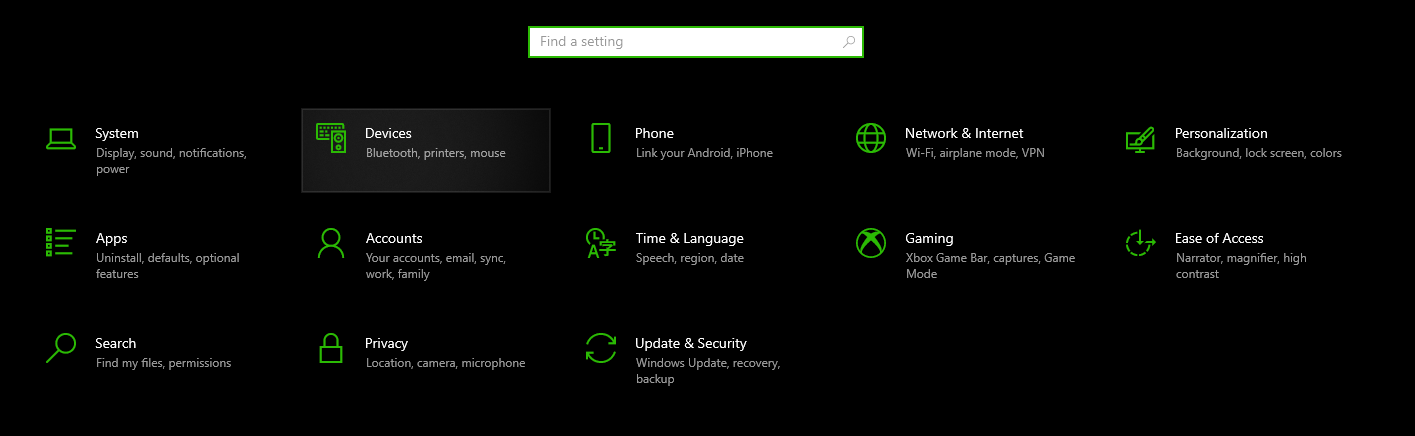
- Under Devices, look for Add a device and click on it to search for available devices. Your Bluetooth projector should appear on the list.
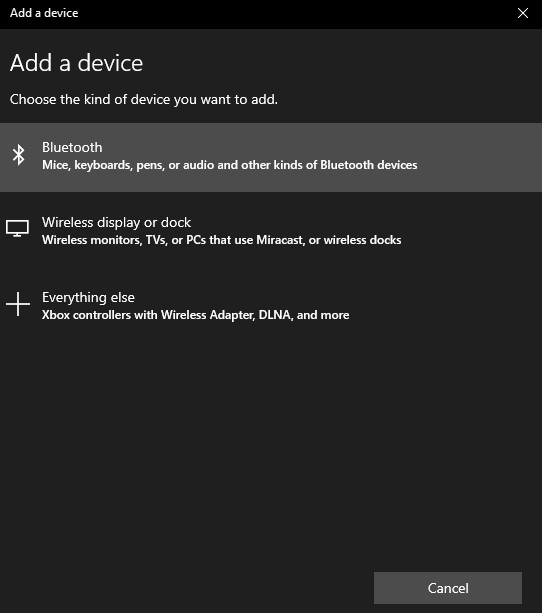
- Select the Bluetooth projector from the list of available devices to establish the connection.
- Once connected, your laptop’s screen should be mirrored on the projector. You can now share content wirelessly.
Chromecast-Enabled Projectors:
- Start by turning on the Chromecast-equipped projector, like a Wi-Fi projector, and ensure it is connected to the same Wi-Fi network as your Windows laptop.
- After you ensure the projector is successfully connected to the Wi-Fi network, open Google Chrome on your Windows laptop.
- Now navigate to the three-dot menu in the upper right corner, click on it, and from the options, select Cast.
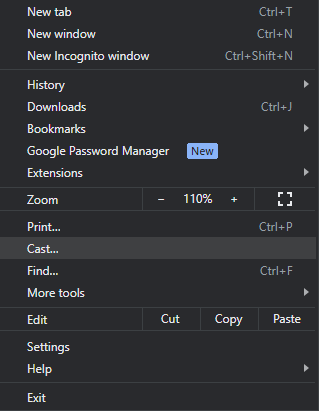
- Your Chromecast projector should appear in the list of available devices. Click on it to start casting content.
Not Happy With the Projector Output?
Sometimes, you may have to make some modifications to the display settings on Windows to get the perfect image output. Doing this fixes common issues like distorted images or overlayed images.
Are you experiencing the same? Follow the below steps:
- Open settings on your laptop by pressing the keys Windows + I. After the settings are loaded, click on System.
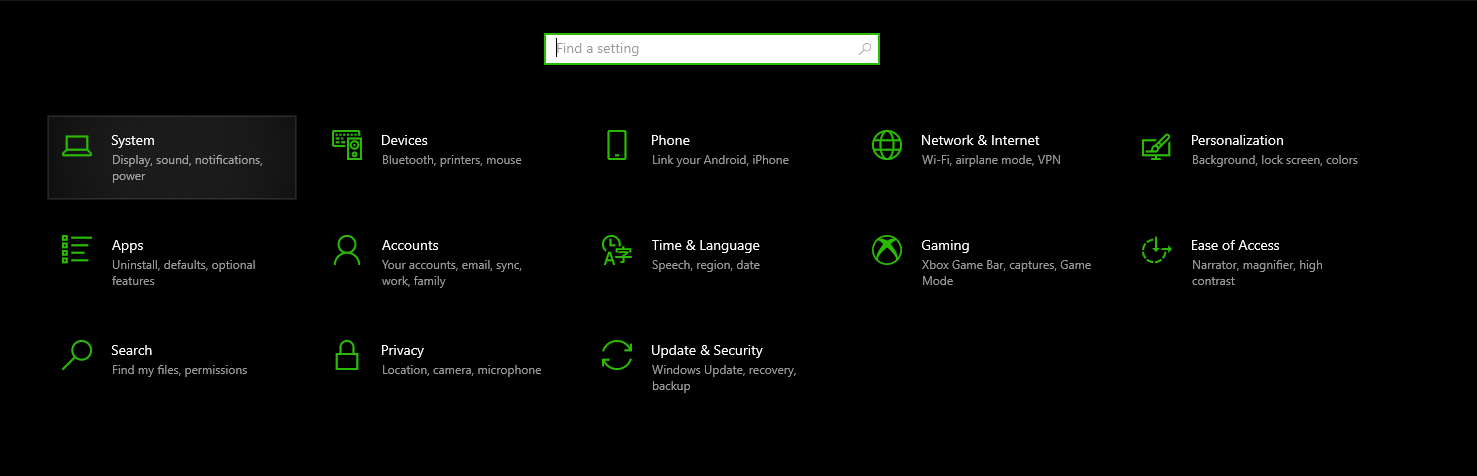
- Doing so displays the Display-related settings as it is the first option. Under Display, navigate to Scale and Layout and click on Advanced scaling settings.
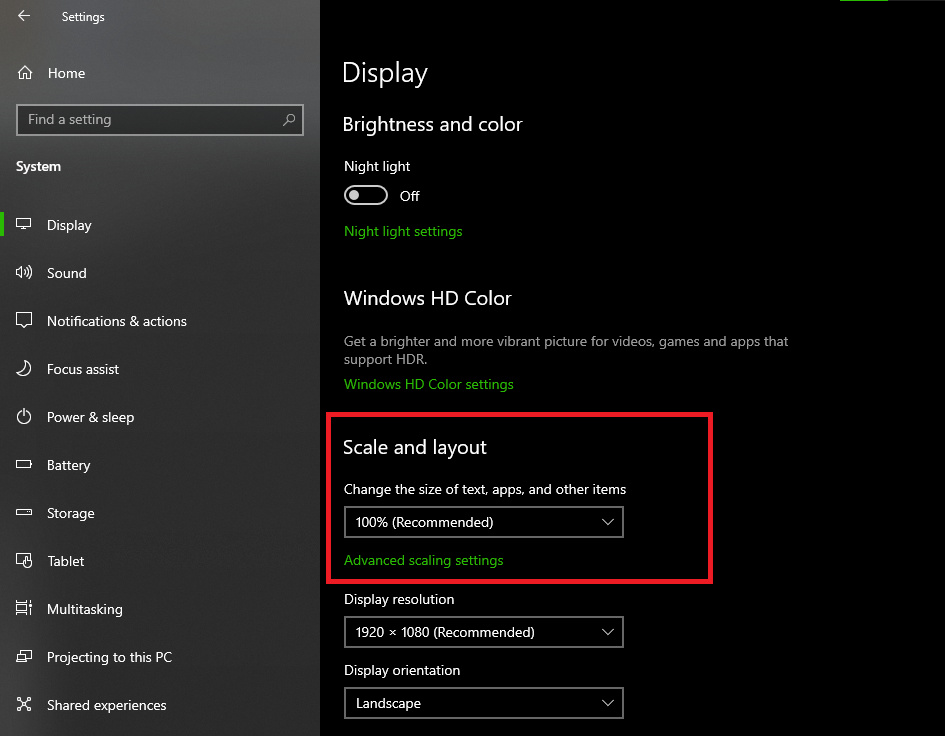
- In the new window [Advanced scaling settings], ensure the slider under Fix scaling for apps is enabled. If you’re not happy with the results, modify the Custom scaling in the box provided.

Wrapping Up
Congratulations on connecting your laptop to the projector!
We hope that the insights we have provided on different projects have helped you realize the type of projector you’re using. Also, the steps that are listed are carefully written considering each projector; hence, we believe you won’t find issues with connecting to arguably any projector available today.
If you’re unsure after reading this article, check out the manual of the projector if available, or reach out to customer support for assistance.
FAQs
How can I direct the audio to come out of the projector instead of my laptop?
Usually, when connected to the projector, the audio gets directed to the projector if it has an inbuilt speaker. If the audio doesn’t seem to direct to the projector, head to the sound icon on the Window bar and select the project in the list of playback devices.
Can I use other ports on the projector to connect instead of the suggested one?
Yes, you can often use alternative ports on your projector for connectivity, depending on your specific projector model. However, we suggest using the port mentioned in the manual for better output.
Can I use my wireless projector as a wired projector?
Yes, you can use your wireless projector as a wired projector, as most come with HDMI or Type-C ports as a backup in case of issues with wireless connection.





