Canva doesn’t feature a tool to curve an image, but worry not, as there is a way around it. Here are a few easy and reliable approaches in and out of Canva that allow you to curve an image with ease.
What we cover
Curve an Image in Canva using Frames
- Start by navigating to Canva, clicking on the Create a design button, and selecting a design to get started. If you’re already working on a design, open it from the Recent designs section by clicking on it.
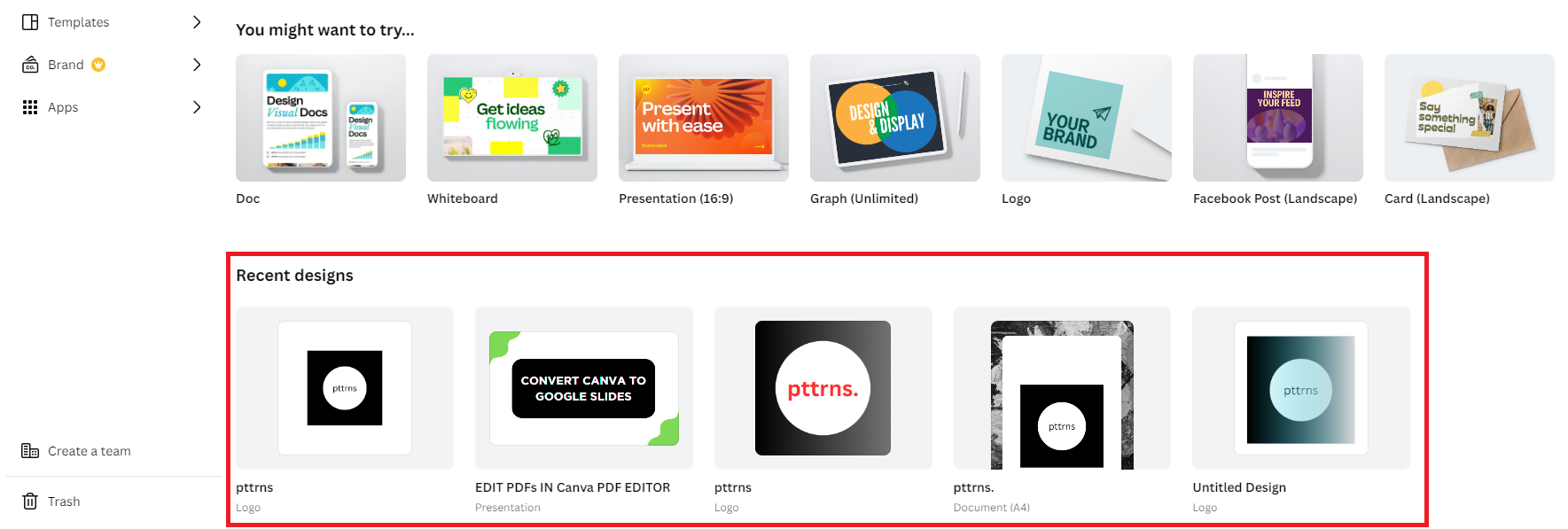
- Now, wait for the project to load, and once it is done, click on a photo from Uploads. If it is empty, upload an image by clicking on the Upload files button.
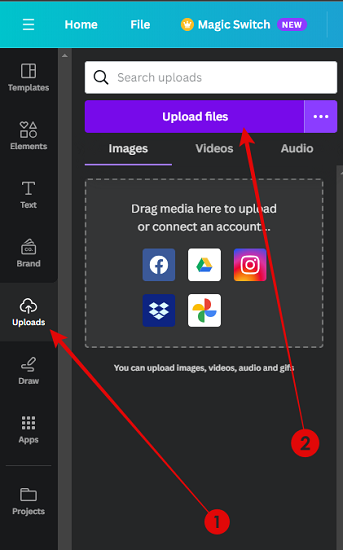
- After the image is added to the design, click on type Frames in the search bar associated with it and hit Enter.
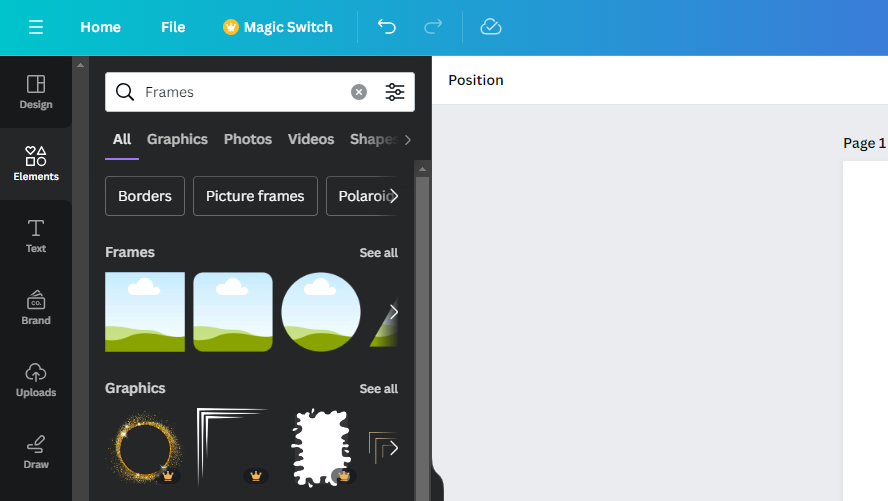
- With the results displayed, navigate to the Frames section and click on See All text next to it.
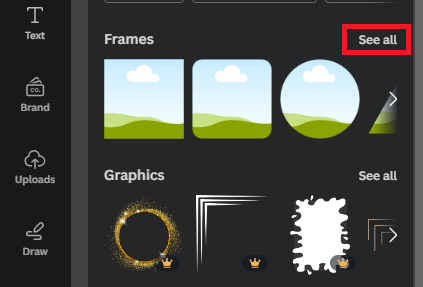
- By doing so, you’re displayed with available frames, and as we are looking to curve the image, click on the Circular frame.

- Once the frame preview turns to the image like above, leave it, and it automatically aligns. If you have done it right, here is how it looks:
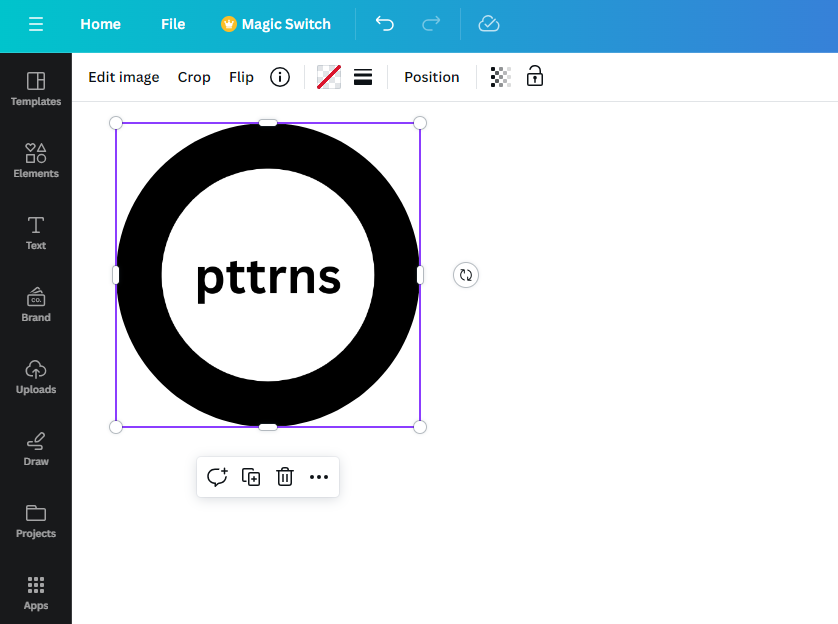
Curve an Image using Online Tools
Canva does a great job at changing the shape of an image and can curve borders using Frames. However, if you find the steps complicated, the best and easiest alternative is to rely on online tools.
Note: For demonstration, we have considered the PineTools – Round Image Corners tool. However, feel free to explore other options if needed.
- Open a new tab on your browser and navigate to PineTools – Round Image Corners. Once it is loaded, navigate to the Input image section and click on Choose File.
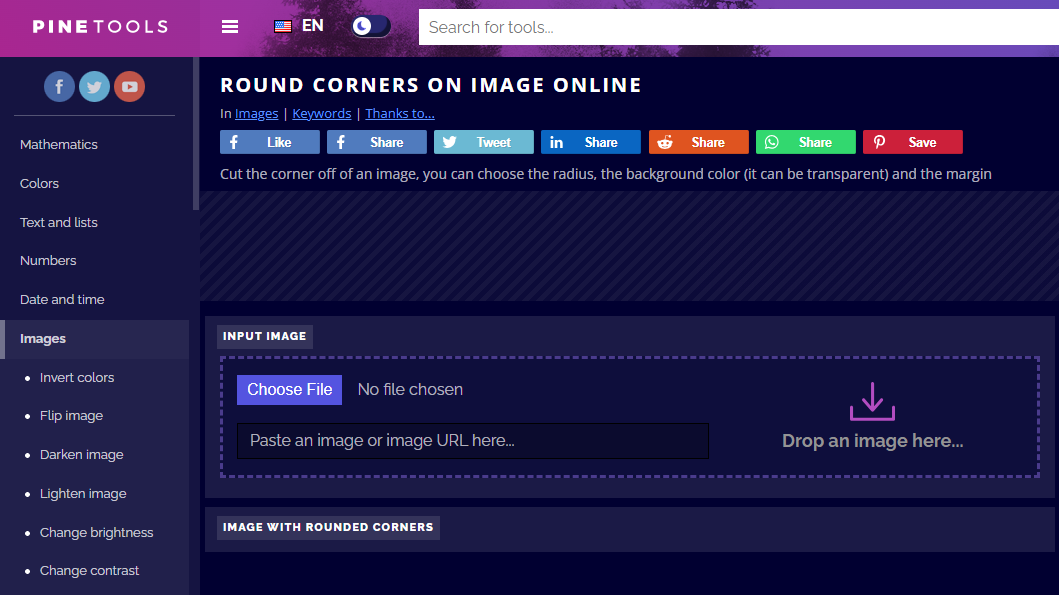
- After you have selected an image, you will find a preview. Now adjust the Radius slider and click on ROUND! button.
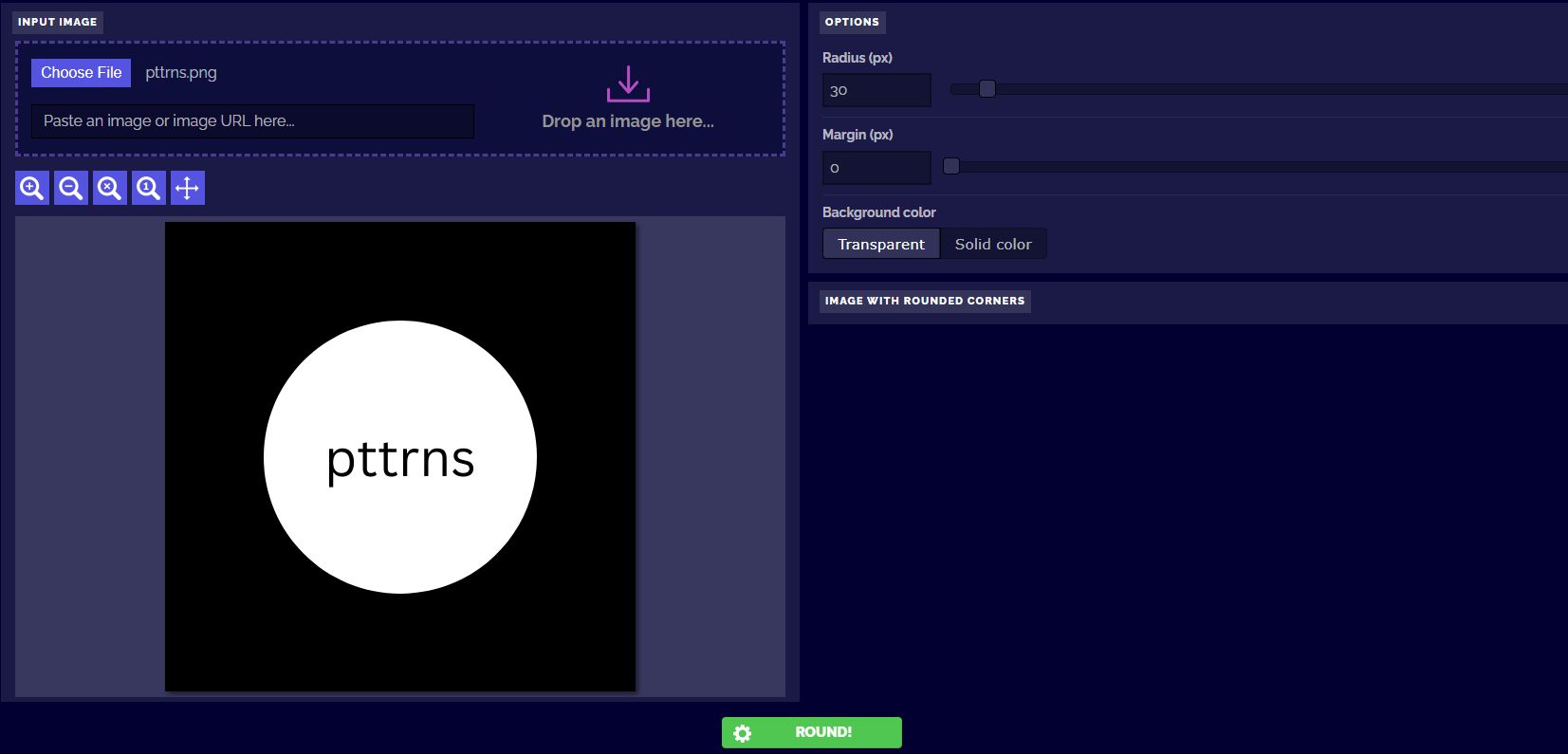
- By doing so, you’re displayed with an image with rounded corners on the right. Now click on the file type you wish for, and the download starts right away.

Wrapping Up
Congratulations on learning how to curve an image in and outside Canva!
While both approaches have their perks and limitations, choose one based on your requirements. If you ask, we wouldn’t suggest both as they lack flexibility and aren’t reliable.
As an alternative to both, use a conventional photo editing tool like Adobe Photoshop, GIMP, etc, where you can curve the image as you like. For instance, if you’re looking to curve a specific edge, none of the above approaches work.








