Suppose you have been using the cloud to store photos. In that case, you might have come across the most frustrating scenario, where duplicates are generated on accidental re-upload or the software uploads a photo multiple times.
To avoid this undesirable situation, we have addressed this issue by providing several approaches below that can delete duplicate photos in Google Photos right away.
What we cover
Manually Delete Duplicate Photos
While Google Photos is advanced, it doesn’t feature a tool that can detect duplicate photos and delete them. This tool has been requested by many, but unfortunately, Google hasn’t added it yet.
The reason behind a small issue turning difficult for Google is due to metadata. For instance, a photo uploaded twice from a different source or device features unique metadata, making Google Photos think they are two different photos.
However, you can pick duplicate photos easily by deleting them manually through sorting based on time or categorizing the image through search. Here’s how to do it to avoid going through the hassle of deleting photos that are scattered:
- Start by opening Google Photos on Android, iOS, or on PC [Browser]. It doesn’t matter which platform you’re using since the interface and process are the same.
- After Google Photos is loaded, look for Search, which is present at the top of the browser. However, on applications, it lies at the bottom as an option.
- Now, categorize the photos that you believe are duplicated using search. For demonstration, we have created duplicates for the same photo by uploading from different devices, and here are the results after the search
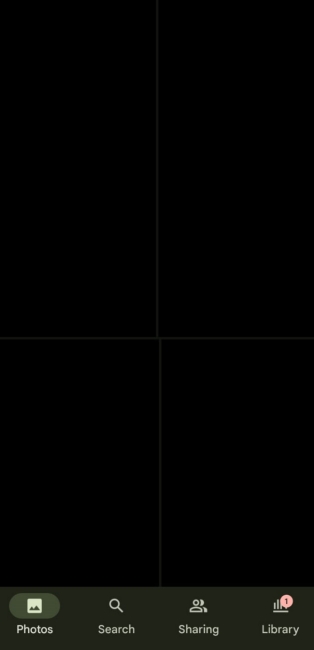
- As you can see, three duplicates are created for one photo. Now, manually select the duplicates and delete multiple images at once by selecting them and deleting them using the Delete icon.
Using Google Files [Android]
If you find the above approach confusing or time-consuming, there is a way around it through Google Files. While this approach works incredibly well, there are two limitations.
First, it is restricted to Android, and next, to delete duplicate photos, they must be on internal storage. Curious to Google Files to delete duplicate photos? Here’s how to do it:
- Start by opening Google Files from the app drawer or using the search. If it isn’t installed, install it from the Play Store.
- After Google Files is loaded, look for the Clean option present at the bottom left corner and tap on it. Now, you’re offered several cleaning suggestions, and among them, you can find Delete duplicates; tap on it.
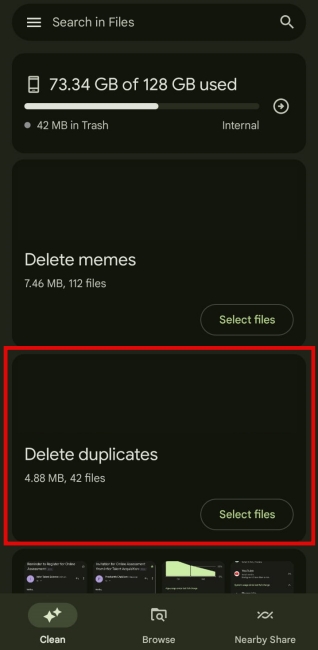
- After the duplicate photos are displayed, select the duplicate photos you want to delete and tap on Move to Trash present at the bottom.
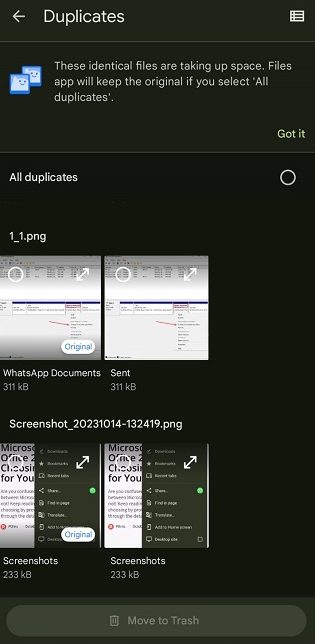
Using Third-Party Software/Apps
While there are apps and software that claim to delete duplicate photos, only a few work as advertised. Hence, we suggest trying them if the above approaches aren’t efficient at detecting duplicate photos.
If you ask us, we advise you to use duplicate photo detection third-party software on Windows as they are efficient and reliable when compared to other platforms. Unfortunately, we couldn’t provide steps as each software has a different approach.
However, we could ease this up a little by offering suggestions, and here are a few:
- Duplicate Photo Cleaner
- Cisdem Duplicate Finder
- VisiPics
- dupeGuru
- Awesome Duplicate Photo Finder
- Ashisoft Duplicate Photo Finder
- CCleaner
Note: The above software doesn’t integrate directly with Google Photos, and to use them, you need to download the photos first [refer to the below steps] and process them through the software.
- Open your browser, navigate to Google Takeout, and sign in with your credentials.
- Now, you will find several products, deselect all, and scroll down to find Photos.
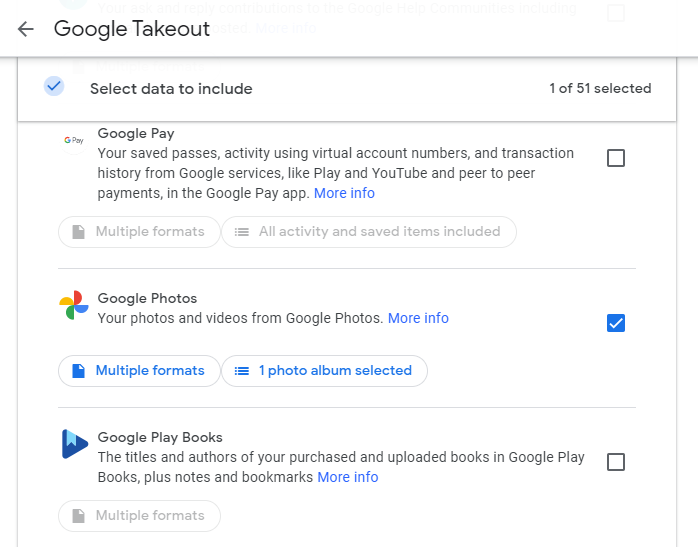
- Select the necessary albums, click on OK, and then proceed further by clicking on the Next Step button.
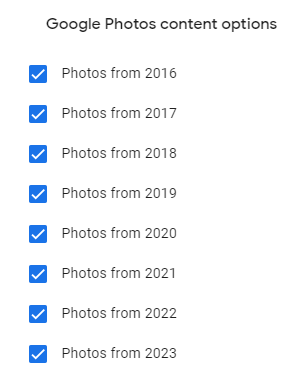
- Now, make necessary modifications under Choose file type, frequency & destination, and once you’re done, click on Create Export.
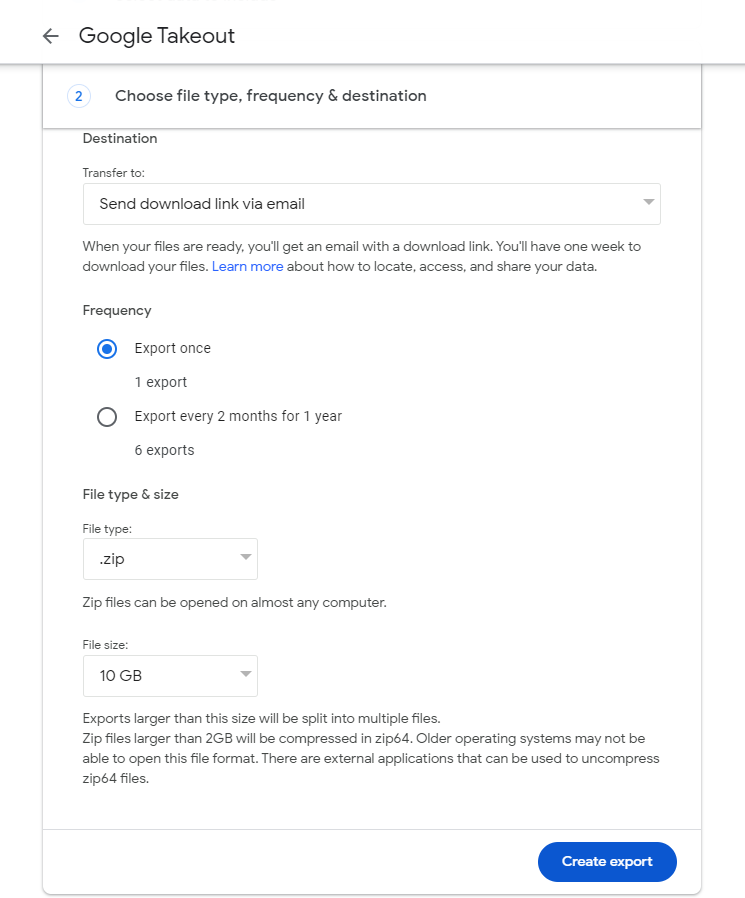
After following the above steps, complete the export and feed the photos to the duplicate photo detection third-party software. If you can’t figure it out, check the respective knowledge base or tutorials of the software you have installed.
Wrapping Up
Congratulations on deleting duplicate photos in Google Photos!
In this article, each approach has limitations, and considering them, we felt performing the duplicate photo deletion manually by sorting or searching is ideal.
While these are arguably the available approaches for this issue, we have tried our best by providing the steps, and it is your turn to choose while considering the approach.





