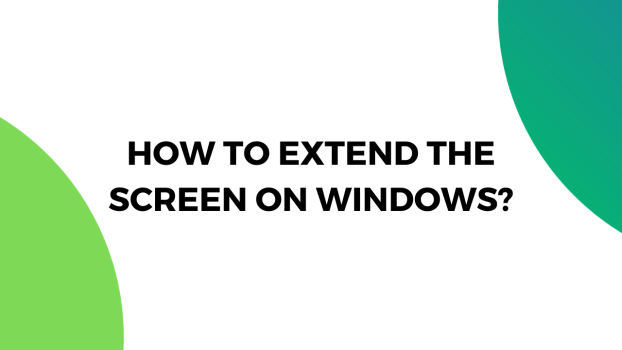Are you rocking a multi-screen setup? The best way to utilize the multiple monitors for maximum productivity would be to extend the display and multitask. Aside from operating Twitch while you stream your favorite games on your main screen, extending the display will allow you to operate multiple applications in the background.
In today’s round-up, we’ll provide an in-depth guide on how to extend the screen on Windows. Projecting the display or duplicating it on the second monitor is an easy task and won’t take up more than a few seconds of your time.
What we cover
How to use multiple monitors on Windows?
Windows offers native settings for its users to expand their display and project the display on a second or third monitor. Fortunately, you won’t need any 3rd-party application to extend your display on an additional monitor.
Now, to extend your display and use multiple monitors on Windows simultaneously, follow these steps:
- Connect the monitor to your PC.
- Boot up your PC.
- Press ‘Windows + P’.
- Click on ‘Extend’.

With just these simple steps, you can extend, duplicate, or switch between the displays simultaneously in a jiffy. In case you want to change the permissions or tweak some settings, you can always navigate to the Projection settings. To make any changes, follow these steps.
- Go to Settings (Press start and click on Settings).
- Search for ‘Projection Settings’.
- Edit the permissions that you want to change.
Multiple monitors and displays can be connected this way to extend the display. It is great for multitasking, especially if you’re opting for the extended option. The duplicate option is also quite useful if you want to display the same screen across various monitors.
However, there are always some security concerns if you’re duplicating the screen across various screens. Things such as notifications or personal messages that often pop up on the screen will also be displayed on all the connected displays.
Now, if you’re doing something personal and want to stop the projection of the display, press the ‘Win + P’ and choose the ‘PC Screen Only’ option. It will stop projecting the screen instantly and you can switch on again in just a second.
Similarly, if you’re extending the screen and don’t want random notifications to pop up, you can always disable the notifications by following these steps:
- Open Settings.
- Click on ‘Notifications and actions’.
- Disable the notifications.
Once you have disabled the notifications, you won’t see any pop-up notifications on your screen anymore.
How to extend the screen from an Android device?
Microsoft Windows allows you to extend the screen from a wireless device as well and if you want to extend the display on a wireless device such as an Android phone, you can do so by simply connecting the PC with the wireless device.
First, make sure that the settings for the wireless connection are configured properly on your PC, to get started and protect your Android screen on your PC, follow these steps:
- Go to Settings.
- Click on ‘Display > Projecting to this PC’.

- Select ‘Available Everywhere’ on the first option.
- Select ‘First Time Only’ under the second option.
- For the third option, select ‘Never’.
- Now, click on the start button and search for ‘Connect’, and click on the app or click on ‘Launch the Connect App to project to this PC’.
- Now that the PC is discoverable, go to your Android device.
- Scroll down to open the menu.
- Click on ‘Smart View’.

- Tap on the ‘Desktop’ device.
Once the connection is made, the Android’s screen will now be projected on the monitor. You can’t use the Android device but, you can see everything that’s happening on the Android device. This is one of the best ways of extending the Android’s display on a Windows-operated PC.
In some Android devices, the Smart View feature is also known as ‘Screen Cast’ or ‘Screen Mirroring’ so in case you can’t find the ‘Smart View’, look for these options on your Android device.
Troubleshoot: Screen Not Detected
Fix #1: In case the screen is not detected by the PC, the problem certainly lies with the monitor, cord, or port. The first step is to connect the second monitor using the right cable and insert it into one of the GPU input display ports. If the second monitor turns on properly but still isn’t detected, firstly, reboot your PC.
In case the monitor is still not detected, the port on the GPU could be faulty, try changing the port and the problem should fix itself.
Fix #2: Turn off your PC remove the main monitor and plug in the secondary monitor in its place. Reboot the PC and if you aren’t getting any display, there’s something wrong with the display cable, try replacing that.
Fix #3: Once you connect everything, make sure that the second monitor is turned on. Sometimes tiny details like this are ignored so before proceeding into complex troubleshooting, ensure that the second monitor is getting power and is turned on.
FAQs
How to show taskbar across multiple displays?
Using the ‘Extend’ option on the Windows projection settings allows you to show the taskbar across multiple displays. Similarly, you can use the duplication option to display the taskbar on all the connected devices.
How do I extend the Lock screen time on Windows?
Go to Settings > Power and Sleep and change the time on the window. You can choose the total duration that the PC must wait before locking the system. Keep in mind that extending the lock time would have a negative impact on the battery life if you’re using a laptop.
Can I use the motherboard display port for the second monitor?
Yes, if the monitor supports additional displays, you can certainly use the display port on your monitor instead of using the port on your GPU to extend the display. But in case your motherboard is dated, stick to using the ports on your GPU to extend the display.
How many monitors can I set up?
The ideal number is 3 but you can setup as many monitors as you want if you’re looking to take your productivity to the next level.