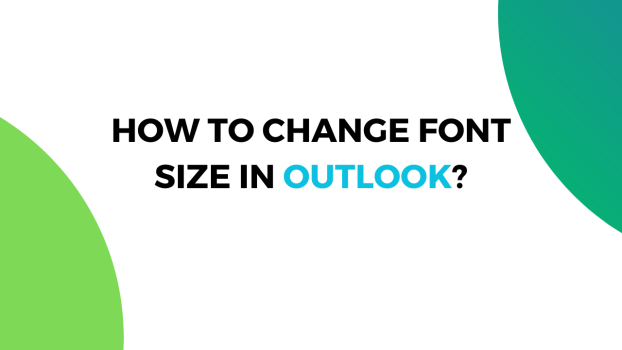When writing a newsletter for your audience or sending a formal email to a government office, the font matters a lot and can reflect the attitude of the writer as well. Hence, it is important to know the importance of font and font size to ensure that you present yourself in a professional manner.
Sometimes, even the most straightforward settings like changing the font size can be hard to find, especially with Microsoft products. In today’s round-up, we will cover a few methods that you can use to change the font and the font size in Outlook.
What we cover
How to change font size in Outlook 365?
Changing the font in Outlook 365 is a pretty simple process and would hardly take up any of your time. However, if you want to change the default font size, you will need to take a few extra steps. We have covered all the methods in our brief guide so make sure to stick around.
Firstly, when writing the emails, you can change the font size while writing, and here is how you can do that:
1. Open Outlook.
2. Click on ‘New Email’.
3. Insert the email ID of the receiver and write the subject.
4. Click on the blank written section and type a few words.
5. Now that the toolbar is unlocked, click on the ‘font size’ button and type the size that you want, or choose a number from the drop-down menu.
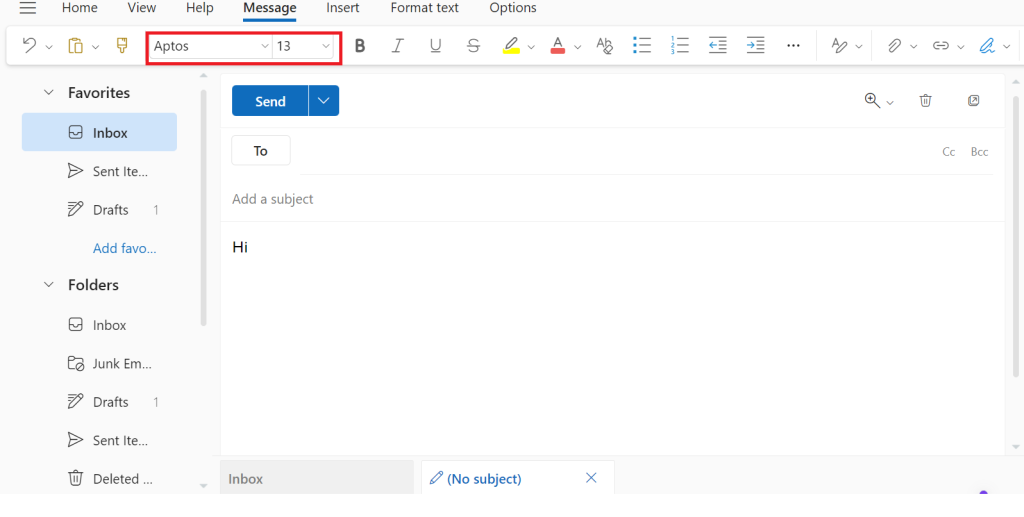
Similarly, you can change the font as well if you’re not too keen on using ‘Aptos’, the default theme for Outlook. And just like that, the font size will be updated and you can change the font size anytime.
How to change font size in Outlook?
This method, however, will work for this one email only because the next time that you’re writing an email, the font size will be set at default 12 size. If you want to permanently change the font size you don’t have to do it every time, you need to change the settings.
To permanently change the font size in Outlook, follow these steps:
1. Open Outlook via Microsoft 365.
2. Click on View > View Settings.
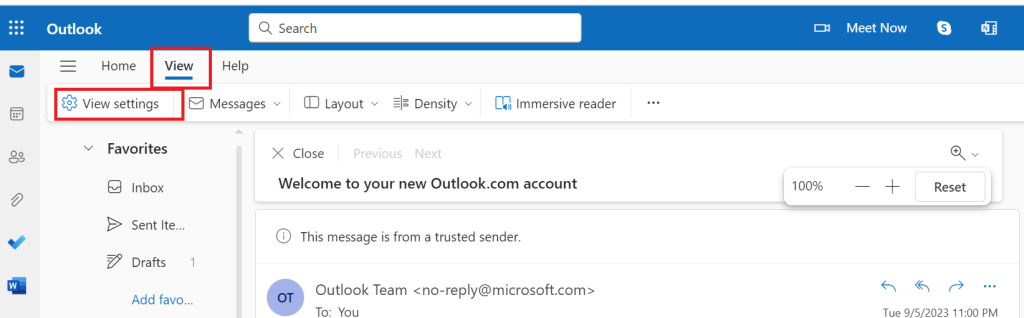
3. Once the settings page appears, click on ‘Compose and Reply’.
4. Scroll down and locate the font name and font size under the ‘Message Format’ section.
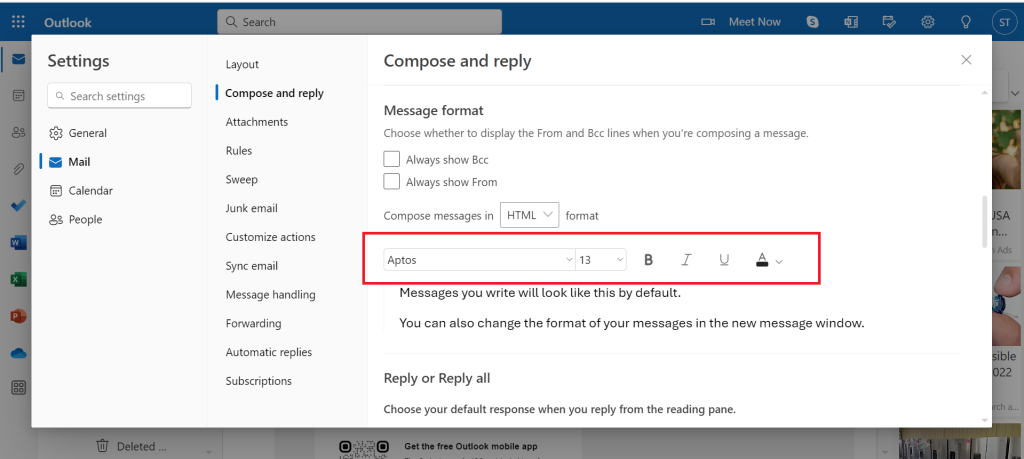
5. Click on the font size button and choose a number from the drop-down menu or type in the default font size that you want.
6. Click on ‘Save’.
Keep in mind that choosing a font size that is too small may be difficult to read for many people. By default, the font size is 12 which is perfect for anyone to read. However, if you’re choosing a 10 or lower font size, it would be hard for the readers.
Especially if you’re planning to send emails to aged people, it’s best to choose a font size of 14 or above. Similarly, the font itself can also be hard to read if you’re using something out of the ordinary, it is our recommendation to go with something like Ariel, Times New Roman, or Montserrat as these fonts are quite easy to read.
How to change font size in Outlook on Android?
On Android, the settings for font size are slightly different and you really can spend an eternity finding the right settings if you haven’t paid much attention to the app. Thankfully, we found an easy method that you can follow to easily change the font size in Outlook on Android without breaking a sweat.
Follow these steps to easily change the font size in the Outlook app:
1. Open the Outlook app on your Android phone and sign in.
2. Tap on ‘New Email’.
3. Write the email and select the part where you want to change the size.
4. Once you have selected the text, tap on the ‘font’ option from the bottom menu.
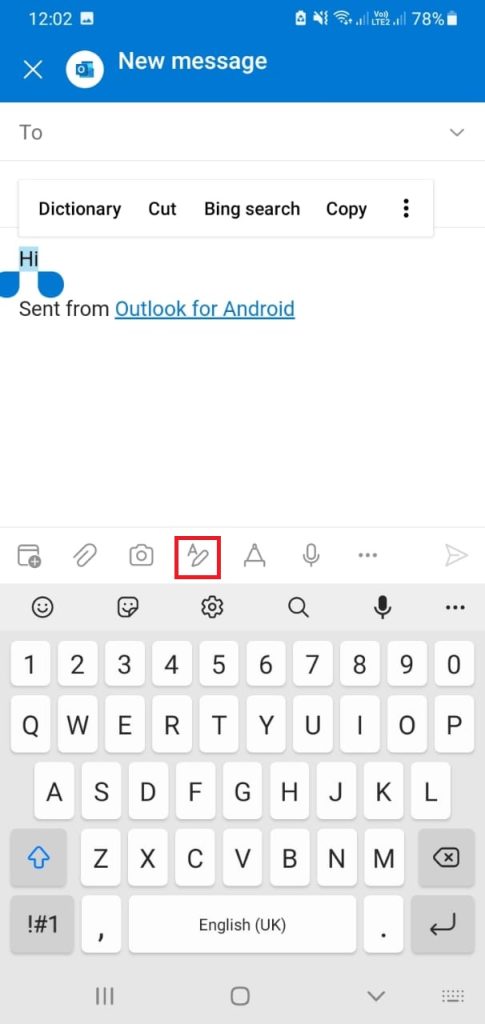
5. Tap on the body twice until it says ‘Title’.
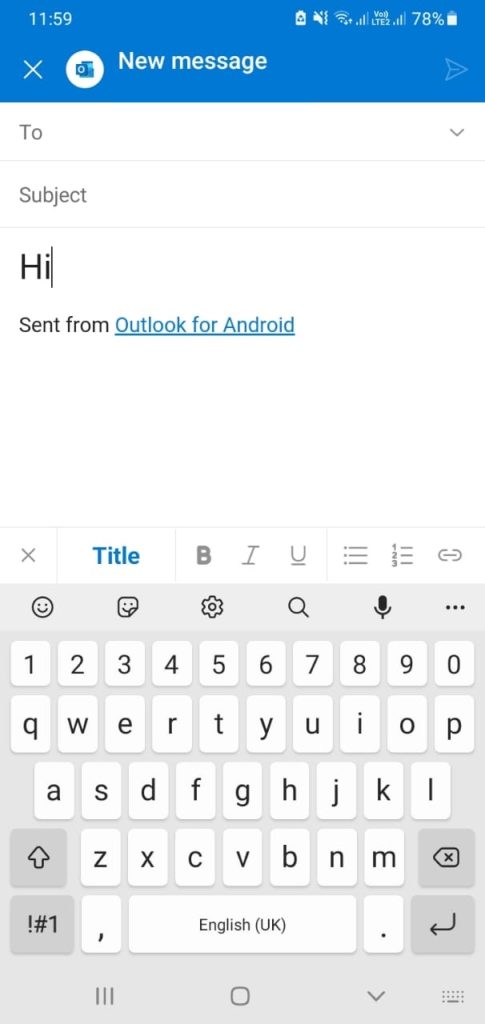
Now all the selected text will have an increased font size and you can choose to bold the text to keep it simple. Unfortunately, you can’t change the actual font size or the font name on Android and for that, you will need to log on from a Web Outlook. But for Android phones, this is the best method to send an email with a larger font size.
How to change the font size of recovered Emails in Outlook?
Oftentimes, the emails that you have received from someone are too hard to read because of the small font size and in such a case, you often think of methods that you can try to adjust the font size properly. Fortunately, we have a few methods that you can use.
Firstly, reading from the pane is a headache since all the text will automatically have a much smaller font size. The best method to deal with this problem is to disable the reading pane in Outlook 2016. To disable the reading pane, follow these steps.
1. Open Outlook.
2. Click on ‘View > Layout > Reading Pane > Hide’.
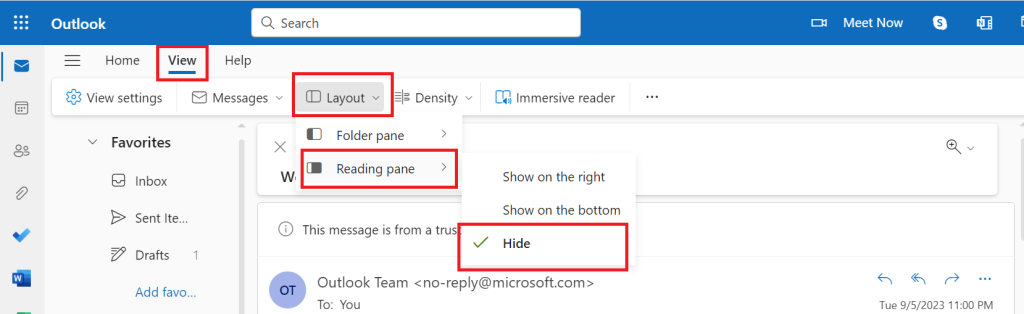
3. Once you select these settings, the email will be expanded, offering you a good view with the perfect font size.
Next up, the second method that you can use is the ‘Zoom’ button that is displayed once you have opened an email. It is another great tool that can help you read emails with small font sizes. To use this tool, follow these steps:
1. Open the email with a small font.
2. Click on the ‘Zoom’ button that is displayed in the top-right corner of the window.
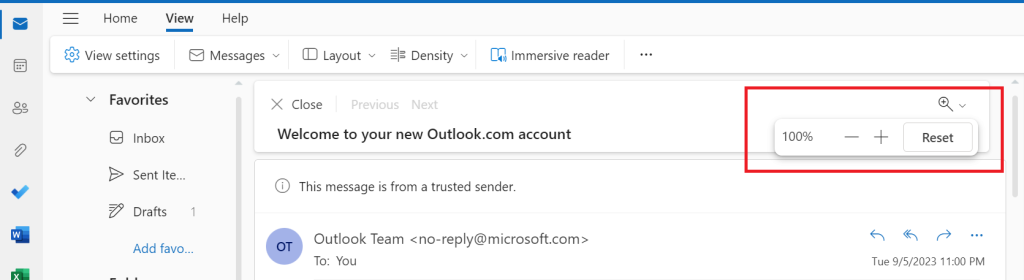
3. Click on ‘+’ or the zoom in button.
FAQs
Why can’t I change the font size in Outlook?
There must be a glitch that is causing this error, Try logging in again and then try and the problem will likely be fixed. Another reason why you can’t change the font size is that you’re not saving the settings after changing the font size. Make sure to press the ‘Save’ button once you have changed the font size.
Is it possible to adjust the font size in the reading pane?
Yes, you can use the ‘Zoom in’ and ‘Zoom out’ buttons from the reading pane that allows you to adjust the font size that is suitable for you. Similarly, you can use the zoom option from the Google Chrome settings to adjust the font size as well.