While cookies can be helpful, there are times when you may want to delete them to protect your privacy or troubleshoot browsing issues. This article will provide a detailed guide on how to clear cookies in Google Chrome, explain why it’s important, and address some frequently asked questions.
How to Delete Cookies in Chrome?
Clearing cookies in Google Chrome is a simple process that can be done in several ways. You can clear cookies for all websites that you have visited, or you can clear cookies for specific websites only.
How to Clear Cookies for All Sites in Chrome
To clear all your cache and cookies in Chrome, open the Clear Browsing data settings. There are three different ways to do this:
- On your Windows or Mac computer, open Google Chrome and click the three dots in the top right corner.
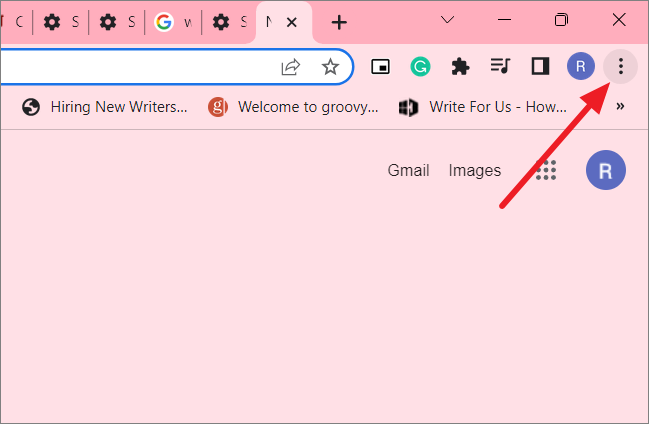
- From the menu, click or hover over More tools and then Clear browsing data.
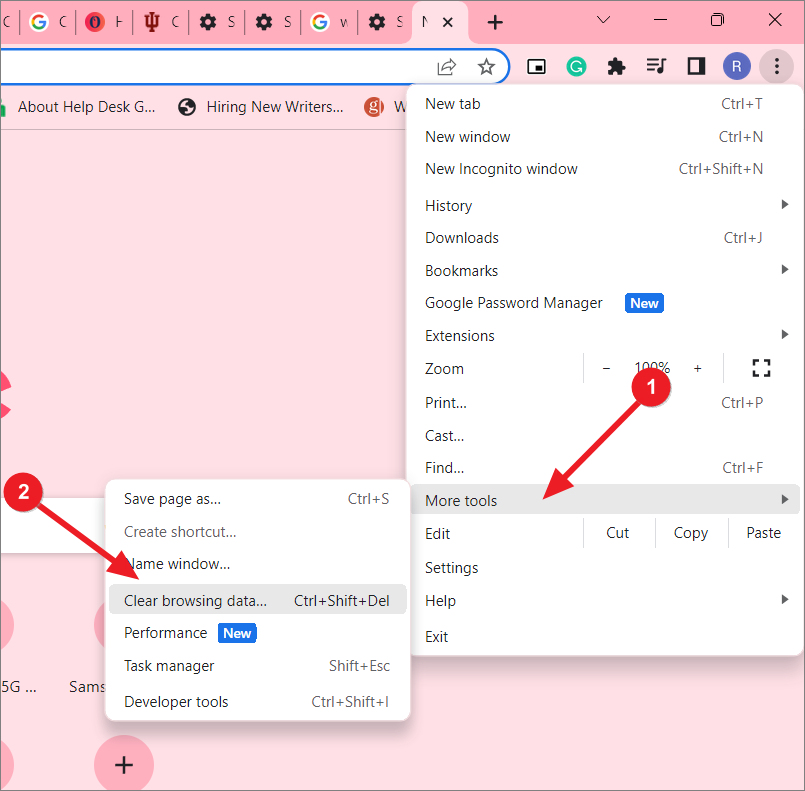
- Alternatively, you can enter
chrome://settings/clearBrowserDatainto the address bar or press Ctrl + Shift + Delete keys to get to the Clear browsing window.
- In the Clear browsing window, go to the Advanced tab. Then, select the period of time for which you want to delete cookies from the Time range drop-down menu. To delete all cookies, select All time.

- Next, check the boxes next to Cookies and other site data and Cached images and files. If you want to clear browsing history, download history, and sign-in data, check those as well.
- Then, click the Clear data to delete all the cookies.
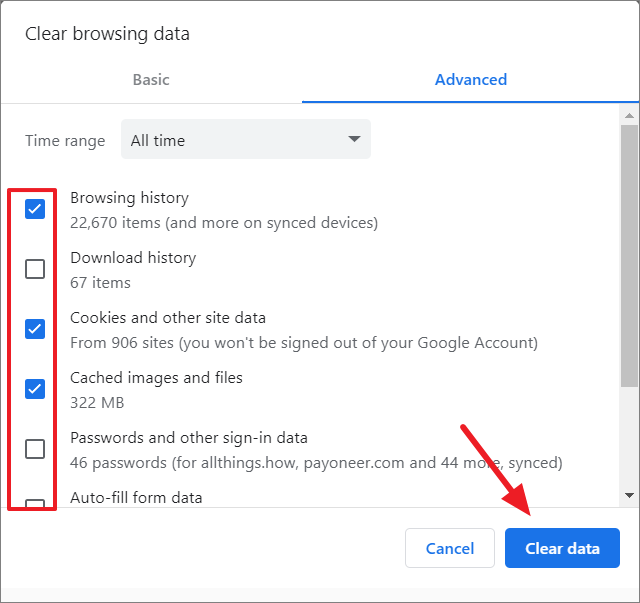
How to Clear Cookies for Specific Sites in Chrome
Similarly, you can also clear cookies and other site data for specific sites individually, using different methods.
Method 1: Clear Specific Sites Cookes from the Settings
- Click the three dots in the top right corner of the browser window and select Settings.
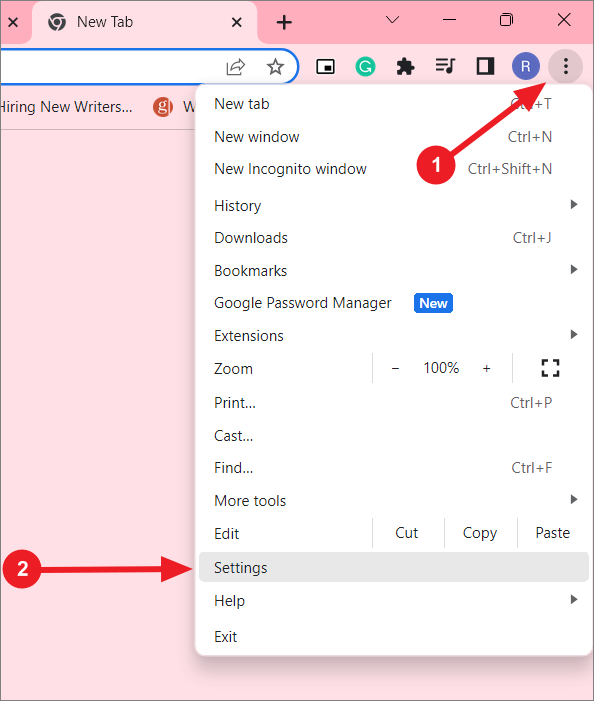
- On the Settings page, go to Privacy and Security tab and click on Third-party cookies on the right-side pane.
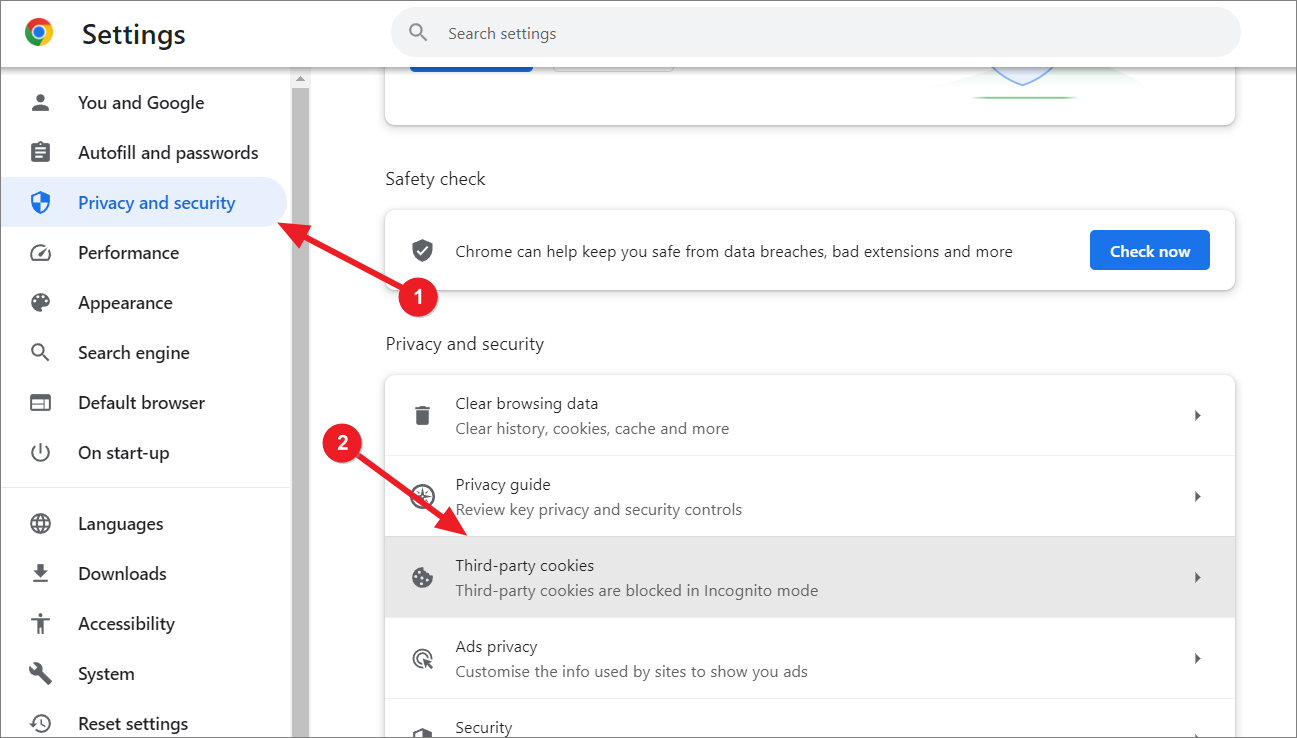
- Then, scroll down and click the See all site data and permissions option. Alternatively, you can just, type
chrome://settings/content/alland press Enter to view all site data.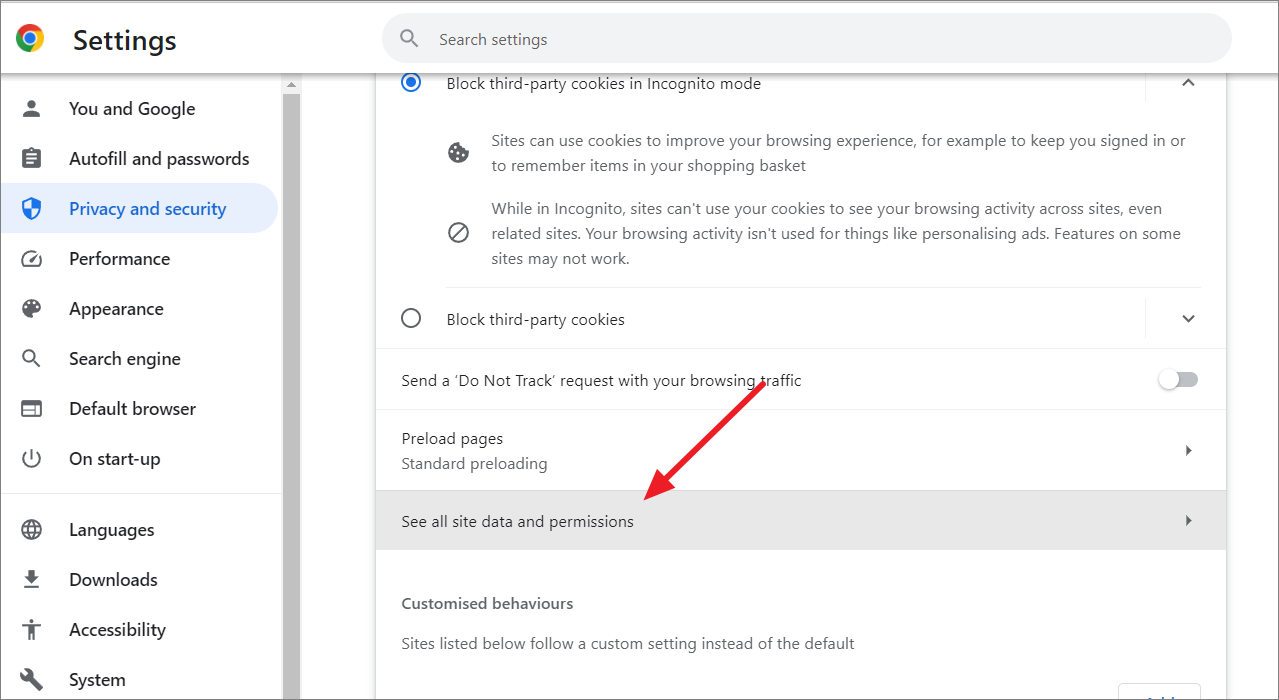
- You’ll find a list of websites with stored cookies. Find the site for which you want to delete the cookies. To quickly find a site, you can use the search box and enter the website’s name.
- Once you find the website, click the trash can icon next to it to remove its cookies. You can also click the down arrow next to the website name and delete specific third-party cookies.
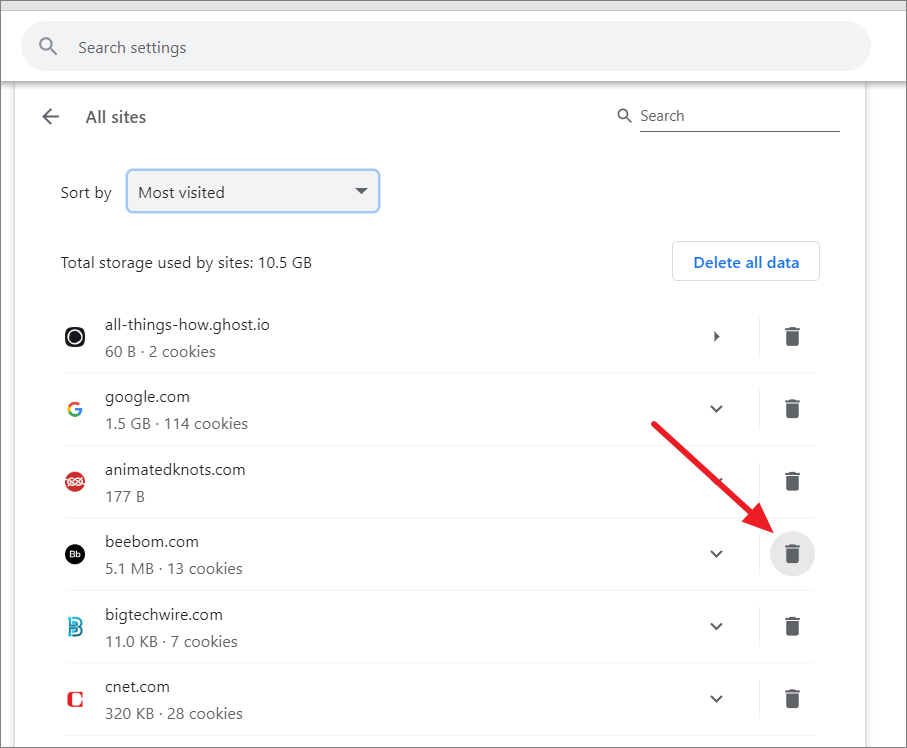
- Then, click Delete to confirm.
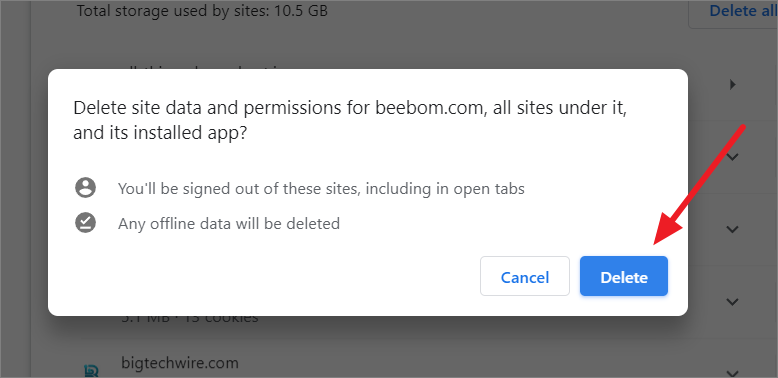
Method 2: Clear Cache and Cookie Directly from the Website
The quickest way to delete cookies for a specific website on Chrome is to delete the cookies directly from the website while you’re browsing it. Here’s how:
- First, open the website you want to clear cookies from in Chrome
- Click the padlock icon next to the site name in the address bar, then select Cookies and site data.
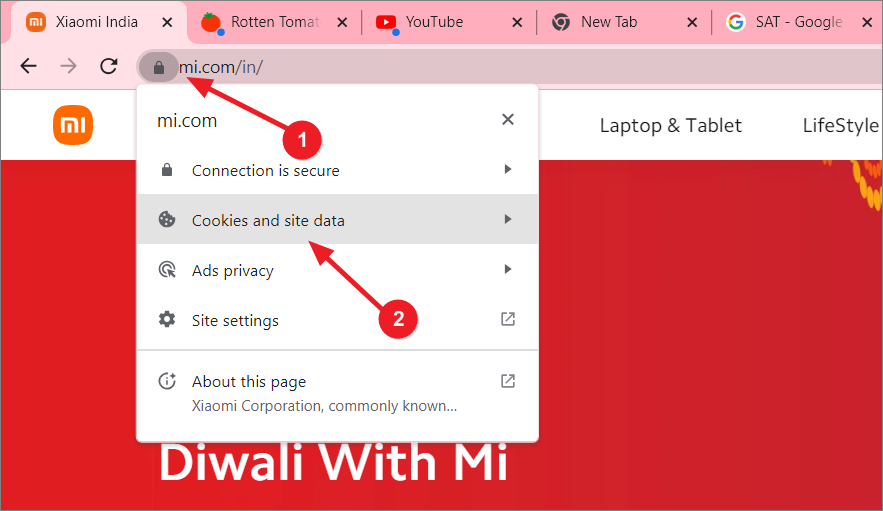
- Next, select Manage cookies and site data.
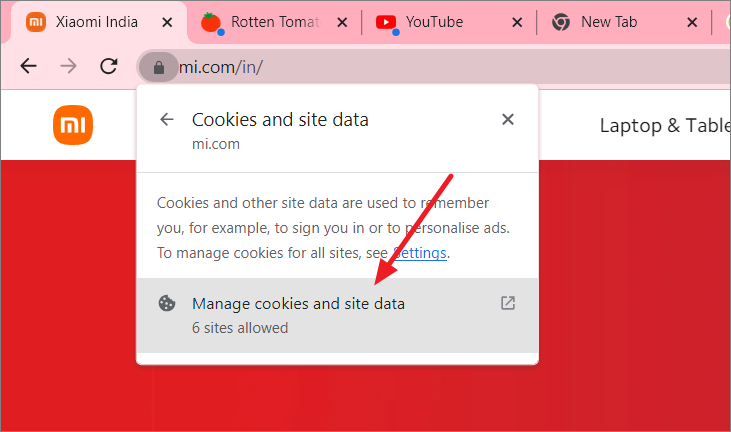
- A new pop-up window called Cookies and site data will appear. Underneath it, click the Trash (Delete) icon next to the cookies you want to delete.
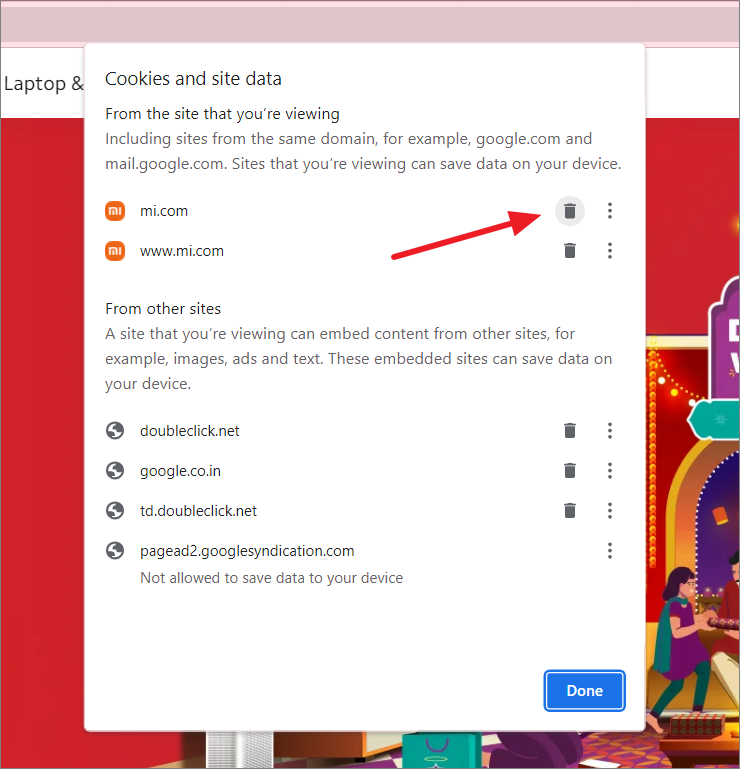
- Repeat this process for all the cookies you don’t want for this website.
- When you’re finished, click the Done button at the bottom of the window.
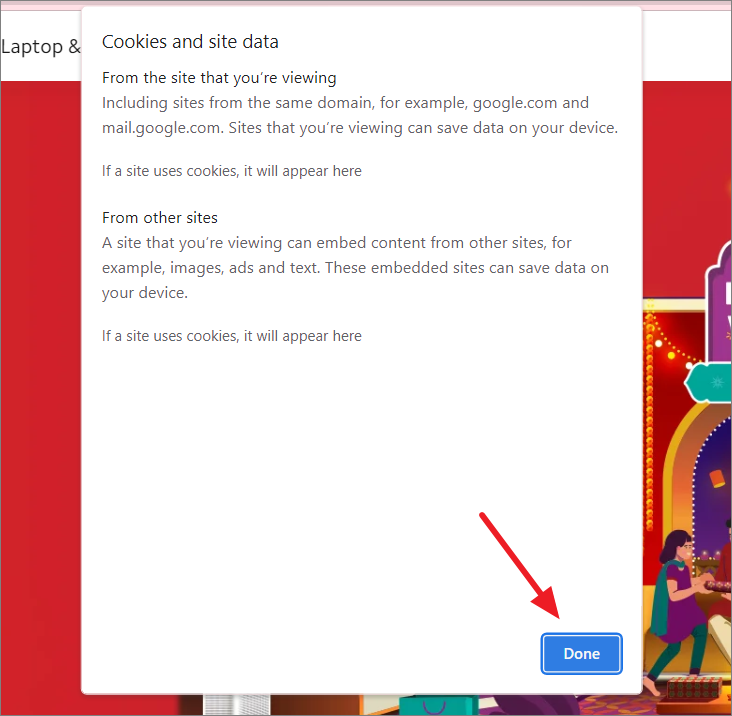
Checking If Cookies Have Been Deleted Successfully
To check if cookies have been deleted successfully, follow these steps:
- Close and reopen the Google Chrome browser.
- Visit websites that previously stored cookies. If you are no longer automatically logged in or your preferences aren’t remembered, it indicates that the cookies have been deleted successfully.
- Alternatively, you can click the padlock in the address bar and go to Cookies and site data > See all site data and permissions. If there are no cookies listed under the Cookies and site data window, then all the cookies for that particular site have been cleared.
- To ensure that all the cookies from the browser are deleted, open Settings and go to Privacy and Security > Cookies and other site data > Clear all site data and permissions.
Managing Cookies in Chrome
Chrome also offers a number of other options for managing cookies, including:
1. Allowing or blocking third-party cookies
You can easily block or allow all third-party cookies in Chrome.
- To do this, go to Settings > Privacy and security > Third-party cookies
- Then select the desired option: Allow third-party cookies, Block third-party cookies in Incognito mode, or Block third-party cookies.
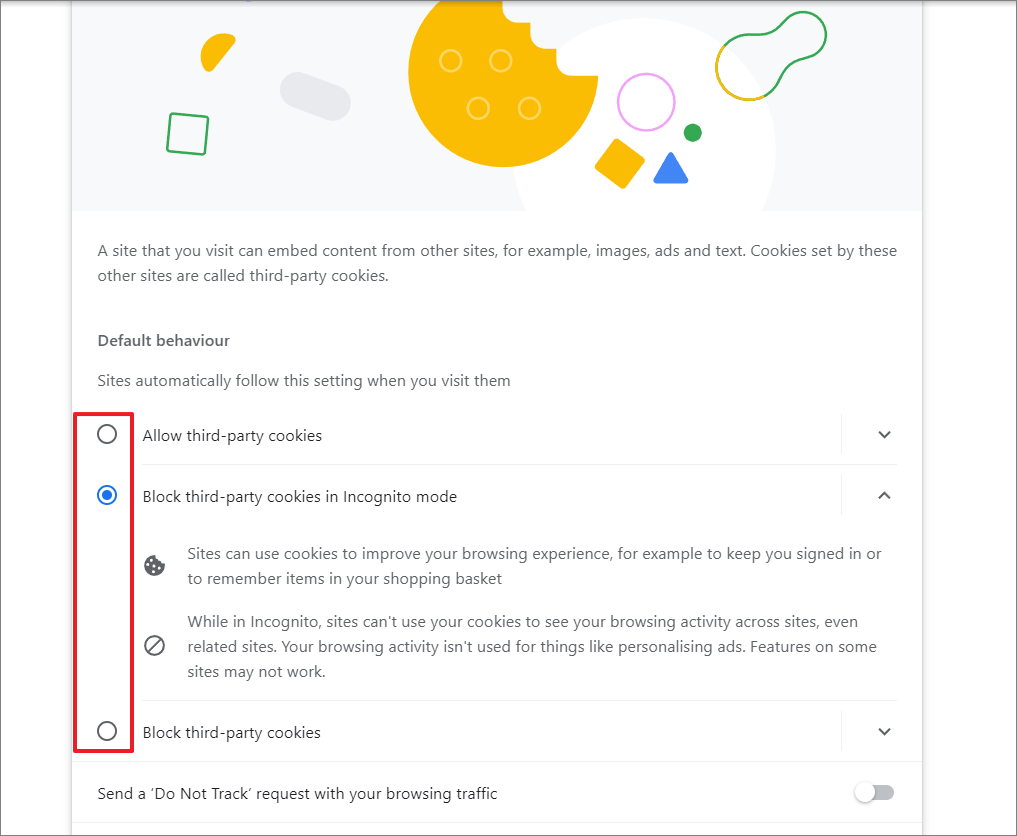
2. Allowing third-party cookies for a specific site
You can allow cookies for specific websites even if you have blocked all cookies.
- Go to Settings > Privacy and security > Third-party cookies.
- Then click the Add button next to Allowed to use third-party cookies under Customised behaviours.
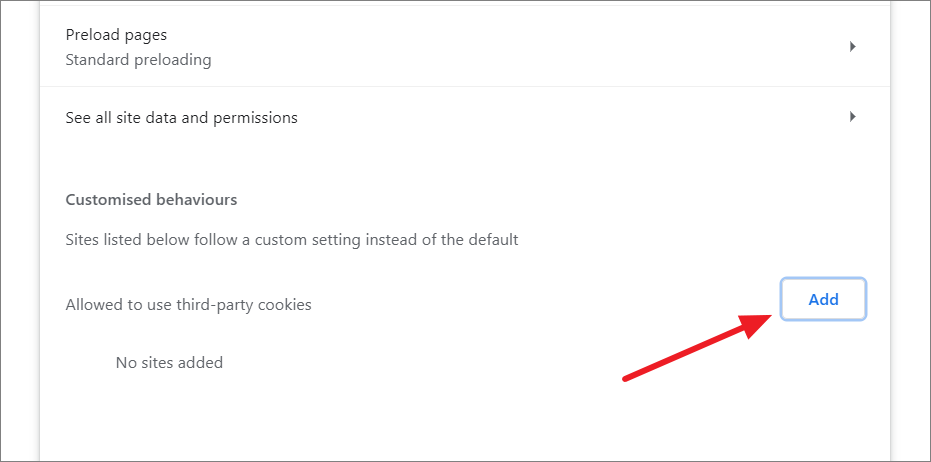
- Enter the web address for the site you want to allow third-party cookies and click Add.
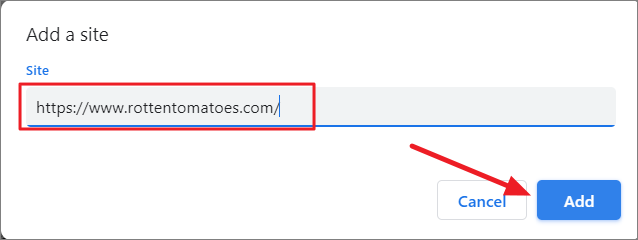
If you want to make an exception for a whole domain, just add [.] before the domain name. For instance, using [.]google.com will cover both maps.google.com and meet.google.com. You also have the option to add an IP address or a web address that doesn’t begin with http://.
3. Deleting cookies when you close Chrome
You can also set Chrome to delete all cookies when you close/exit your browser or to prevent sites from saving cookies at all.
- Open Google Settings and navigate to Privacy and security > Site settings > Additional content settings > On-device site data.
- Then, select Delete data sites that have been saved to your device when you close all windows setting or the Don’t allow sites to save data on your device setting. However, these settings may make some sites less convenient to use.
- Delete data sites that have been saved to your device when you close all windows: This setting will delete all the data that sites have saved on your device when you close all Chrome windows.
- Don’t allow sites to save data on your device: This setting will prevent sites from saving any data on your device. This is the most privacy-friendly setting, but it may also mean that some sites won’t work at all or won’t work as well as they would otherwise.

You can also change your settings for individual sites.
- To do this, follow the steps above, and navigate to On-device site data settings page.
- Then scroll down to Customised behaviours section.
- Here, you can add websites to the list with the Add button next to Always delete site data from your device when you close Chrome or Not allowed to save data on your device.
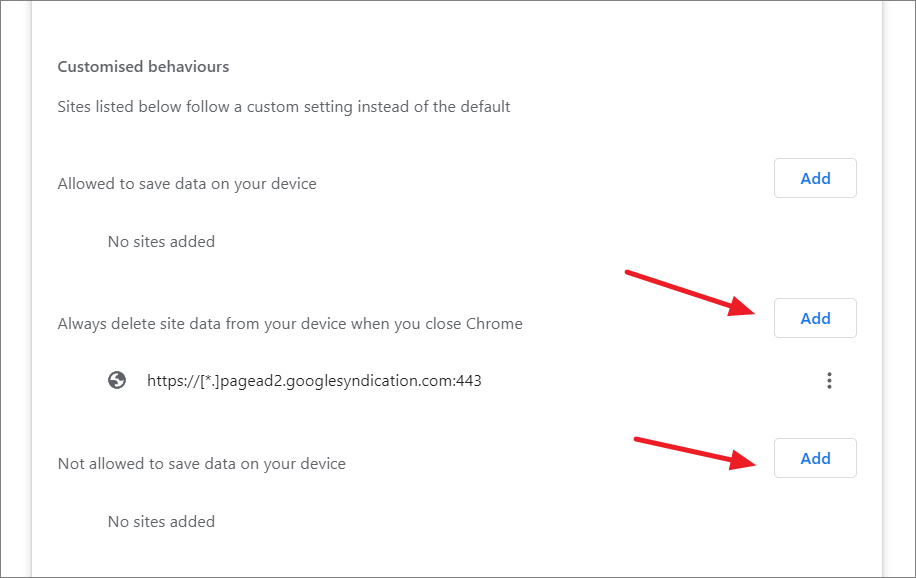
Why Clear Cache and Cookies?
Whether or not to clear cookies is a balancing act between convenience and privacy. Cookies can make your browsing experience more efficient, but they can also be hijacked by hackers or used to track your online activity. It’s important to be aware of the risks and benefits involved before making a decision.
There are a number of reasons why you might want to clear cache and cookies in Chrome. For example:
- To improve performance: Clearing cache and cookies can sometimes improve the performance of Chrome by freeing up memory and disk space.
- To fix problems with websites: If a website is not working properly, clearing cache and cookies can sometimes fix the problem.
- To protect your privacy: Cookies can track your browsing activity across different websites. Clearing cookies can help to protect your privacy by preventing websites from tracking you.
- Before you start shopping online: It’s a good idea to delete your cookies. This will help to protect your privacy and prevent tracking. Once you’re finished shopping, be sure to delete your cookies again.
- For Sharing Computers: If you use a shared computer, clearing cookies ensures that your login credentials and browsing history aren’t accessible to others.
- For Security Concerns: Removing cookies can help protect you from potential security risks associated with tracking and profiling.
FAQs
How to improve system speed using Advanced System Optimizer?
While this article primarily focuses on Chrome and cookies, to improve system speed, you can use tools like Advanced System Optimizer for tasks such as optimizing system performance, cleaning junk files, and managing startup programs.
Advanced System Optimizer is a third-party PC cleaning and optimization tool that improves performance and security. It can also be used to clear cache and cookies from Chrome and other browsers.
To improve system speed using Advanced System Optimizer, launch the app and select Quick, Custom, or Deep Scan. After the scan completes, double-click errors to get the details and clean them. Restart your PC to apply changes.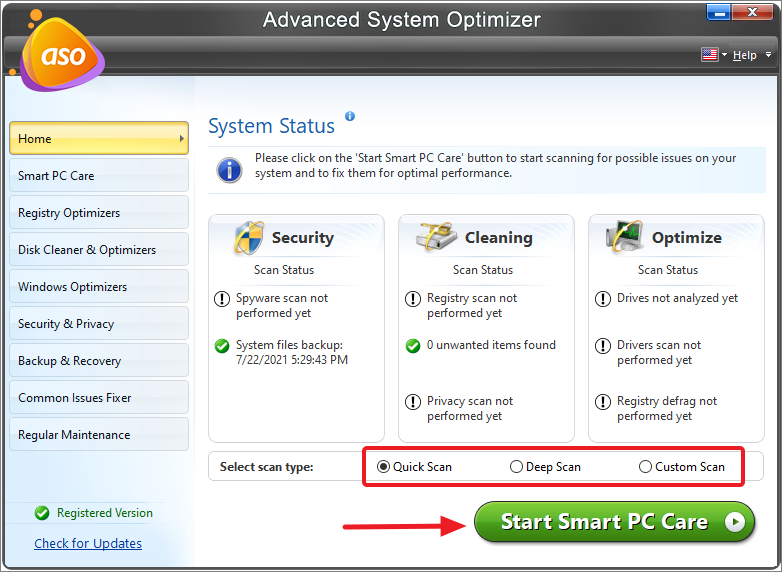
How to clear cache on Edge?
To clear the cache and cookies on Microsoft Edge, follow similar steps as in Chrome.
- Click on the three horizontal dots in the upper-right corner and select Settings.
- Next, go to Cookies and site permissions > Manage and delete cookies and site data > See all cookies and site data.
- To clear cookies for a specific website in Edge, search for the website and click on it to expand. Then, click the Trash icon for each cookie you want to delete. Or, click the Remove all button at the top to clear all cookies.
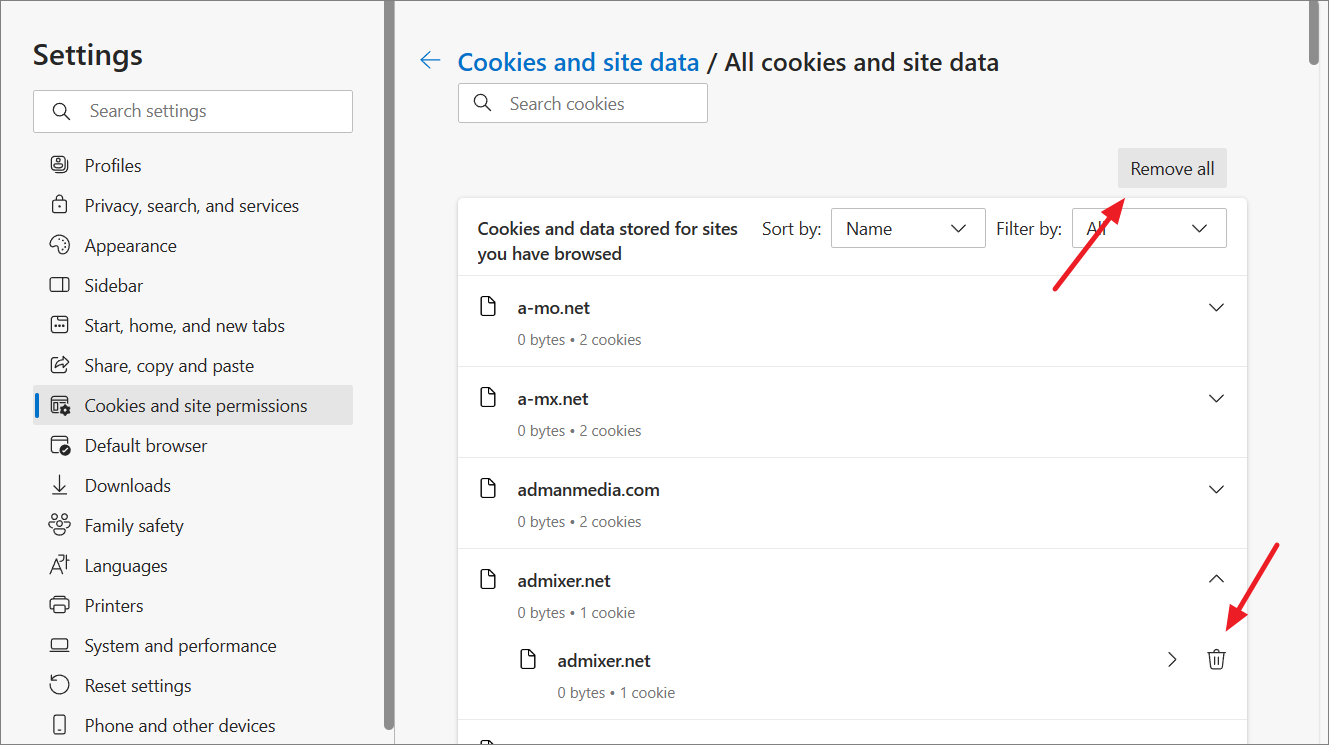
When you delete cookies, you are erasing small pieces of data that websites have stored on your computer. This means that you will need to log in to websites again, and your preferences will be reset to their defaults. You may also see more generic ads, since websites will not be able to track your browsing history to show you targeted ads.
In general, deleting cookies is a good way to protect your privacy and keep your browsing data safe. However, some websites may not work properly if you disable cookies altogether. For example, you may not be able to log in to websites or use certain features





