The font size set on a PC is applied system-wide, and it can be difficult to use the PC with a small font. However, struggling with the small Font isn’t necessary, as you can change it immediately from the settings.
This article will provide a few simple approaches to help you make the Font bigger on your PC. Also, we have included steps to make the Font bigger on the browser, considering the PC font settings don’t affect them.
What we cover
Make the Font Bigger on PC [Windows 11 and 10]
Considering Windows 10 is being used extensively by many, let’s start with and proceed with Windows 11. While the process on both versions of Windows is extremely similar, there are minor changes. Hence, let’s get into detailed steps:
Steps to make the Font Bigger on Windows 10
- Start by opening the settings on Windows 10 by pressing the Windows button and clicking on the gear icon. Alternatively, you can open settings by pressing the key combination “Windows button + I.”
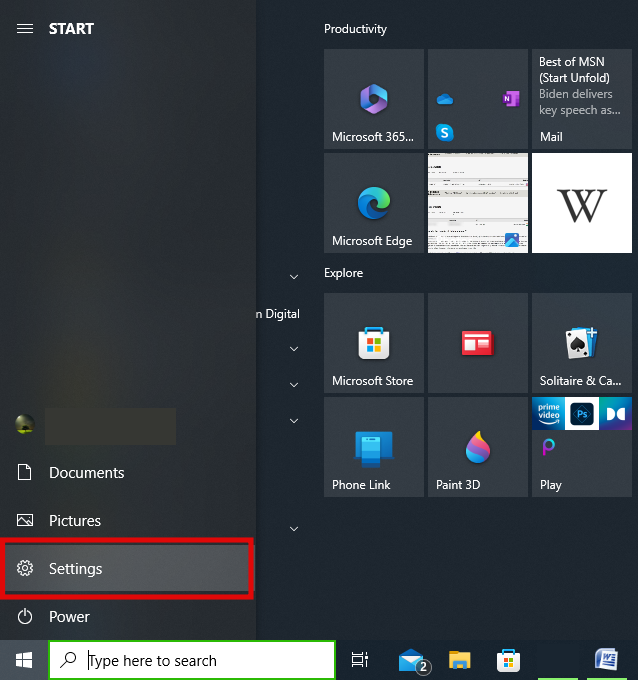
- After loading the settings, look for “Ease of Access” and click on it. If you need a shorter approach, press the key combinations “Windows button + U.”
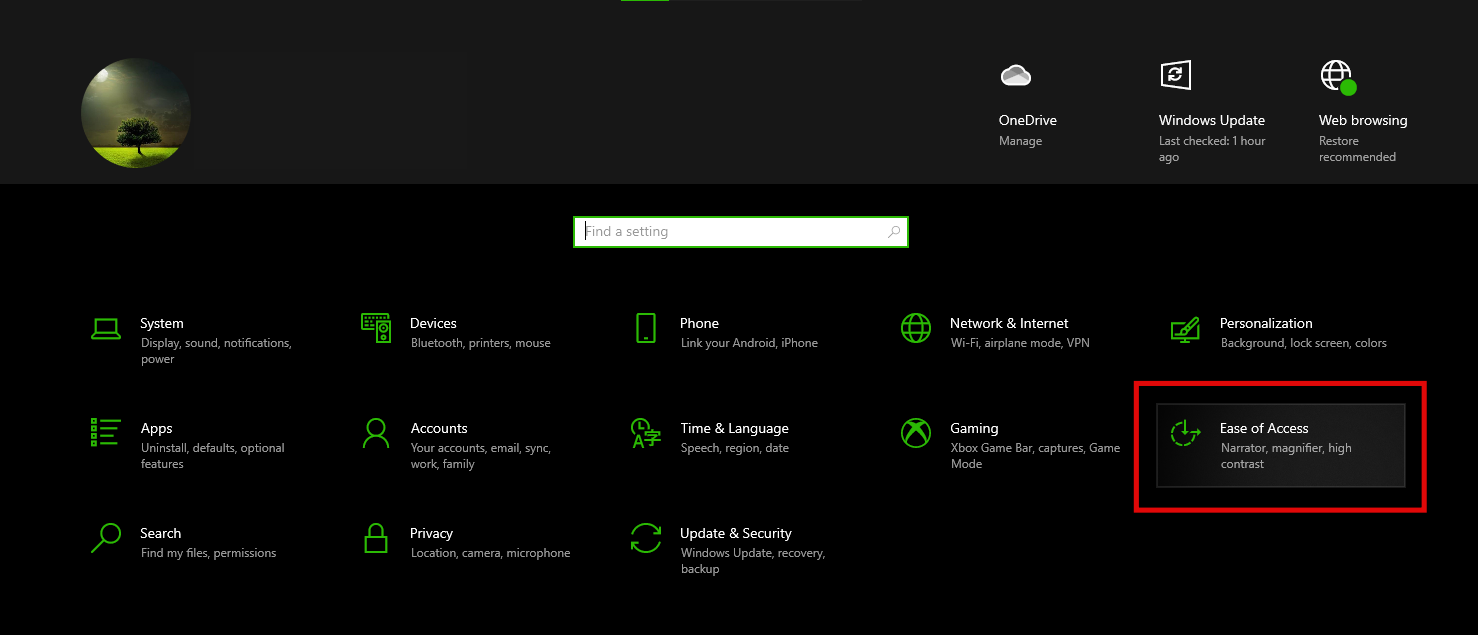
- From the “Ease of Access” under “Display,” look for the font slider. Now, move the slider to the right to increase the text size, and once you’re happy with the preview, click “Apply” for the changes to apply system-wide.
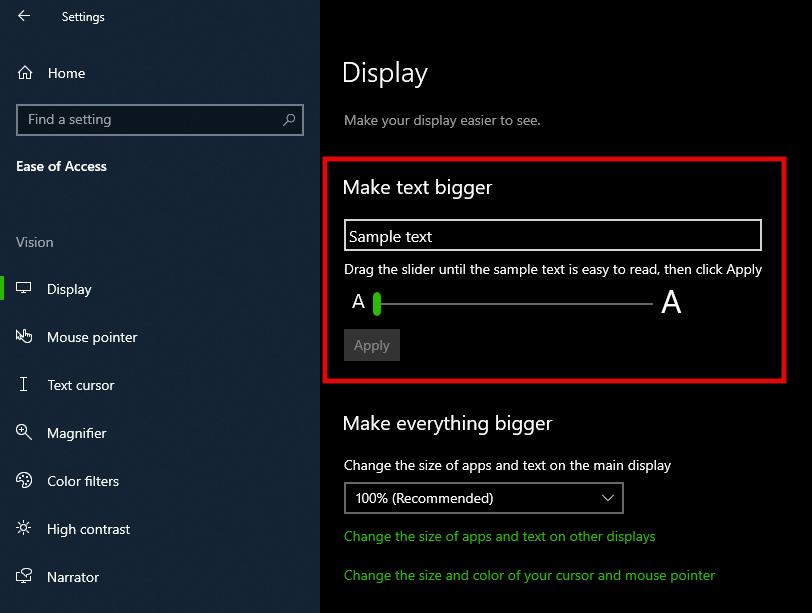
While the above steps can effectively increase the font size, you can also change the size of the apps and the text on the main display through the below steps.
- Start by performing steps 1 and 2 mentioned above, and once you’re in the “Ease of Access” settings, look for the section “Make everything better.”
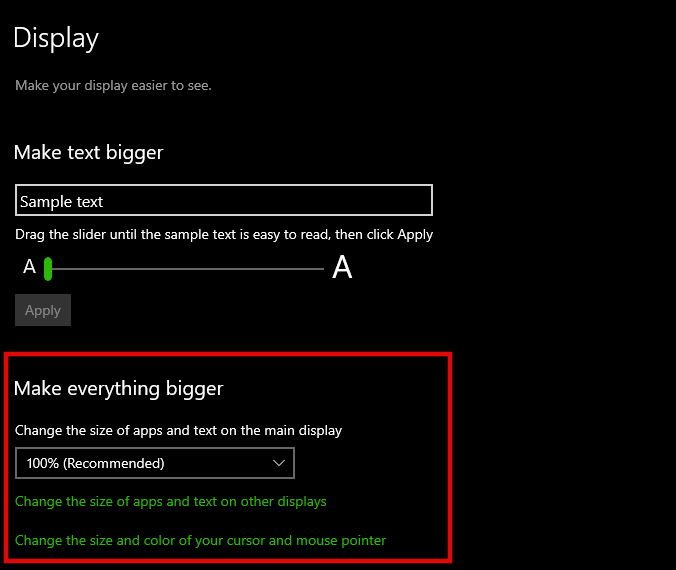
- Now click on the drop-down under it and set the percentage you’re interested in.
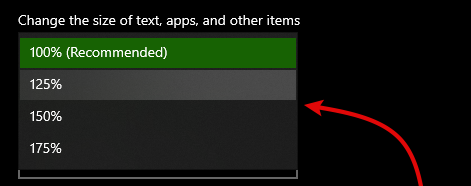
- After you’re done, ensure you give by opening different apps before closing the settings. Even though it increases the font size, if you ask us, we suggest leaving the defaults as some applications can be difficult to use.
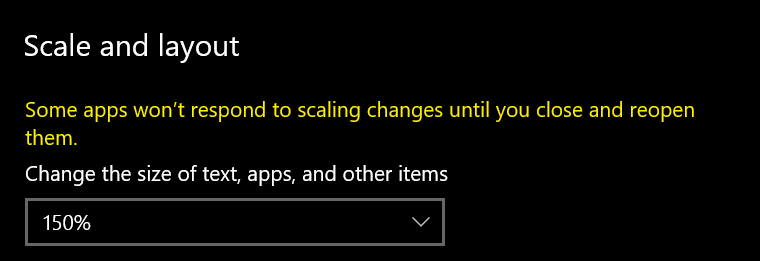
Steps to make the Font Bigger on Windows 11
- Start by opening the settings for the start by pressing the Windows button or pressing the key combination “Windows button + I.”
- After you’re in the Settings, navigate to “Accessibility” and click on it.
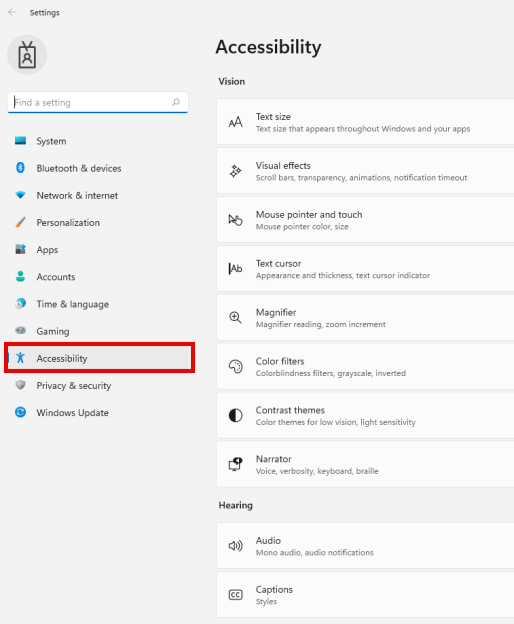
- From the “Accessibility” settings, click on “Text Size” to open text-related settings.
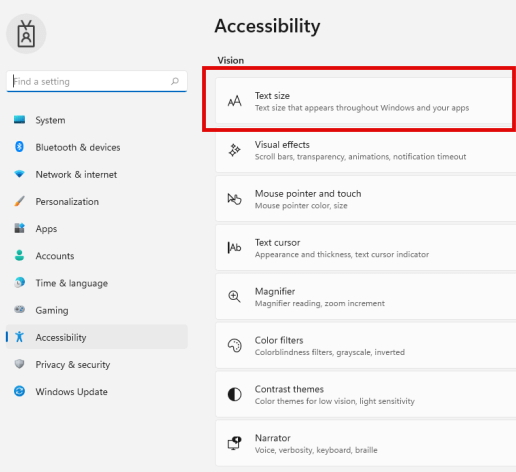
- Now, adjust the slider to the right while looking at the preview. Once you’re satisfied with the preview, click on “Apply.”
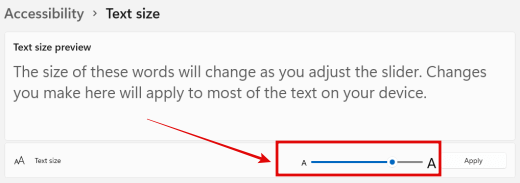
Make the Font Bigger on Web Browsers
The above approaches mentioned are to make the font bigger on Windows. While they work perfectly, the font size on the browser doesn’t change. For this, we have considered one of the most used browsers to demonstrate how to make the font bigger using the below steps.
Steps to make the Font Bigger on Google Chrome
- Open Google Chrome on your PC, navigate to the three vertical dots at the top right and click on it. From the list of options, click on “Settings.”
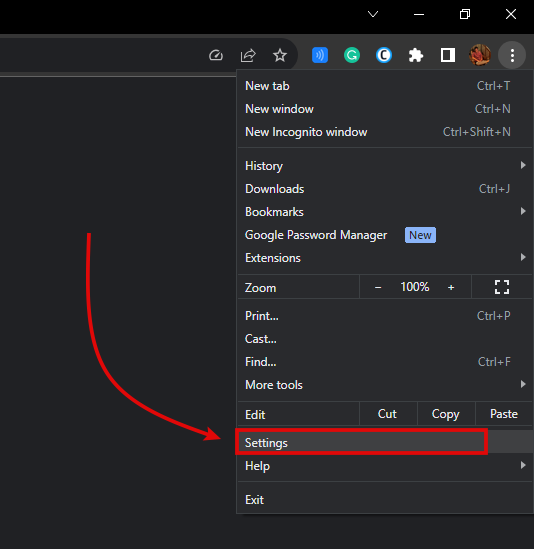
- After the Chrome settings are loaded, navigate to “Appearance,” present on the left side of the tab, and click on it.

- In the “Appearance” section, scroll down until you find “Font Size.” Now click on the drop-down menu present next to it.
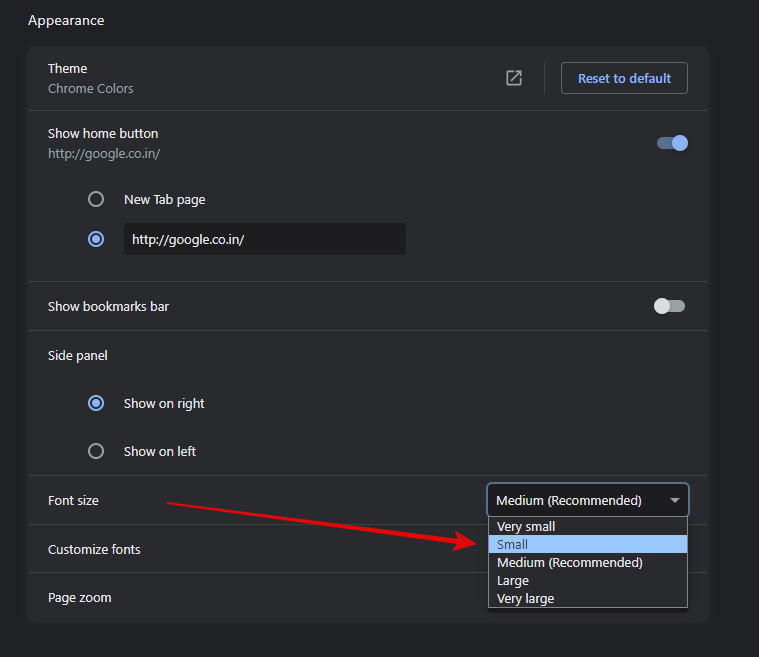
- Once done, select the font size of your preference. As Google Chrome suggests, continue with the “Medium” so the text doesn’t look too big.
Steps to make the Font Bigger on Microsoft Edge
- Start by opening the Edge on your PC, navigating to the three horizontal dots at the top right corner, and clicking on them.
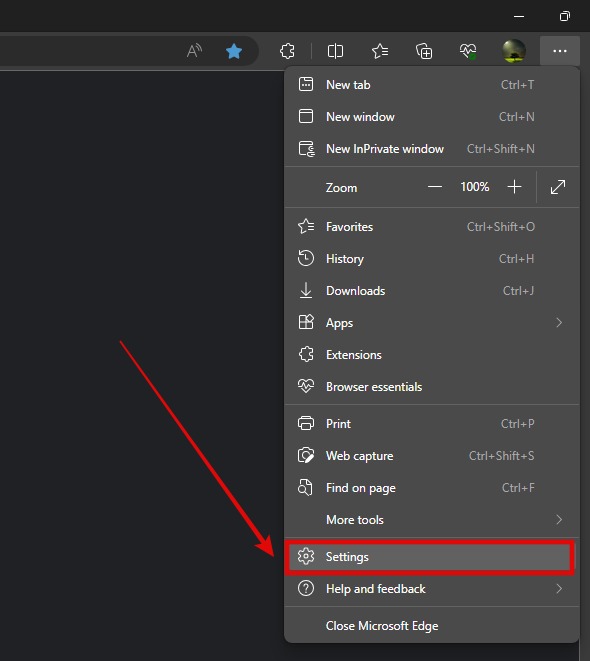
- From the settings, like on Chrome, look for the option “Appearance” and click on it.
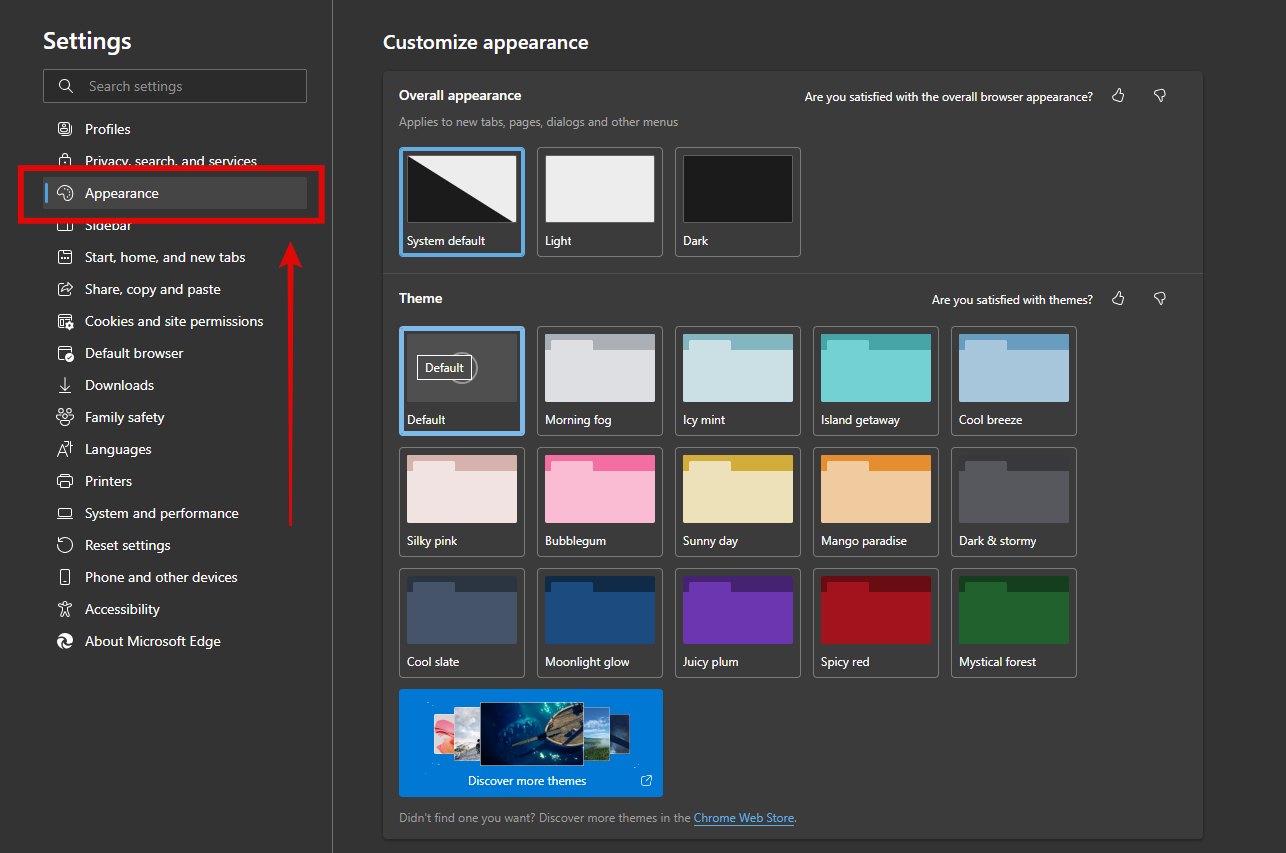
- Unlike Chrome, you will find a lot of customizations on offer so that you won’t find the font settings right away. Hence, scroll down to the end until you find the “Fonts” section.
- From the “Fonts” section, look for “Font Size” and click on the drop-down menu next to it.
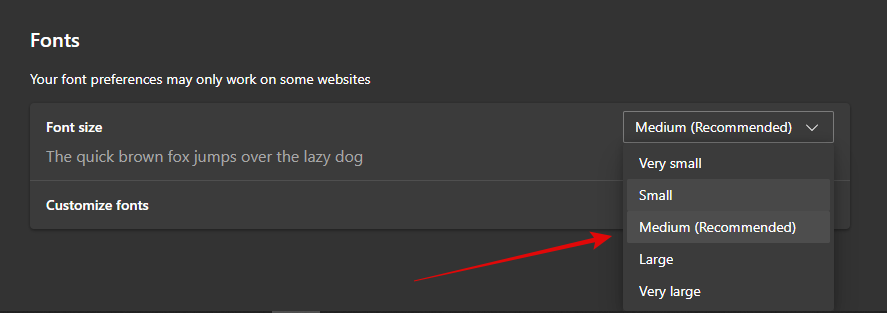
- Now, pick any font size of your choice, look at the review, and make a choice. As Google Chrome and Microsoft Edge suggest, we believe using a “Medium” font size is better for better usability.
Steps to make the Font Bigger on Mozilla Firefox
- Begin by opening Firefox on your PC, click on the menu button present at the top right corner of the window, and click on “Settings” from the options provided.
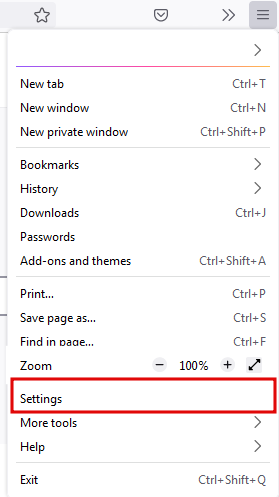
- After the settings are open, navigate to the “General panel” and click on it. Now, look for the “Language and Appearance” section by scrolling down.
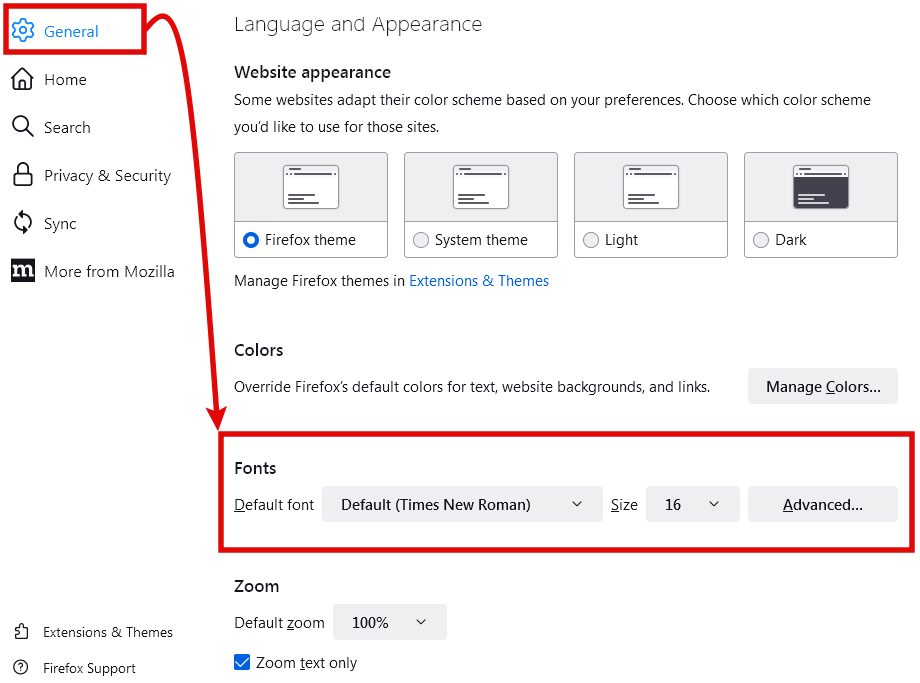
- In the “Language and Appearance” section, you will find the “Fonts” section, where lies “Size,” change it to your liking. However, if you have more flexibility, click the “Advanced” button, which gives more font settings.
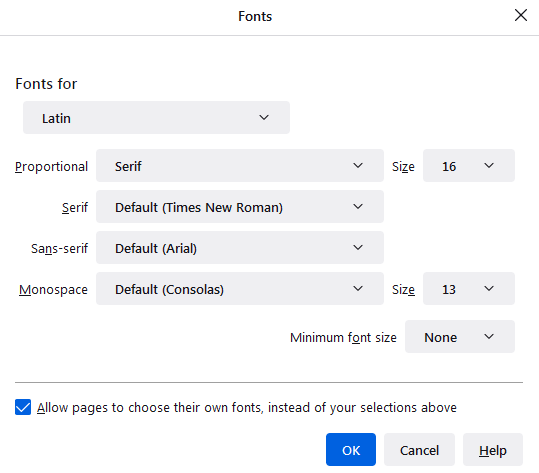
Wrapping Up
Congratulations on making the font bigger on your PC and the browser.
While you can set the font size of your choice on your browser and PC, do not set it to more than “Large,” or don’t drag the slider for more than half.
The reason for suggesting this is because the text tends to get clumsy and affect the usability. If you’re having difficulties reading the font set to medium, use the “Magnifier” instead of increasing the font size.
FAQs
How to use Magnifier on Windows?

Press the key combination “Windows key + Ctrl + M” to open Magnifier settings on Windows. Once it is loaded, turn the toggle on under “Use Magnifier,” you can see and read the text clearly by hovering the mouse on it.
How do I make the font bigger on my browser using the keyboard?
Use the key combination “Ctrl and +” to increase the font size. Simultaneously, use the “Ctrl and -” buttons to decrease the font size on the browser.
How do I make the font bigger on my browser using the mouse?
Press the “Ctrl” button and move the scroll wheel up and down to increase and decrease the font size, respectively. This method works on some Windows applications as well.





