Figuring out how to remove the Email Home App from Android? While many struggle to remove the app from the device, it is easier than anticipated. We suggest you not panic and follow the detailed steps to remove the application.
What we cover
Why Can’t You Uninstall Some Apps?
Sometimes, you might have encountered certain Android apps that are seemingly locked and cannot be uninstalled, no matter how hard you try. This situation might occur due to several factors and might cause panic to a user.
Here are the reasons why certain apps cannot be uninstalled on Android.
- System Apps: The Android operating system features certain apps responsible for handling system functionalities. As these apps are integrated into the system and contribute to overall stability and functionality, the Android OS protects from uninstalling.
Examples: There are many system applications on Android. To check them out, head to settings, look for apps, and check “View System Apps.”
- Google Play Services: The Google Play Services features a set of apps that are a crucial part of the Android ecosystem, providing essential APIs for other apps to function properly. Hence, these apps are prevented from uninstalling to ensure the device’s proper function.
Examples: Google Play Store, Google Phone, Google Messages, Play Games, etc
- Device Specific Apps: The device-specific apps are usually called Bloatware. However, some of these apps are extremely reliable and play a key role in managing the device’s performance and providing additional user flexibility. As a result, they cannot be uninstalled.
Examples: Pixel Tips, Samsung Health, etc
- Carrier-Provided Apps: The carriers include apps that usually take care of services like account management or carrier-specific features. As these apps are critical, they can’t be uninstalled by default, as they are tied to the carrier’s offerings.
Examples: AT&T services, T-Mobile services, Airtel services, etc
Some of the above-listed types can be default apps. However, it is to be noted that a third-party application can also become equal to a default app as it is provided with all permissions and is given admin rights.
Note: We suggest not uninstalling any system, Google Play services, device, or carrier applications without proper knowledge, as some changes cannot be undone, and you need to reset the device or reinstall OS, which can lead to data loss and, arguably time and money loss.
Uninstalling the Email Home App
Before uninstalling Email Home App, it is important to realize why it is difficult to uninstall.
Firstly, the app is a launcher, and for proper functioning, the application forces the user to set it as a default launcher and provide all permissions. While doing so, the application gains almost every permission and access.
When the user tries to uninstall the Email Home App, it becomes extremely difficult as the OS considers it a critical app, hides the “Uninstall” option, and provides the user with the “Disable” option.
As you’re here, we believe you’re having difficulty uninstalling the app. Worry not and follow the below methods to uninstall the app right away.
Using Android Settings
- Start by opening the “Settings” on your Android device by swiping the notification bar and tapping the “gear icon” in Quick Access Settings.
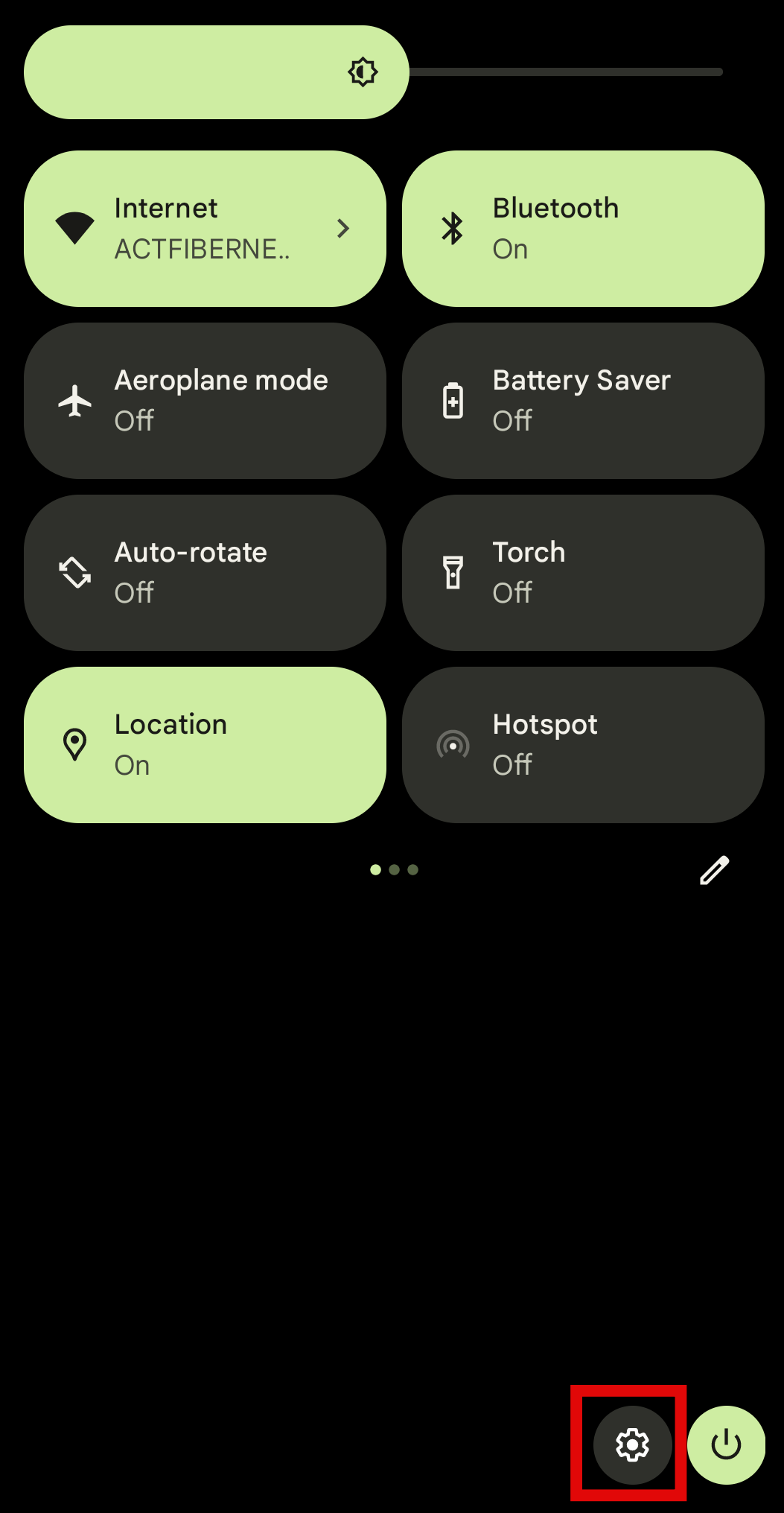
- Once you’re in Settings, search for “Default Home App” or a similar query based on your Android device to open the launcher settings.

- In the launcher settings, you can see that the “Email Home App” is assigned as the default launcher. Change it back to the launcher provided by the smartphone manufacturer.
- Also, ensure you remove access to all permissions so the Android OS doesn’t consider the app critical.
- Now head back to Settings and navigate to “Apps.” Look for “Email Home” from the list of apps and tap on it.
- After the App Settings are open, you will find multiple options, where “Uninstall” is one among them.
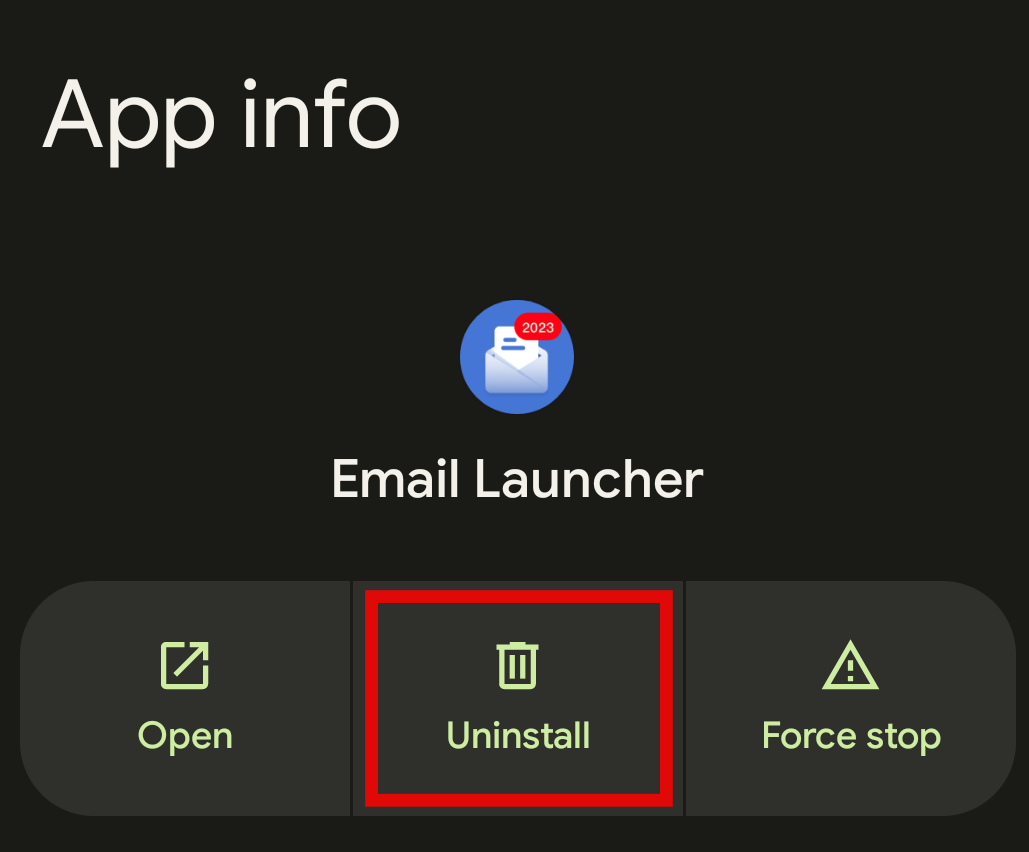
- After tapping the “Uninstall” option, you’re asked if you want to uninstall the app. Now, tap “Uninstall” to remove the Email Home App from your Android device.

Using Google Play Store
This method involves performing half of the steps mentioned in the above approach. Hence, perform “steps 1-4” from the above method before proceeding with the below steps for this approach.
- After performing steps 1-4 listed above, close settings and open Google Play Store.
- On the top right corner, click on your profile and tap on the option “Manage Apps and device.”
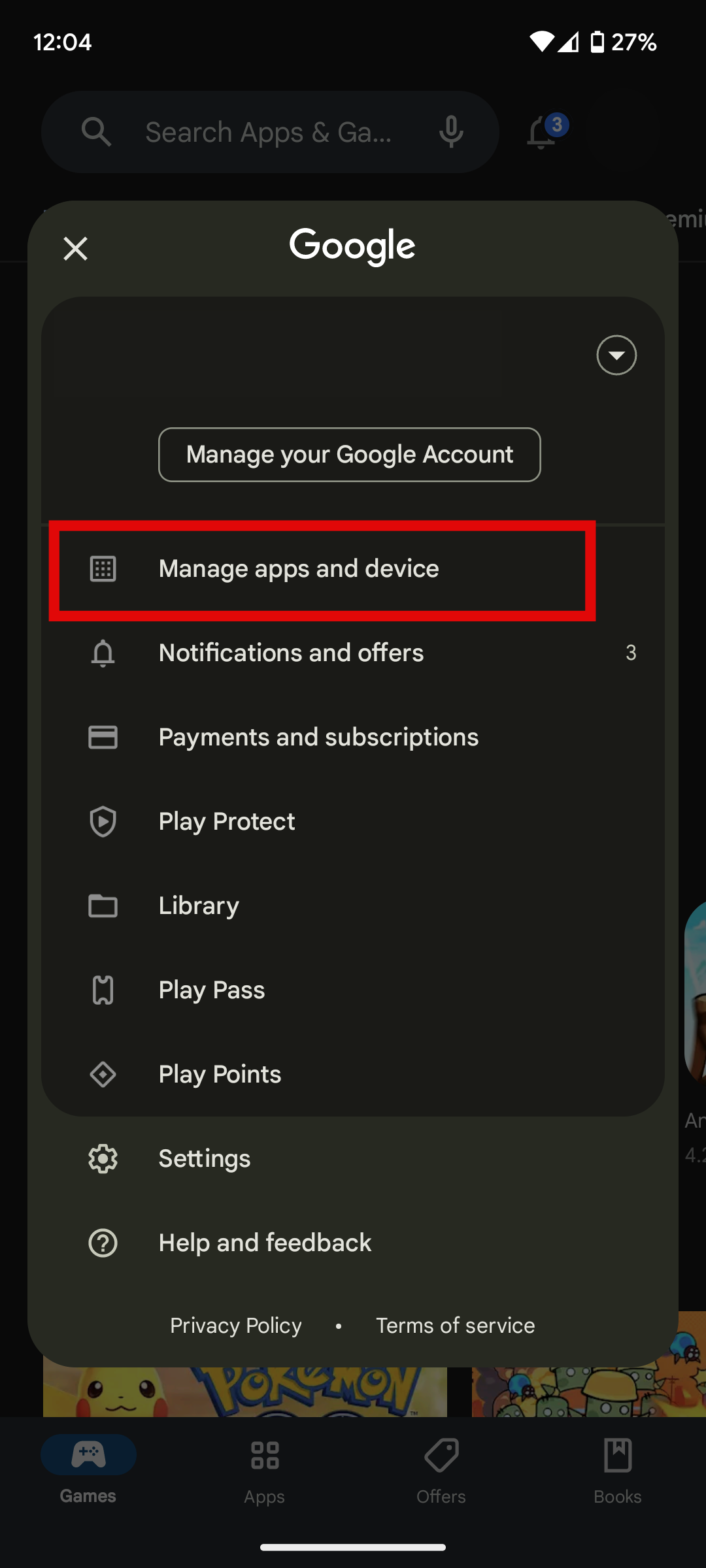
- On tapping “Manage Apps and device,” you will find two options: choose “Manage,” which opens all the applications you have installed. Now tap on “Email Home” from the list.
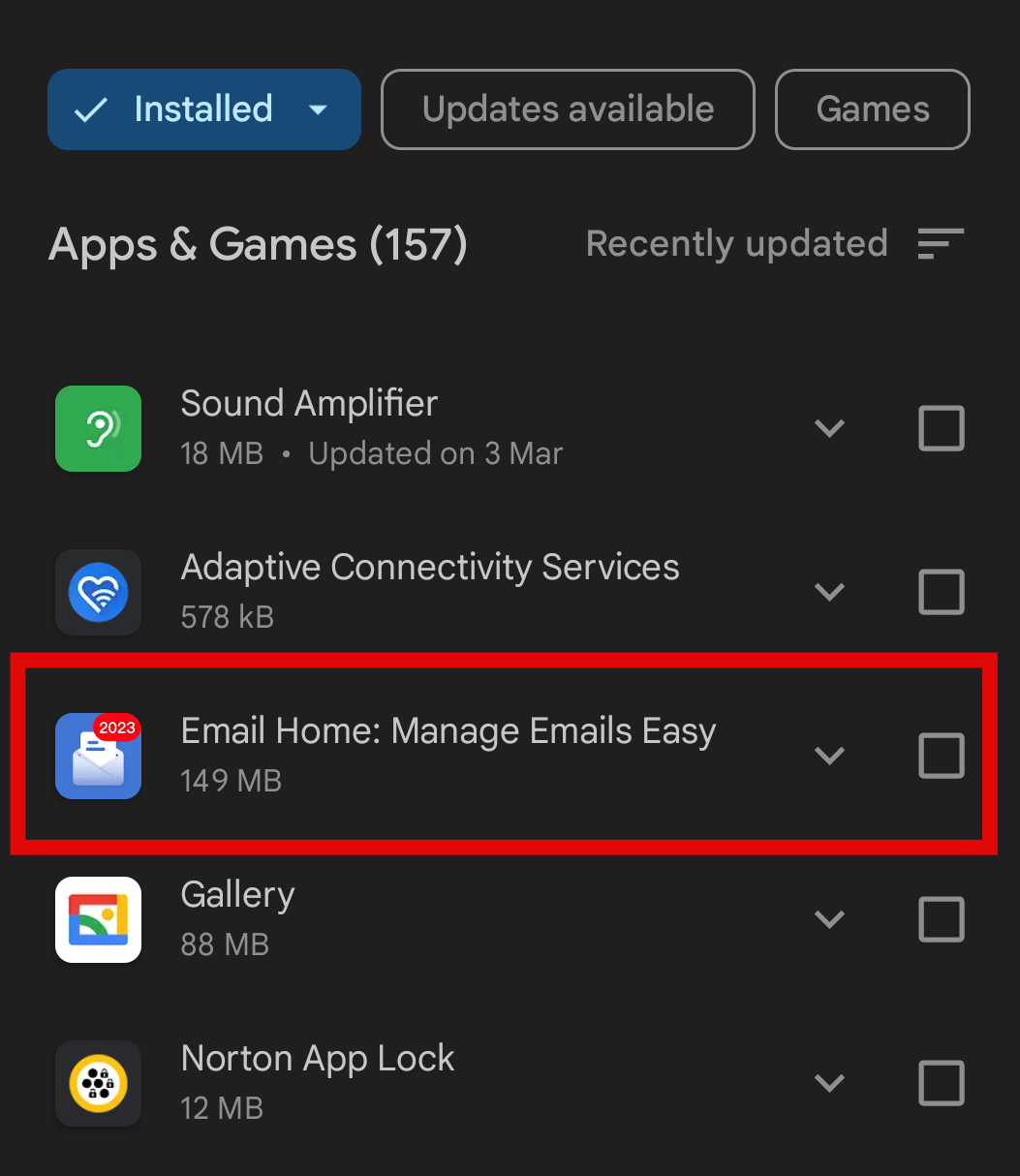
- After the “Email Home” app is displayed, tap on it and go with the “Uninstall” option.
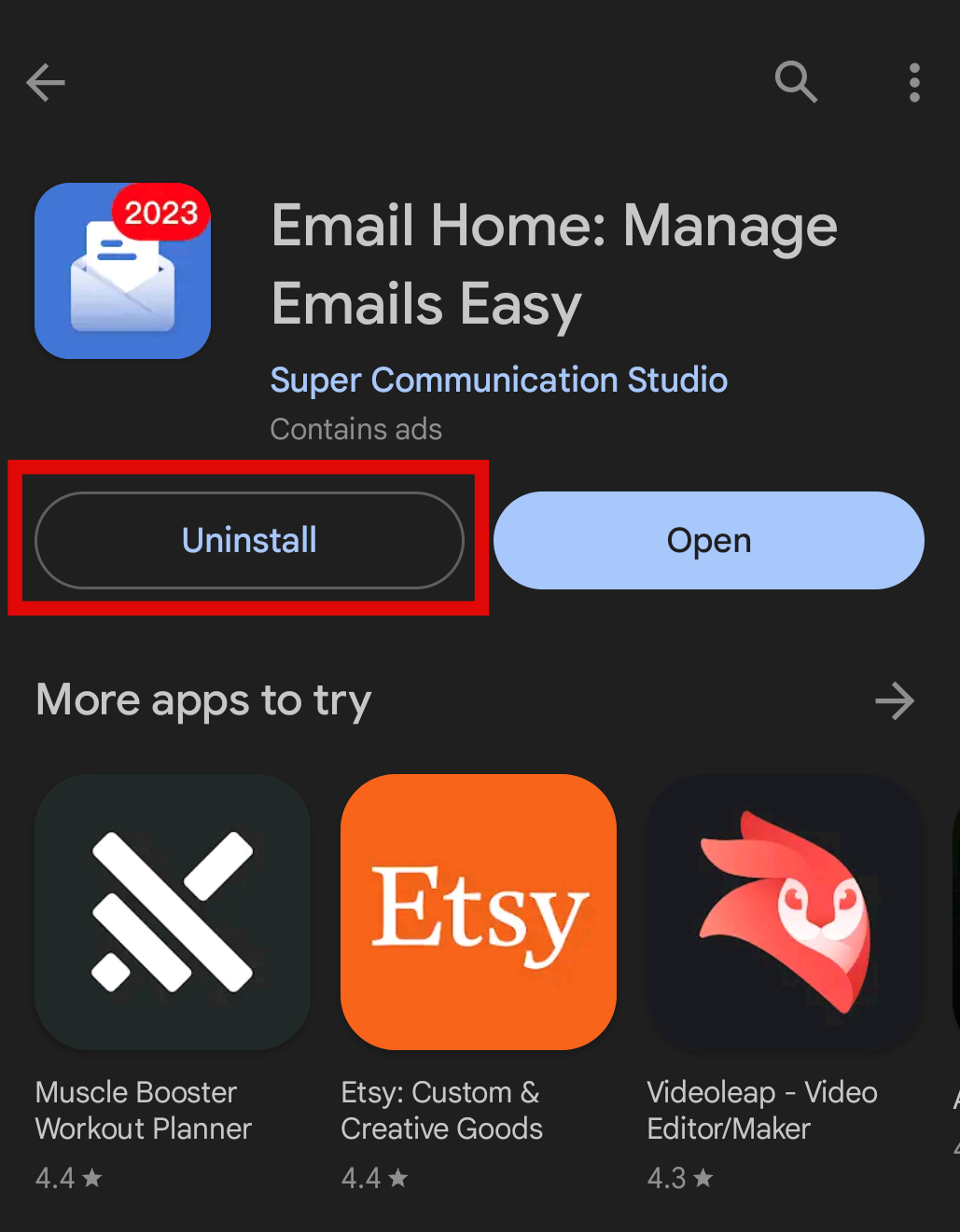
- After tapping the “Uninstall” option, you’re asked if you want to uninstall the app. Now, tap “Uninstall” to remove the Email Home App from your Android device.
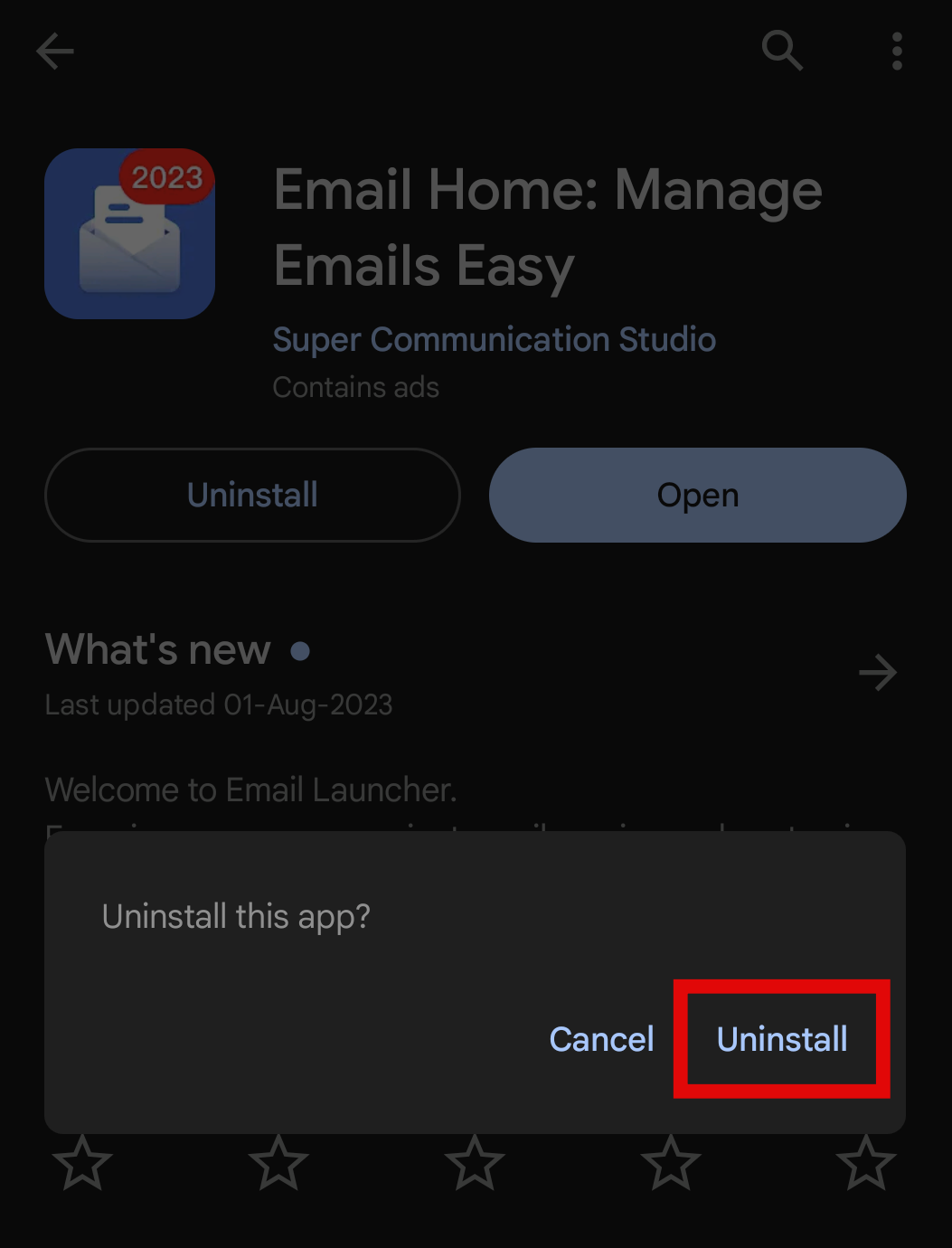
Final Thoughts
Congratulations on successfully removing the Email Home App from your Android device!
We suggest you not download apps like “Email Home” as they are third-party applications, and you’re providing all permissions to manage your Emails, which puts your privacy and personal data at risk.
If you need an Email app to manage all your Emails, we suggest going with official apps developed by your Email provider. For instance, apps like Gmail, Outlook, Yahoo Mail, etc., are authorized and focus on providing the best experience while valuing privacy and security.
FAQs
How to delete an email account?
The options might vary according to the Email service provider when deleting an email account. We suggest checking out the “Knowledge Base” or contacting “Customer Support” to guide you with deleting an Email account.
How to restore missing apps on Android?
If you’re missing apps on your Android device, the first thing to do is reboot the device. After rebooting the device, if the apps are missing, they might be disabled or uninstalled.
If the app is disabled, enable it from the settings. However, if it is uninstalled, search for the app on the Google Play Store and install it.





