Canva offers the flexibility to work with different file types and allows you to download and share them. In this guide, we will help you save a canvas design to PDF with a simple demonstration to get you all covered.
Save Canva As PDF
- Before getting started, navigate the Canva on your browser and sign in with your credentials. Start with an existing design listed in Recent designs, or start fresh using the Create a design button.
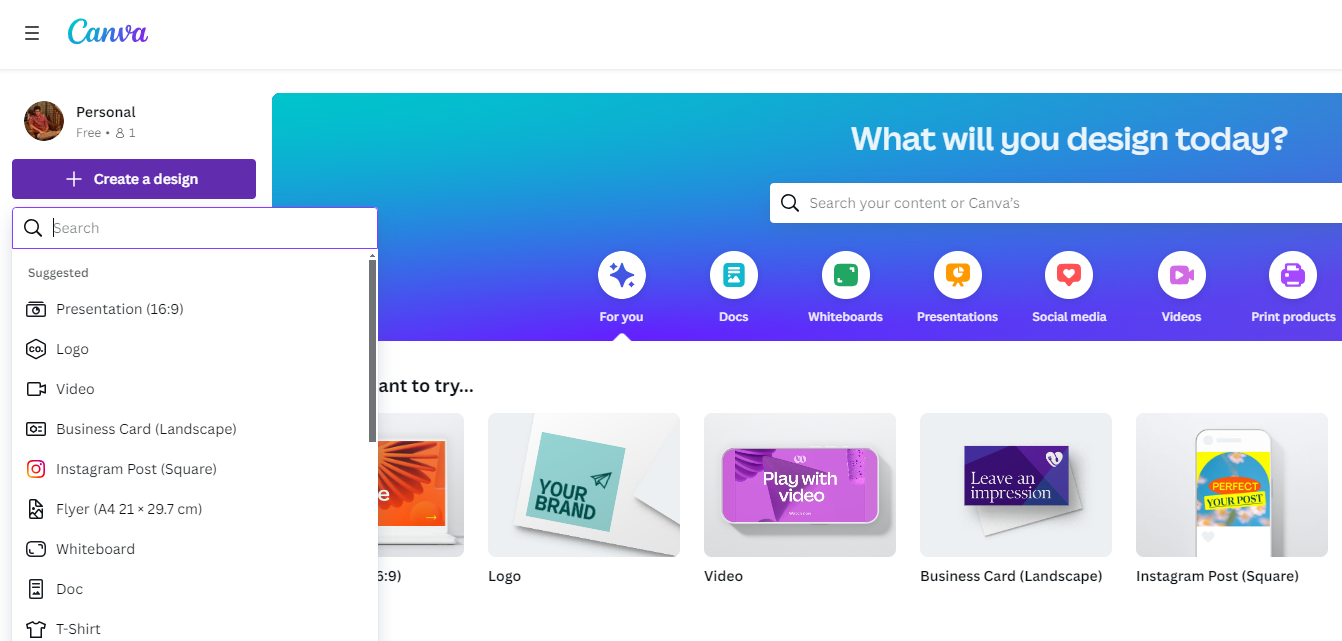
- Once a new or existing design is loaded, add elements or text according to your requirements. For demonstration, we have proceeded with adding a text box.
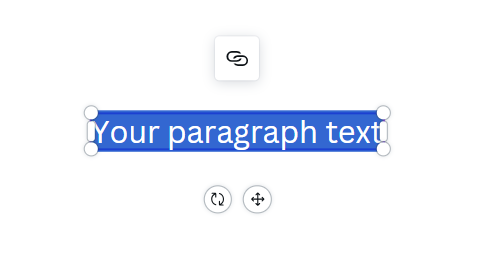
- To add a text box to the design, start by pressing T, and once the text box appears, add text to it by selecting it.
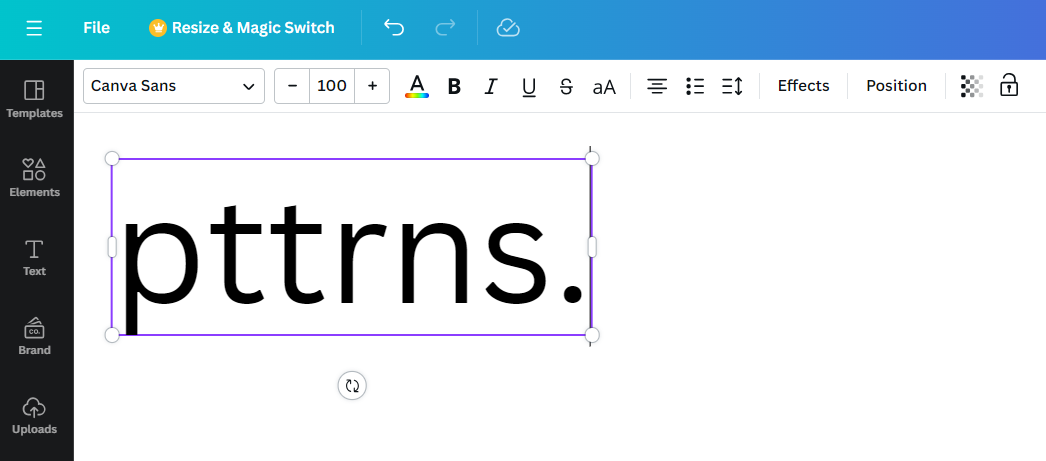
- With the text box added and text inserted, proceed to save your Canva design. After it is saved successfully, navigate to the top right corner, click Share, and then Download.
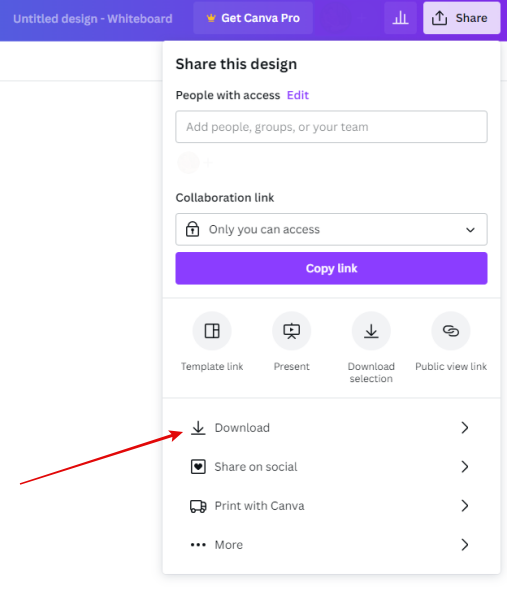
- By doing so, you are displayed with a download tab from which you navigate to the File type dropdown, select PDF Standard or PDF Print, and click on Download.

Wrapping Up
Congratulations on learning how to save a Canva design as a PDF!
While we have included everything necessary to convert a Canva design to a PDF, if you aren’t happy with the result, try using standard PDF tools like Adobe Acrobat or online PDF editors for better results.








