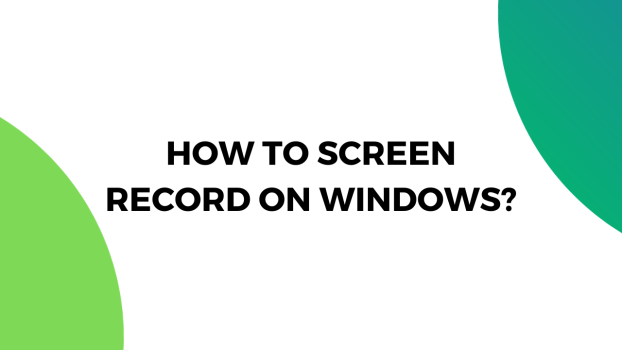Microsoft Windows has come a long way in recent years and it’s filled with some excellent features that make it the best operating system on the market. In the latest versions of Windows 10 and 11, you can use native applications to record clips and take screenshots.
Previously, users had to be dependent on 3rd-party applications for screen recording. However, with such native applications that offer screen recording services, users no longer have to download any app on their devices to record their screen.
In today’s round-up, we’re focusing on how to screen record on Windows without breaking a sweat. We will mostly focus on native applications that you can use to record your screen. However, due to some limitations of native apps, we will also include a few free applications that you can use to record your screen.
Native applications such as Xbox Game Bar the native tool in Windows 10 and 11 can be used to record the screen with audio. However, there’s little to no real-time customization with this tool and that’s why we’ll also recommend other 3rd-party options to ensure that our readers are not left without options.
What we cover
How to Screen Record in Windows 10 or Windows 11?
Windows 10 and Windows 11 come with a native screen recording application, the Xbox Game Bar, and it allows you to record your screen while you’re playing your favorite games or browsing on the internet. Unfortunantly, this app won’t be able to record your screen if you’re not using any application, it is one of the few limitations of this application.
Moving on, the screen recording that is offered by Xbox Game Bar also records the audio, and it is up to you if you want to record the video with the background sound or not. Aside from the system sound, this application also enables you to record the voice-over in real time while recording.
Now, let’s move on to how you can easily record your screen in Windows 10 and 11.
1. Open any application on your system.
2. Press ‘Windows button + Alt + G’ and the interface would pop-up.
3. Click on the ‘Start’ recording button or press the ‘Windows button + Alt + R’.
The application will now record your screen as long as the application remains open. Once you open any window explorer on your system or go back to the desktop screen, the video will stop recording. Similarly, the stop button appears on the corner of the window while enabling you to stop the video anytime.
To find all the recorded videos, navigate to the ‘Gallery’ option in the Xbox Game Bar, and there, you will find all the videos that you have recorded to date. Similarly, by clicking on the ‘Widget’ button, you can find all the widgets that allow you to tweak the recording settings.
How to Screen Record in Windows 10 or Windows 11 with Bandicam
Bandicam is one of the best free video recording tools on the market that lets you record your screen hassle-free. This 3rd-party tool comes with a premium version as well which is paid but if you intend on using this screen recording app for personal use, the free version would be more than enough for you.
Bandicam allows you to record everything on your screen and there are multiple customization features offered with this app that enables the user to record with ease. Whether you want to record the full screen or only record a specific part of your screen, you can find such features with this tool.
Before any native apps, Bandicam was used widely and to this day, it is used in personal and professional circles. And since it is still free, many users still prefer this one over native apps. The only downside of the free version is that when you record the video, the recorded videos will feature the Bandicam watermarks. Other than that, there’s not much wrong with this app.
Now, to get started with Bandicam, follow these steps:
1. Download Bandicam from the original source.
2. Install the application on your system.
3. Once the installation is completed, open Bandicam.
4. Select the recording mode and press ‘Record’ or press ‘F12’ to stop or start the screen recording.

This app allows you to capture screenshots in real time as well, making it the perfect screen recording tool for you. Furthermore, you can also adjust the video quality with this application. Natively, the app uses H264 format but, you can tune it down a bit to lower the quality.
Similarly, you can also mute the sound in case you don’t want any background sound in your video. Likewise, there are a plethora of other customization options available in Bandicam that you can use to record videos in the most desired ways.
Screen Record in Windows 10 with Movavi Screen Recorder
Movavi Screen Recorder is another tool that is used at a large scale by users around the world. It is a premium screen recording software that comes with all the bells and whistles that you’d expect from a premium screen recording app.
Offering native support for Intel hardware acceleration, NVIDIA GPU acceleration, and AMD acceleration with up to 60FPS screen recording, this tool is ideal if you’re planning on recording videos professionally,
Recording with Movavi is quite easy and won’t take up more than a few minutes of your time to set it. To start recording with Movavi, follow these steps:
1. Download Movavi from the official website.
2. Install the software.
3. Open the app and simply press on ‘Launch’ under ‘Record Computer Screen’ then press the record button.

4. Select the area that you want to record to press space to record the entire screen.

5. Press the record button to get started.
6. Once you have recorded the screen, export the file on your PC to save it.
Movavi offers a 7-day trial period where you can keep using the application free of cost. However, you will see a large watermark in the middle of the screen as long as you’re using the free version of the app.
If you’re impressed with the app, we recommend purchasing the premium version to ensure that you can get the best quality screen recordings.
Keep in mind that when you’re recording, the resolution of the video and the background audio can make all the difference so make sure that you’re using decent software if you’re planning on making professional videos.
How to Screen Record using Google Chrome?
If you’re not too fond of downloading and installing different applications on your PC for screen recording then screen-recording Chrome extensions are your best bet. With just a few clicks, Google Chrome extensions allow you to record your videos in real-time and save them on your PC, the process is quite easy and seamless.
SCRE.IO is a highly-rated screen recording extension on the Google extension store that you can install to record videos instantly. One of the best things about this extension is that you can record videos on your PC, even if you don’t have an internet connection, and save them on your PC without a hassle.
Furthermore, this video recorder allows you to record your screen or your webcam in real time. Later on, they’re planning on adding a screen + camera function that would allow you to record both at the same time.
Now, to screen record on your PC using Google Chrome, follow these steps:
1. Go to the Screen Recorder extension page and install it.
2. Once installed, pin the extension so it is easy to locate.
3. Tap on the camera icon, select what you want to record, and hit start.


With such easy steps, you can get started without a hassle. The video quality that is recorded with this extension is quite impressive as well and since it is also free of any cost, it is another excellent alternative that you can use to record high-quality videos.
FAQs
How to screen record in laptop with audio?
All the methods that we have mentioned above which include Xbox Game Bar, Bandicam, Movavi, and Screen recording Chrome extension can screen record with audio. All of them do a great job of capturing your screen in high-definition with a clear and crisp sound.
How do I record my screen on Windows for free?
You can record your screen on Windows 10 and 11 by simply using the Xbox Game bar. Similarly, you can use the Google Chrome screen recording extension to capture your screen without spending a penny.
And like that, many different free applications are available on the market that you can use to record videos free of cost.