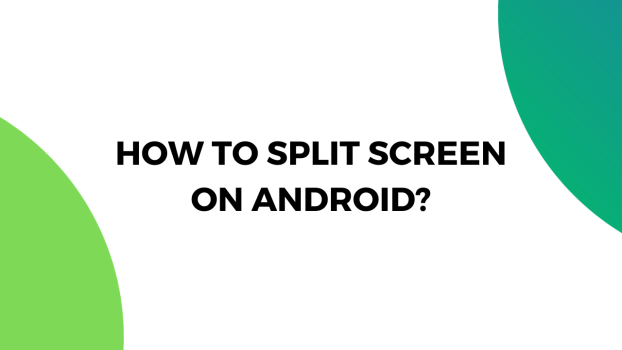Android OS is filled with features that allow you to take your productivity to the next level and operate different applications in real time. Aside from simply switching between apps, you can now also use two different applications simultaneously using the split screen mode in Android.
In Android 7 and later versions, the split screen mode is available, and if you have an older device, you won’t be able to use this feature on your Android device. However, if you’re using Android 7 or a newer version on your device, this feature should be available on your device.
Furthermore, not every app is supported in the split screen mode since some apps are memory-intensive and can’t run properly in a split window. But most social media and other non-intensive applications can run without breaking a sweat.
What we cover
How to Use Split Screen on Android Phones & Tablets?
Knowing how to use the split screen on Android devices can greatly boost your productivity and enable you to use different applications at the same time to save a ton of time. Now, to use the split screen feature on your Android device, follow these steps:
1. Open any app of your choice.
2. Tap the ‘Recent Apps Button’ on your device.
3. Now tap on the logo of the app that you recently opened.

4. Tap on ‘Open in split screen view’.

5. Tap on the lower half of the screen and open the second app that you want to open.

With these simple steps, you can use the split screen feature to use multiple applications at the same time without going back and forth. Now, keep in mind that you can change the dimensions of the screen by pulling the dragging the line that separates the two screens.
You can tap on the upper or the lower part of the screen to select it and then drag the line up or down to adjust the screen. In case you ever want to have a bigger split-screen mode for any certain app, this trick would come in quite handy.
Benefits of having a split screen
The split screen mode is great for multitasking as it allows you to control two apps simultaneously. Whether you’re working on a project and have to go back and forth between applications to get the details right or when you’re studying and need to check the references from Google, the split screen mode will be quite helpful.
Similarly, you often have to deal with people on multiple fronts, and since you can’t be everywhere at all times, using the split-screen view would allow you to control two different applications where you can instantly reach out to people and answer their queries.
And when sometimes you’re chatting with your friends across different messaging apps, this split-screen view mode would be a lifesaver for you. Suppose one of your friends is messaging you on Insta while the other one is poking you on WhatsApp, the best way to deal with both is to use the split-screen view and respond to chats in real-time.
How to use pop-up view on Android phones?
The limitation of the split screen view mode on Android is that it only allows you to run two applications simultaneously. But if you want to run more than two applications on your Android device, the pop-up view is your best bet.
The pop-up view feature on Android devices allows the user to run multiple applications simultaneously and it is far quicker than using the ‘Recently Opened Apps’ on Android. For productivity and multitasking, the pop-up view is another feature that you should take advantage of.
Now, to use the pop-up view on Android devices, follow these steps:
1. Open an app.
2. Tap the ‘Recent Apps Button’ on your device.
3. Now tap on the logo of the app that you recently opened.
4. Tap on ‘Open in pop-up view’.

5. Repeat the same steps for other applications that you want to run.
With the pop-up view mode, you can run more than 3 applications on your device, making it one of the finest multitasking features on Android. Now, if you want to switch between applications or close them during the pop-up view mode, follow these steps:
1. Tap on the blue line.
2. Tap on the ‘Minimize’ button to minimize the window or tap on the ‘X’ button to close the app.

You can also drag the apps using the blue line that shows on the top of the application when you’re using an app in pop-view mode.
FAQs
How to Quit Android Split Screen Mode?
Simply press the ‘back’ button a couple of times to drag the divider line all the way down to quit the Android split screen mode. You can also press the ‘Recently Opened Apps’ button and kill the apps from there to quit Android split screen mode.
How do I get out of split screen mode on Android?
If you want to get out of the split screen mode on Android without closing one of the apps then you can always use the divider line that is displayed in the middle. If you want the app on the top window to remain open, drag the divider line to the bottom of the screen.
Similarly, if you want the app in the bottom window to keep running, drag the divider line to the top of the window and you will get out of the split screen mode on your Android phone or tablet without closing the desired applications.
Can I split the screen on Android TV?
Some Android TV comes with ‘Multi View’ options that enable the user to split the screen into two halves where they can stream different content simultaneously. However, this feature is only available in limited smart TVs.