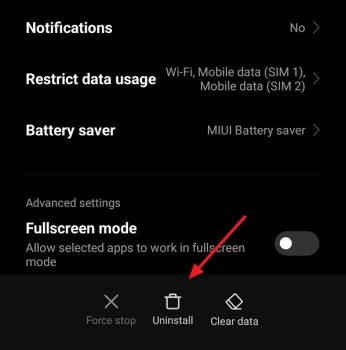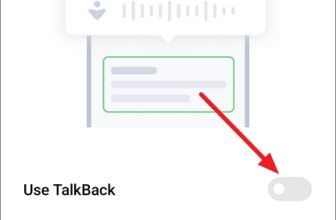In this guide, we’re going to delve into why certain apps can be a bit stubborn when it comes to uninstalling them from your Android device. We’ll also walk you through a variety of methods, including some third-party solutions, to help you regain control over your Android device.
What we cover
Why Can’t You Uninstall Some Apps on Android?
You might consider removing an Android app for a few good reasons. It could be hogging up your precious storage space, perhaps it’s not serving any real purpose, or maybe you simply don’t want it anymore. In some cases, apps might be the reason behind technical issues such as crashes and freezes, or they might even be carrying some unwanted malware along with them.
Uninstalling apps from your Android device is usually a simple process, but there are instances where certain apps become stubborn and refuse to be removed. Before we get into the steps for uninstalling stubborn Android apps, you need to understand why this happens. There are a few common causes:
- System apps: All Android phones come preinstalled with some apps that are essential for your phone’s functionality. These apps often play critical roles, and as a result, they cannot be removed.
- Preinstalled or Bloatware app: Bloatware apps are pre-installed by your phone’s manufacturer or carrier. They are apps that you may not want or need, and even resetting your phone won’t remove them. Some examples of bloatware include weather apps, app stores, and music or video players.
- Active App Admins: Some apps need admin rights to work, which can stop them from being uninstalled.
- Corrupted files: Corrupted app files can make it difficult to uninstall an app.
7 Ways to Uninstall Apps that Won’t Uninstall
Before we get to the steps of uninstalling apps, it’s important to note that the options mentioned here may vary depending on the device and brand. The names of the settings may be slightly different or similar.
1. Disable the Unwanted Apps from Settings
Although some pre-installed apps cannot be fully uninstalled, you can still disable them to prevent them from using system resources. Disabling an app prevents it from running, being automatically started by other apps, and running any background processes.
- On your Android phone, open Settings and go to Apps.
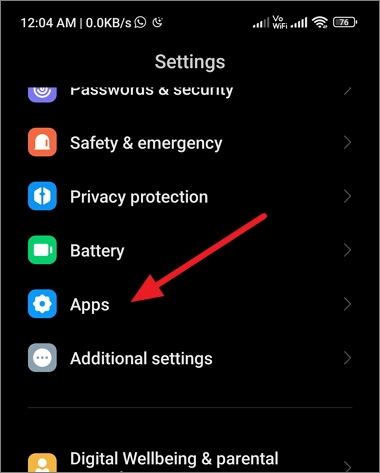
- Tap All Apps or Manage Apps (may vary depending on your phone’s make and model).
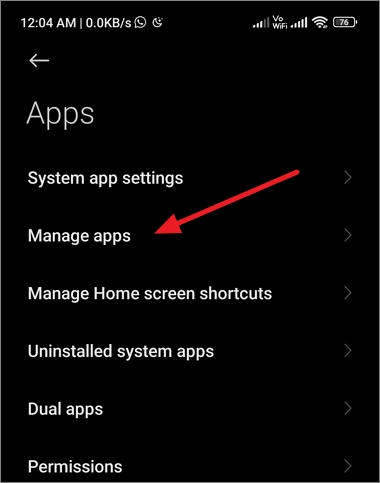
- Find the app you want to remove. If you can’t find it, type its name in the search bar at the top.
- Once you found the app, tap on it.
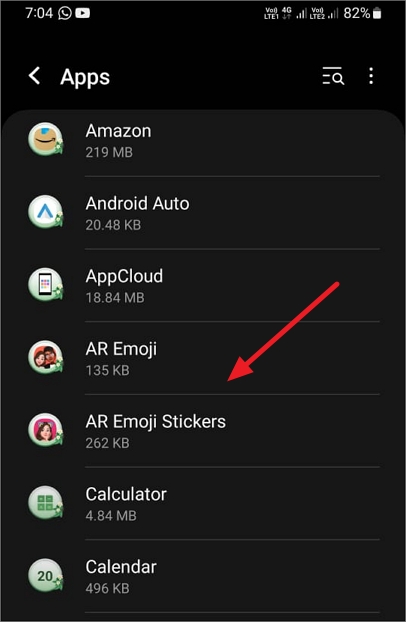
- If the Uninstall button is grayed out or not available, tap Disable.
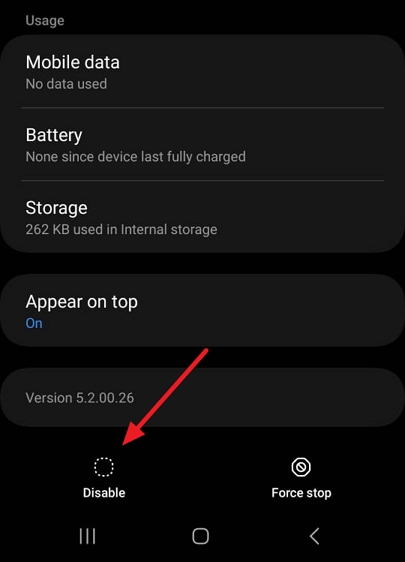
When you decide to disable the preinstalled app, a warning may pop up, mentioning that disabling the app could affect other apps. While it’s not very common for disabling an app unused app to impact your daily phone usage, it can happen occasionally. Just tap OK, and the app will be disabled.
A few apps won’t even let you disable them. If this is the case, move on to the next methods to uninstall them.
2. Uninstall Apps Through The Google Play Store
Before attempting any other method, consider checking the Google Play Store to see if you can remove the app from there. Follow these steps for this approach:
- Start by launching the Google Play Store.
- Locate and tap on your profile icon found at the top-right corner of the screen.
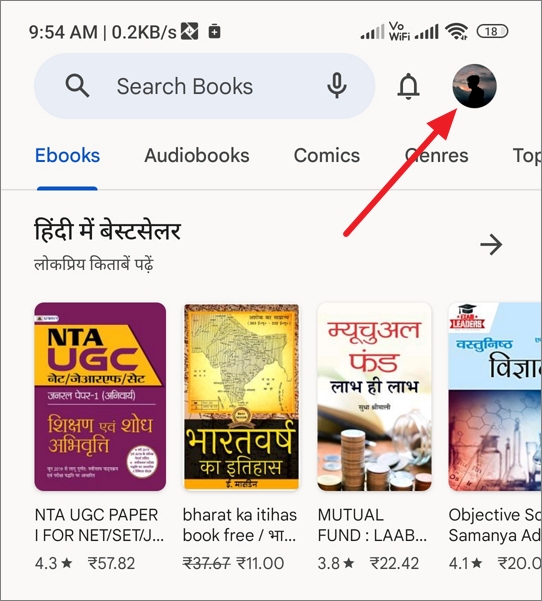
- Then, select Manage apps and device.
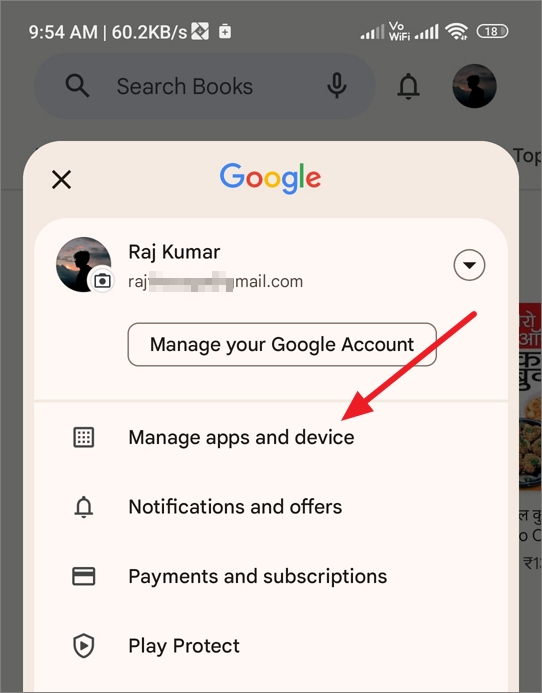
- From the Manage tab, select the Installed tab to access the list of installed applications.
- Find the app you want to uninstall and tap on it.
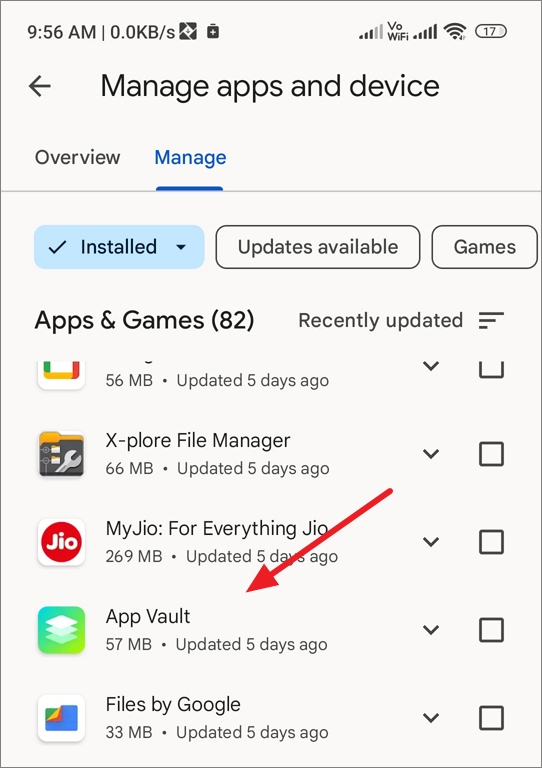
- Finally, tap on Uninstall to remove the app from your phone.
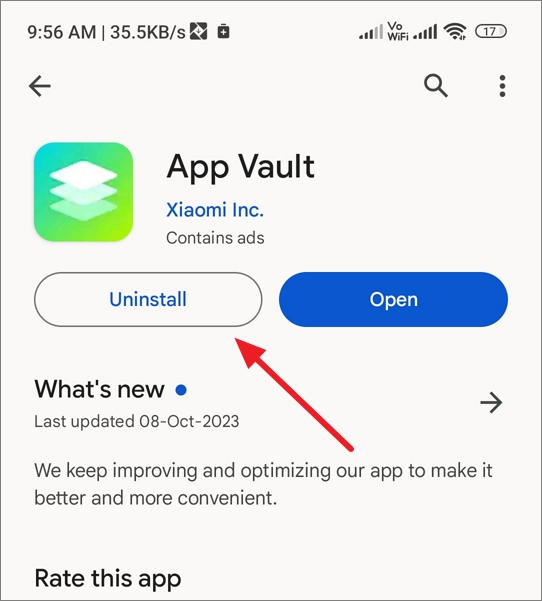
- To confirm, tap Uninstall again.

3. Uninstall Apps With Administrator Privileges
Some apps are given special administrative privileges on Android. This means that you can’t uninstall them unless you first revoke their privileges. This is usually the case with apps like antivirus, app locks, and authenticators, which you have granted device administrator permission. Here’s how you can revoke administrator permission to remove apps:
- Open your Android Settings, and find your device security settings. The name of these settings may vary depending on your devices, such as Password & security, Security & Privacy, or just Security.
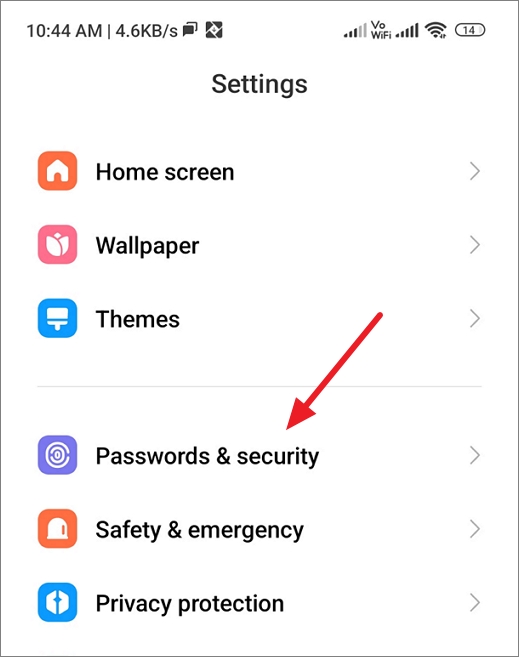
- Under security settings, select Authorization and revocation or Other security settings.

- Next, tap on Device Administrators or Devie admin app (if available).
- Find the app you want to uninstall and turn off the toggle to revoke administrator privileges. If there is no toggle, tap on the app and select Deactivate.
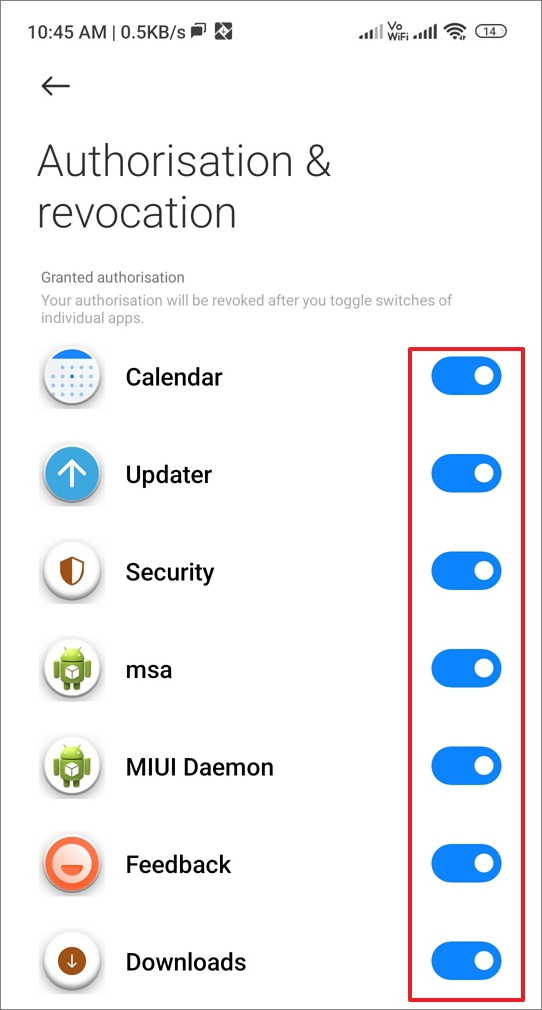
- If a confirmation window appears, tap Revoke.
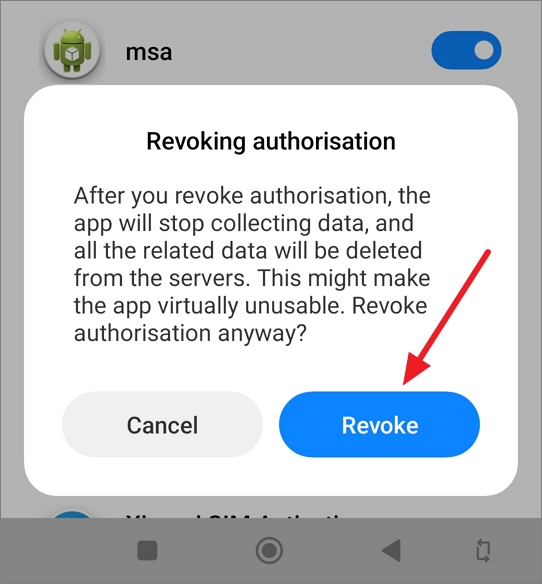
- Now, head back to your list of apps.
- Find and select the app you want to remove.
- Then, tap Uninstall.
4. Uninstall Apps in Safe Mode
If you’re still having trouble uninstalling apps on Android, booting your device into safe mode can help. Safe mode only loads system apps, so you should be able to uninstall any third-party apps that are causing problems.
- Turn off your phone.
- Press and hold the power button to turn on your phone.
- As soon as you see the Android logo, release the power button and then press and hold the volume down button.
- Keep holding the volume down button until your phone boots into safe mode.
Note: Alternatively, you can turn off your phone and then press and hold the power and volume up buttons simultaneously. Then, select Safe Mode from the recovery menu.
Once you’re in safe mode, you can try to uninstall the problematic app:
- Open your Settings app.
- Go to Apps or Applications.
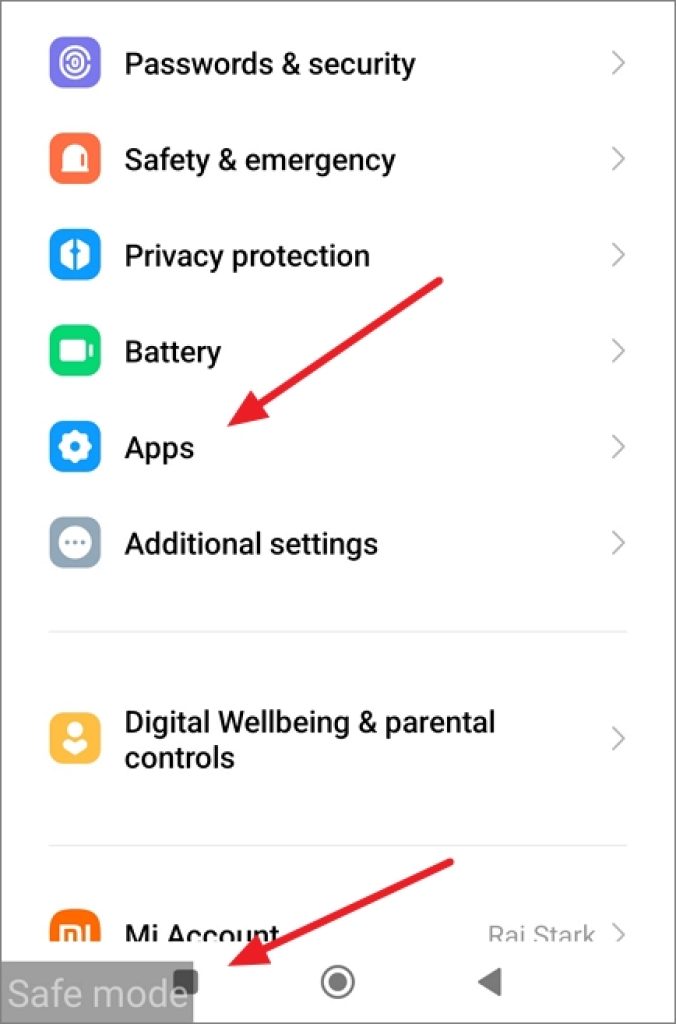
- Find the app you want to remove and tap on it.
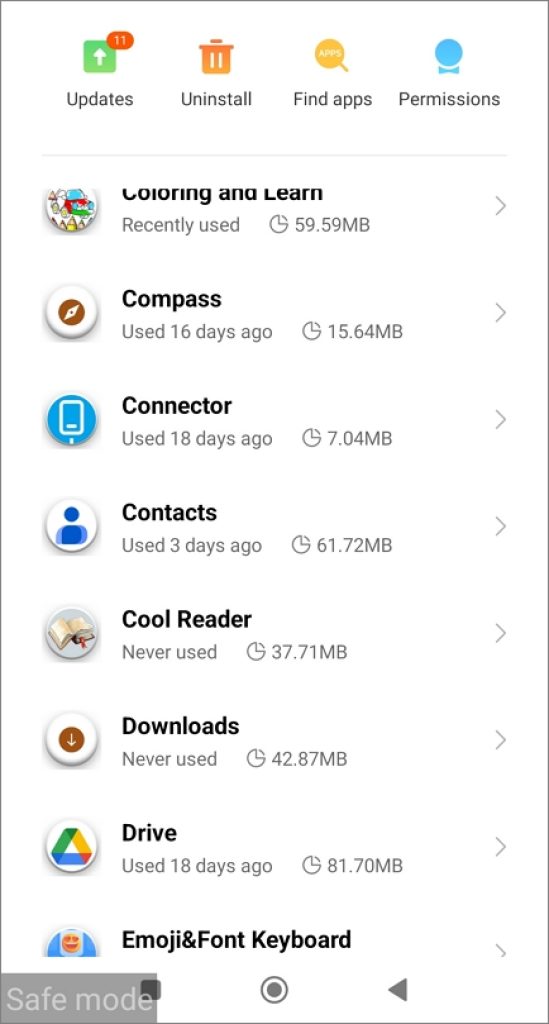
- Then, tap Uninstall.
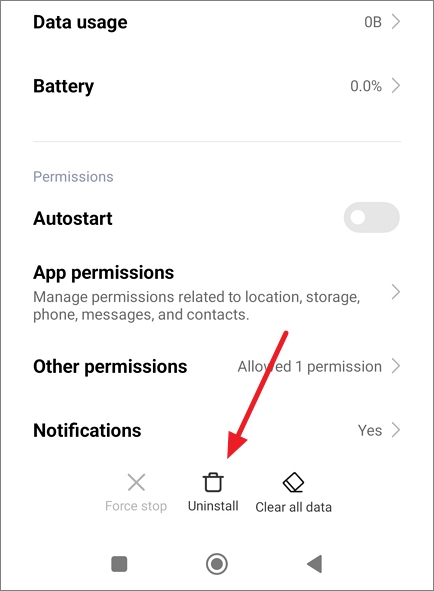
5. Use Android Debug Bridge (ADB) Commands to Uninstall Apps that won’t Uninstall
If none of the above methods worked for you, you can manually remove apps from your phone using ADB commands. However, this requires a computer and is the longest method in the guide, but it is guaranteed to uninstall any app from your Android phone. Follows these steps carefully:
Enable USB Debugging
First, we need to enable the USB debugging on your phone. Here’s how you do this:
- Open your Android Settings, and go to the About phone section.
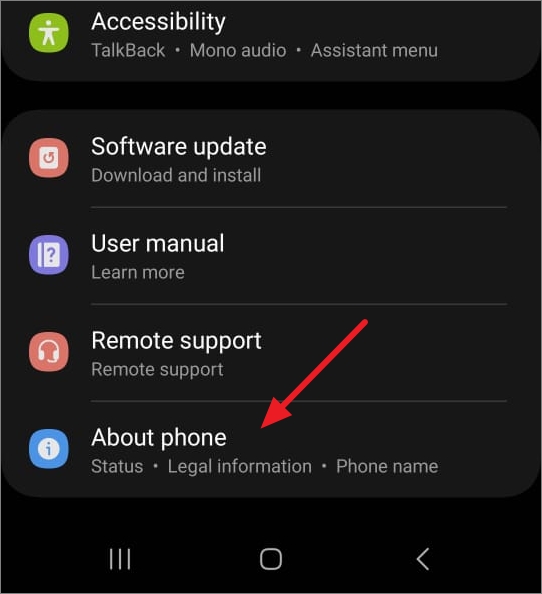
- Under About phone section, look for Build number. On some device, you can find it in the Software Information section.
- Now, tap on Build number or UI Version option (e.g. MIUI Version) and tap on it 7 times. Then, enter the your security pin if prompted. You will theb see the message “You are now in Developer Mode” briefly.
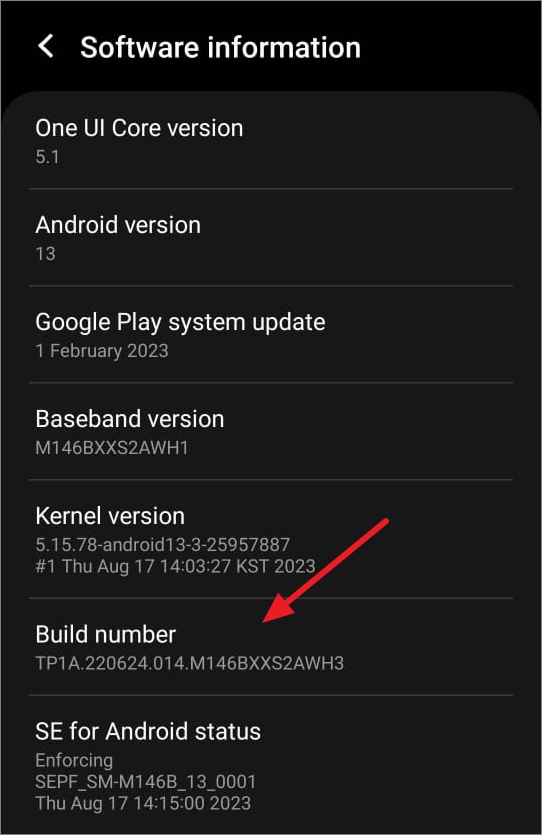
- Next, go back to the main Settings, find and tap on Developer options settings. On some phone, it is located unded Additional settings.

- After that, locate the USB Debugging option and turn on the toggle. Then, click OK in the prompt box.
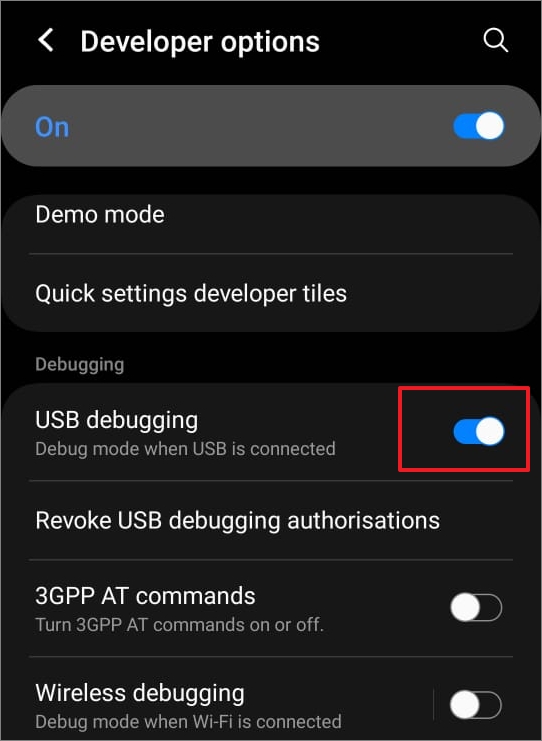
- Plug your phone into a PC and select the USB file transfer option.
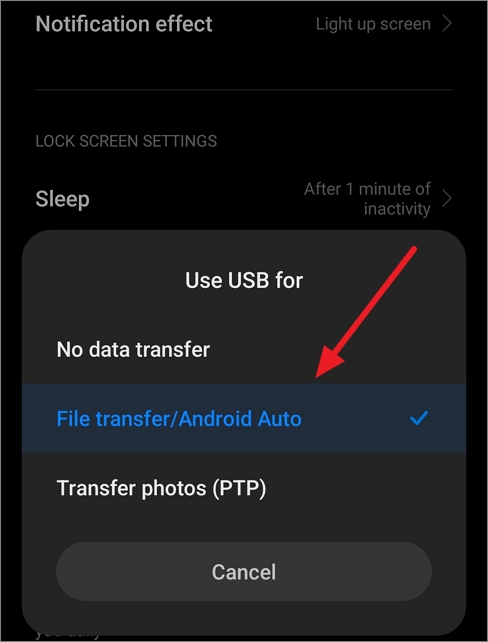
- When you see a prompt to allow USB debugging, check the Always allow from this computer, and tap Allow or OK.
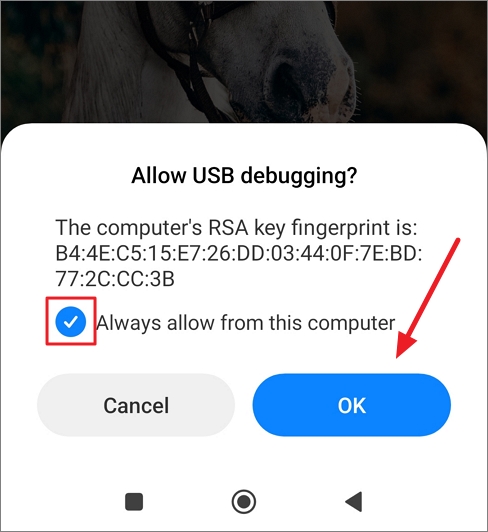
Download ADB Drivers on your Computer
- Next, you’ll need to download the Android SDK Platform Tools.
- Go to the official Android ADB package download page and download the package for your operating system. Android provides SDK software for Windows, Mac OS, and Linux.
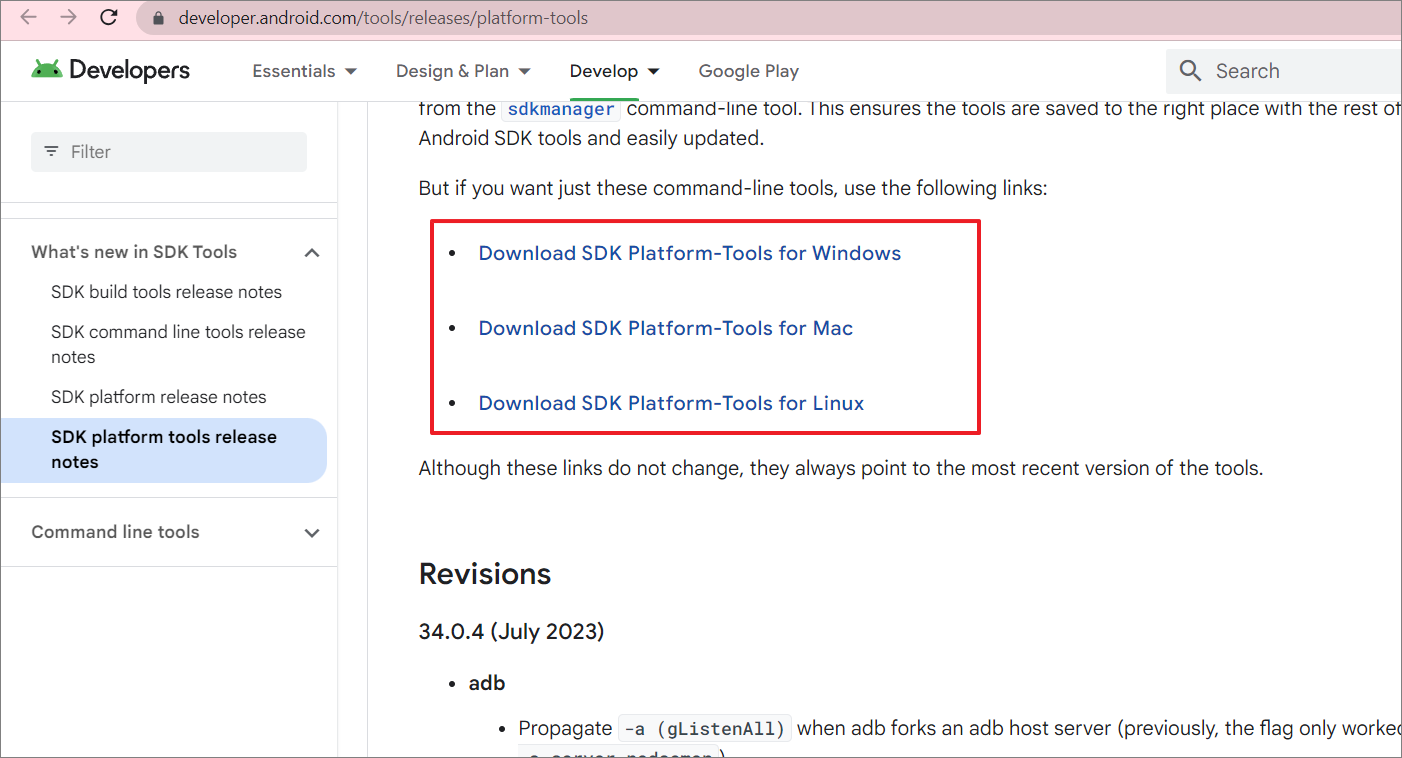
- Once you’ve downloaded the package, extract the files from the archive.
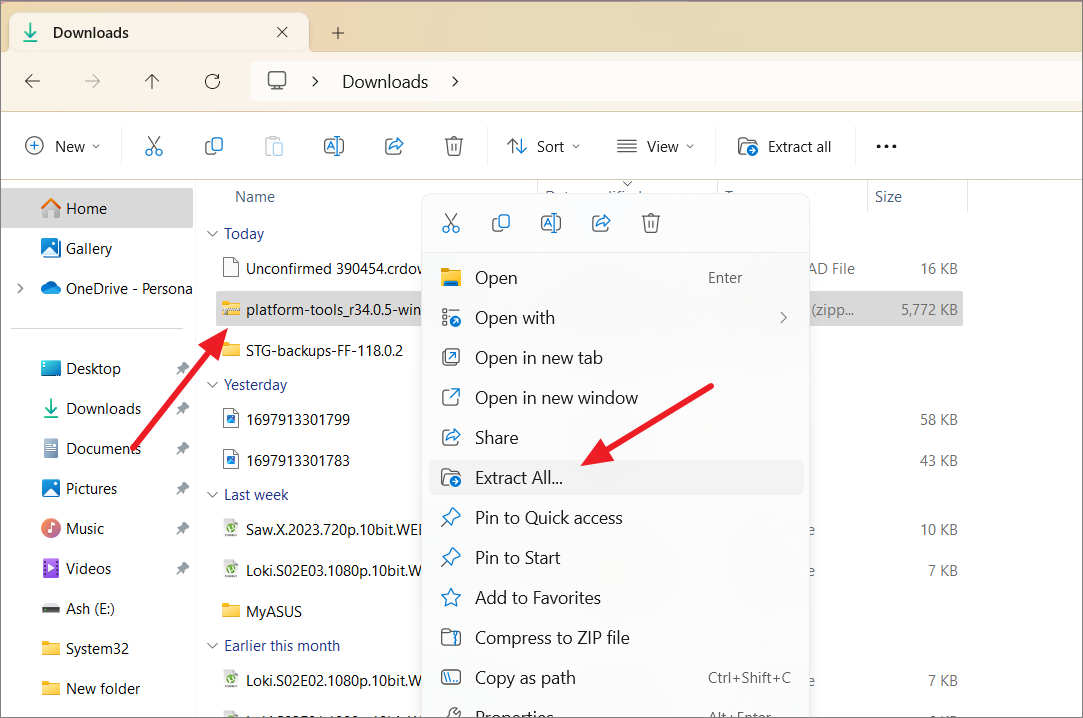
Use ADB Commands to Uninstall the Apps
Now, we need to use the Command Prompt (or Terminal if you’re on a Mac) to connect to your phone via ADB. First, we need to open Command Prompt or Terminal from the ADB files folder. To do that follow these steps:
For Windows users:
- Navigate to the extracted folder containing your ADB files (platform tools)and open it. Now, copy the folder path from the address bar.
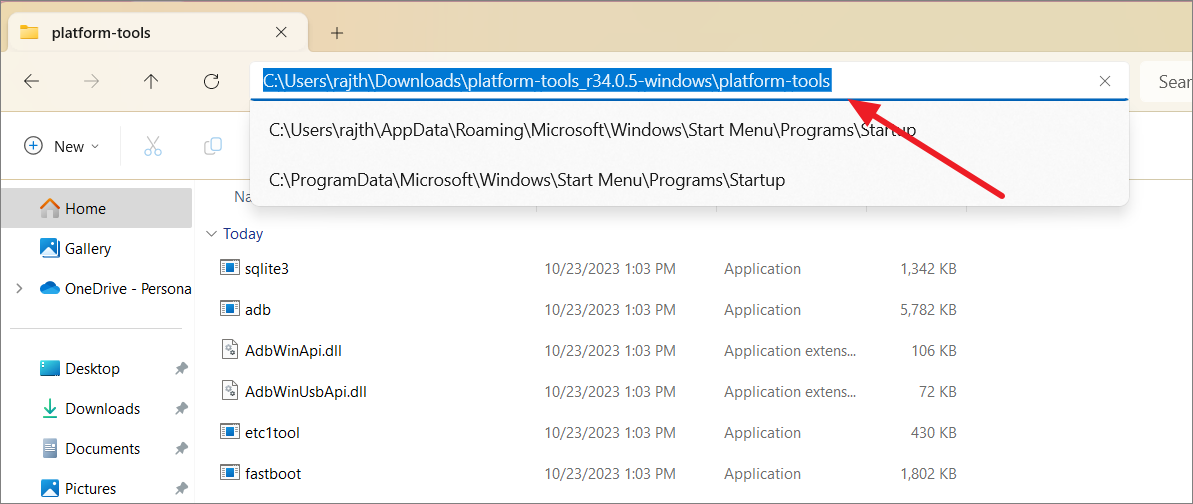
- Next, open Command Prompt, type cd, press the Spacebar and paste the copied path. Then, press Enter. For example:
cd C:\Users\rajth\Downloads\platform-tools_r34.0.5-windows\platform-tools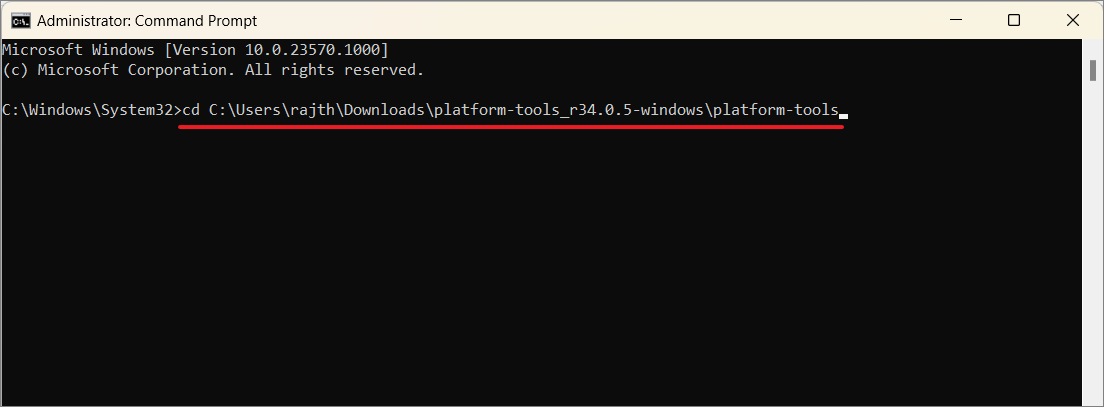
- Now, Command Prompt will exexute files from that folder.
For Mac users:
- If you’re on a Mac, open the Terminal app.
- Then type
cd, press the Spacebar, and then drag the ADB folder into the Terminal window. - Finally, hit the Enter key.
Once Terminal or cmd window is running from the folder, follow these steps:
- In the Cmd window or Terminal window, run this command
adb devices.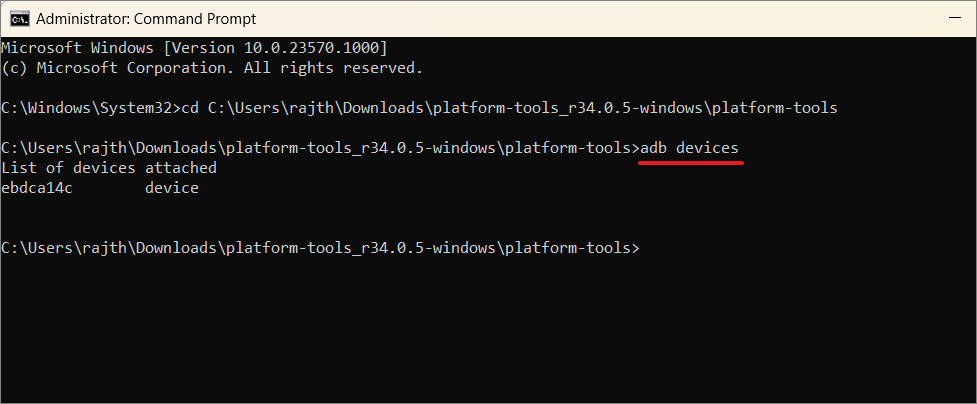
- When you run ADB for the first time, you will see a message saying that the system is starting the ADB daemon. You will also be asked to authorize a connection with your computer. Grant this permission.
- Then, run the
adb devicescommand again. The terminal will show your device’s serial number. This means that your device is now connected to your computer and you are ready to proceed with the next steps. - Next, enter this command: adb shell
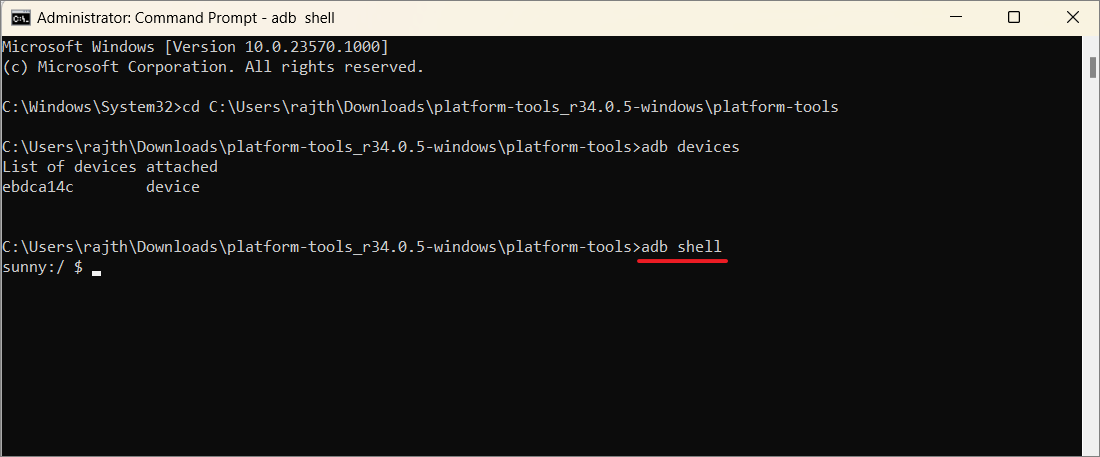
- Type the following command to view the entire list of apps that are installed on your phone:
pm list packages
To uninstall apps using ADB, you need to know the app’s package name. This can be tricky to find amoung hundreds of packages. There are two ways to find the package name.
- Install the App Inspector on your phone from Google Playstore. Once installed, open the app, find the app you want to uninstall and tap on it. Then, note down the Package name.
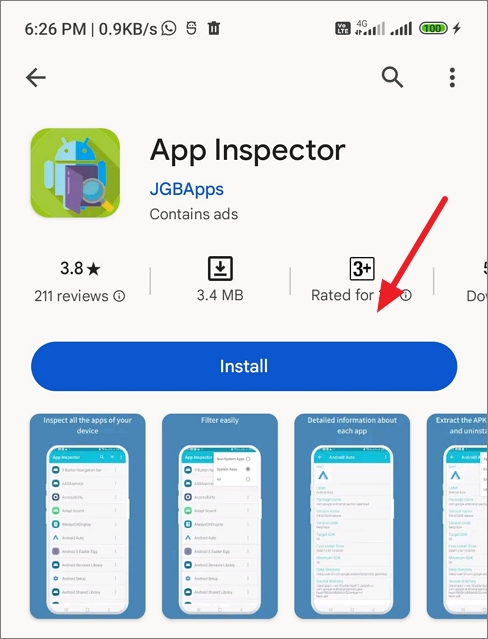
- You can use the
grepcommand to filter the list of packages. For example, to find MIUI packages, you can use this command:pm list packages | grep 'miui'. This will list all packages on your device that contain the word “miui” in their name.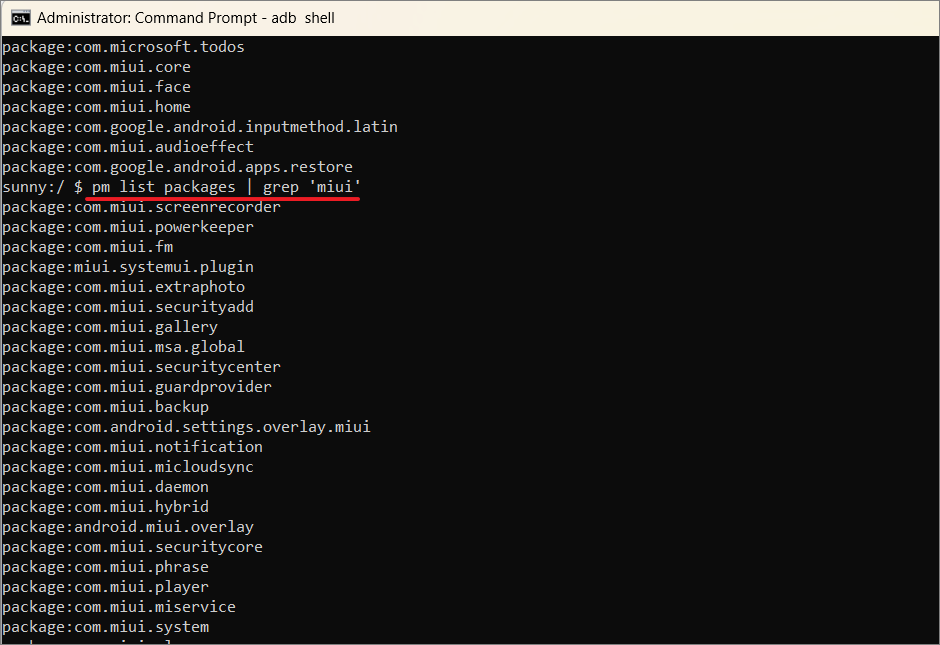
After the finding the package name, copy the app’s package name. Look for the line that starts with ‘package:’ and copy the text after the word package. For example, if the line is package:com.xiaomi.payment, then the app’s package name is com.xiaomi.payment.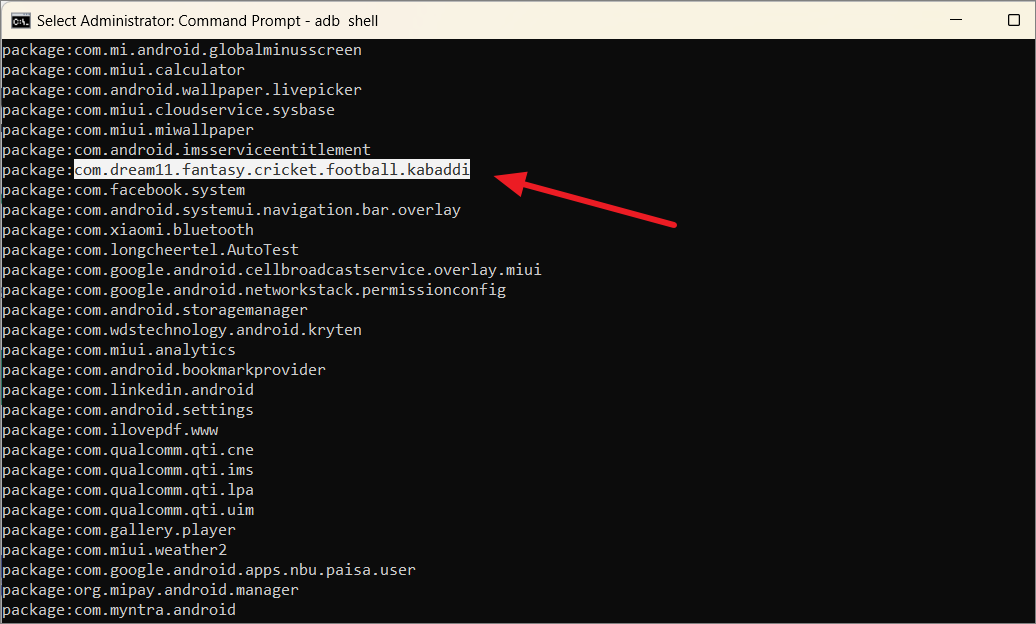
Finally, run the follwing command to uninstall the app:
pm uninstall –k- user 0 <package name>Replace: <package name> with the package name you copied or noted down.
Example:
pm uninstall -k- user 0 com.dream11.fantasy.cricket.football.kabaddi
If the uninstall is successful, you will see a message that says “Success”. That’s it! Your app will now be uninstalled. However, be careful about what you uninstall, as removing sensitive apps may break certain features on your phone.
6. Use Third-party uninstallers to Remove Apps
There are also a number of third-party uninstaller apps that can help you uninstall stubborn apps. These apps typically work by rooting your device temporarily, so they can uninstall any app, even system apps. However, using a third-party uninstaller app can also be risky, so it is important to choose a reputable app.
7. Factory Reset your Android to Remove Apps
This is the most extreme option and should only be used as a last resort. A factory reset will delete all of the data on your device, including your apps, documents, files, and any embedded spyware. Make sure to back up all of your important data before you perform a factory reset.
- Open the Settings app and tap on About phone.
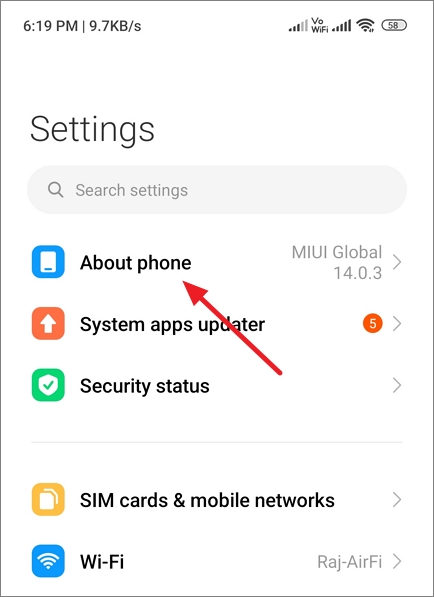
- Scroll down and tap on Factory reset or Backup & Reset. On some phones, you may need to tap on General management > Reset before you see the Factory reset option.
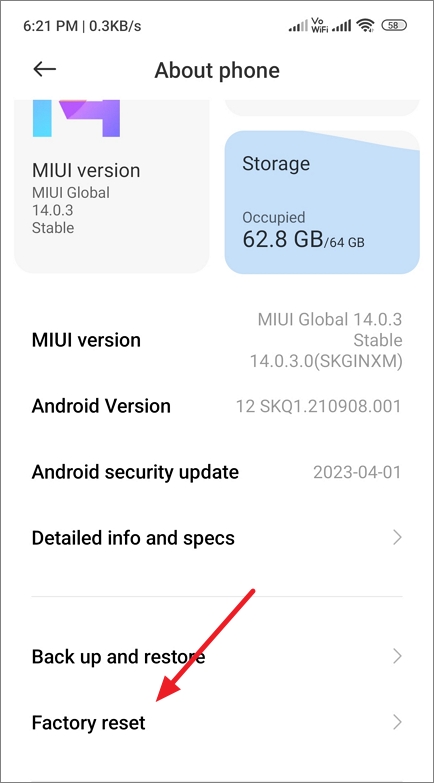
- Tap on Erase all data or the Reset button.
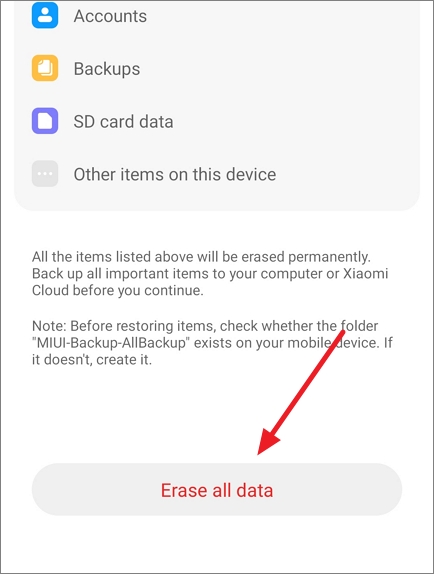
- To confirm, enter your PIN or password.
FAQs
Q: What apps can I delete to free up space?
You can delete any app that you do not use or need. However, you should be careful about deleting system apps. Deleting system apps can cause your device to malfunction.
Here are some tips for freeing up space on your Android device:
- Delete unused apps.
- Delete photos and videos that you no longer need.
- Move photos and videos to a cloud storage service, such as Google Photos or iCloud.
- Clear the cache and data for apps that you use frequently.
- Use a file manager to delete junk files.