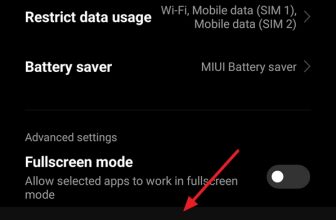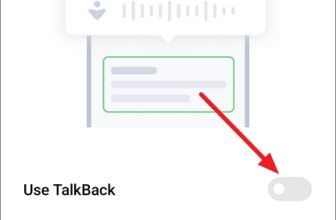Did the contact names disappear from your Android phone, and you’re receiving calls with the phone number? While the reason behind this software issue can’t be narrowed down, it is a common thing and isn’t something to be worried about.
Continue reading to find out different approaches with detailed steps that can help get your contact names back on your Android phone right away.
What we cover
Restart your Android Device
For any software-related Android issue, the best thing is to restart the device, as it acts like a fresh start, much like restarting the computer. When you use your Android phone, various processes run in the background; sometimes, it can lead to a lack of resources or cause issues with apps or services.
A restart effectively clears out these temporary issues by stopping all running processes, closing applications, and resetting the system to its default state. As a result, many common software issues are fixed, giving your Android device back to its smooth and efficient operation.
While everyone arguably knows how to restart an Android device, here are the steps nevertheless.
- Find the power button on your Android phone and hold it until you find the power menu.
- Once the power menu is displayed, tap on Reboot, and you’re done.
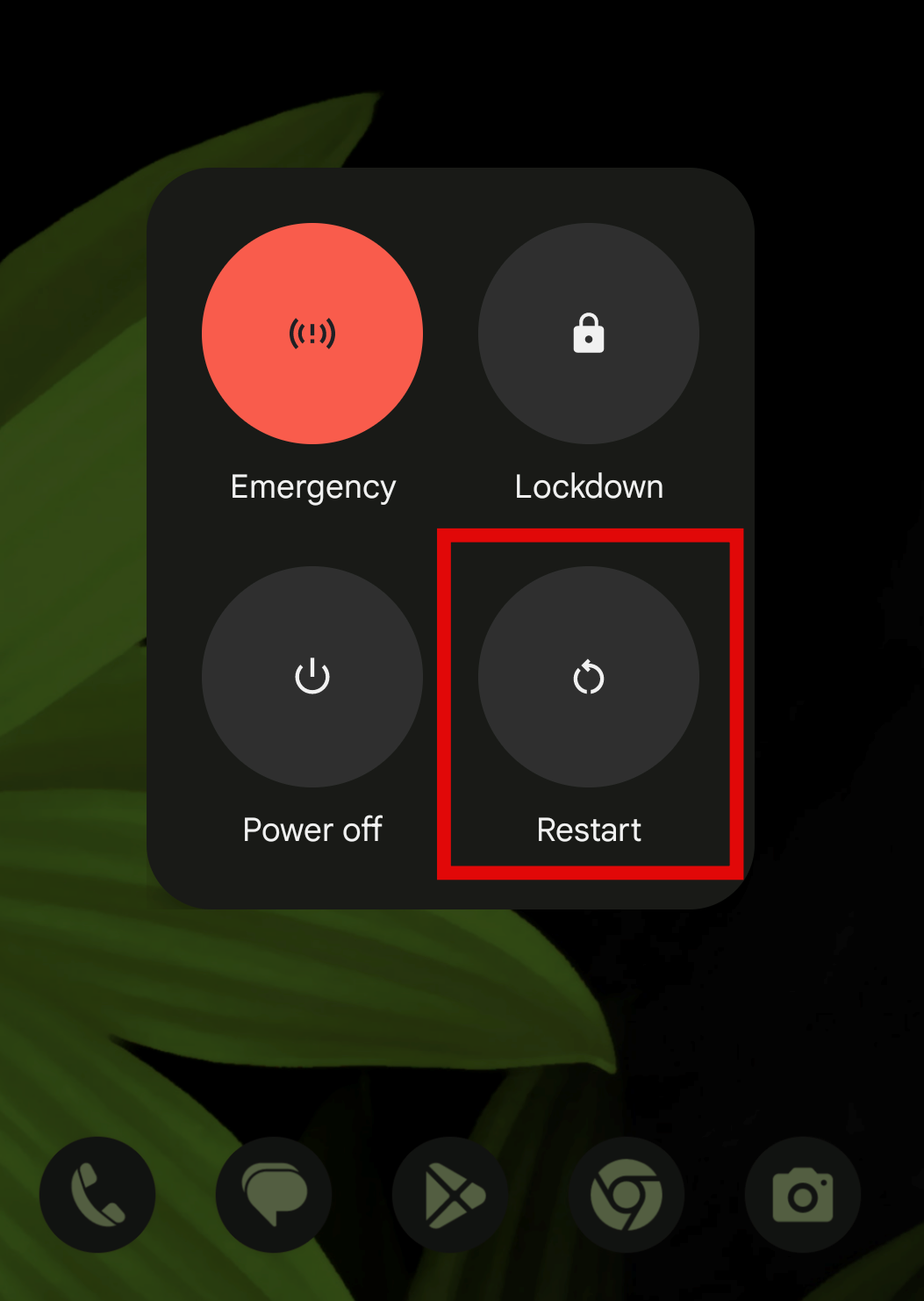
Tip: The power menu doesn’t open on holding it for those users with an Android phone with a power button that acts as a fingerprint scanner or a multipurpose/shortcut button.
In this instance, hold the volume up button and power button or both volume buttons and power button to restart the device. The best part is these combinations work with almost every Android device.
Change your Contact Settings
Sometimes, the Android device’s contact settings might change due to accidental touches or lack of awareness. Also, when updated or reinstalled, some apps go to their default settings, which can cause a change in the behavior and functioning of the app.
Here are steps to change contact settings to display the contact names.
- Open the “Phone” or “Contacts” app, or head to the contacts tab on the phone app.
- After opening the app, tap the three dots icon in the top right corner and choose “Customise View.”
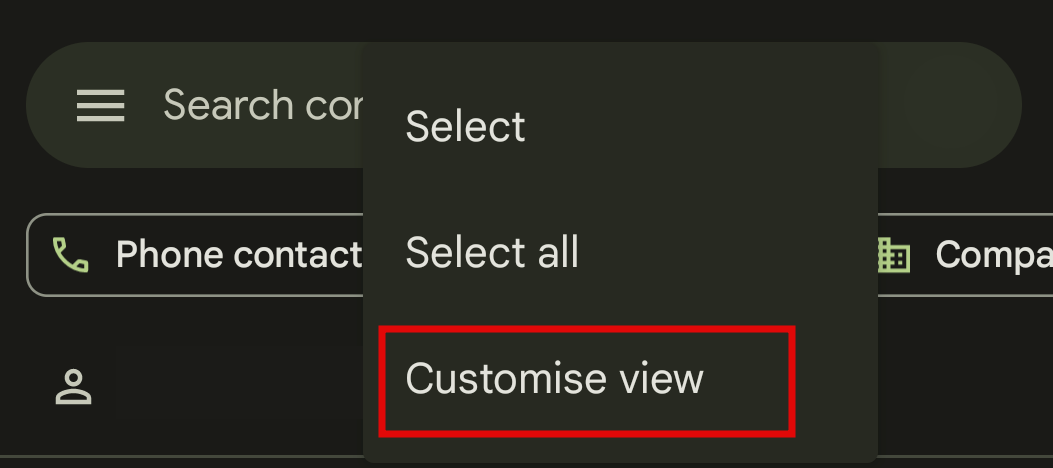
- From the “Contacts to display” activity, tap on “All contacts,” and your issue is resolved.
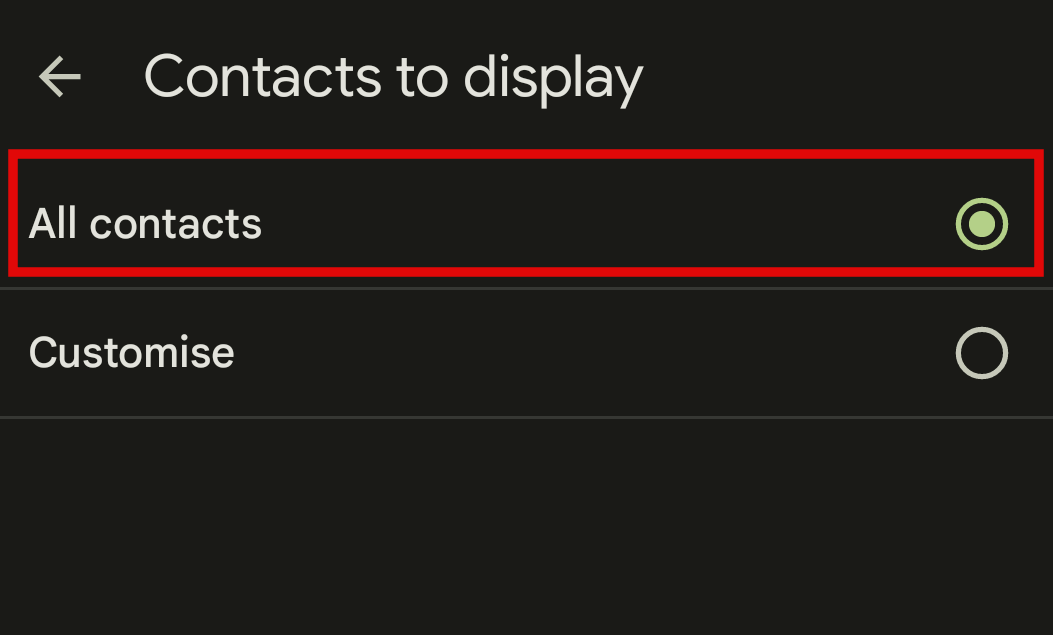
Reset Google Contacts Sync
Google provides an effective way to sync contacts, eliminating the need for manual contact updates and providing seamless integration with all phone/contacts apps.
With the Google Contacts sync, you can easily keep your contacts up-to-date across all your devices and platforms. However, if this feature glitches or performs wrong, the contacts can disappear on your Android device. Follow the steps below to reset Google Contacts Sync.
- Start by accessing the Settings app, navigate to the Accounts section, and open the Google account associated with your Contacts sync.
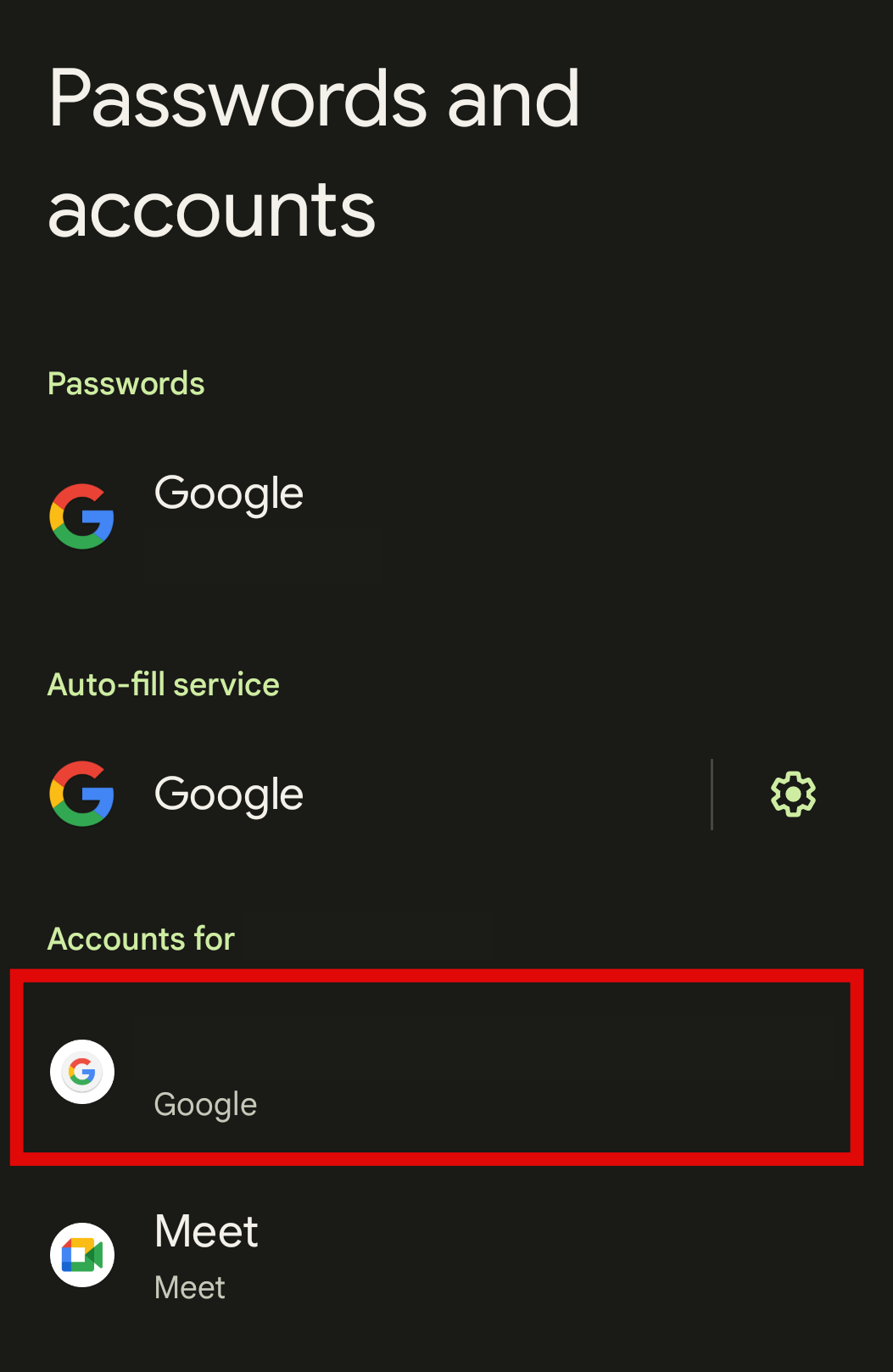
- Verify that the Contacts option is enabled. If you find the toggle turned on, it is already active, so toggle it off and then back on. By doing so, reset the Contacts sync, and you’re done.
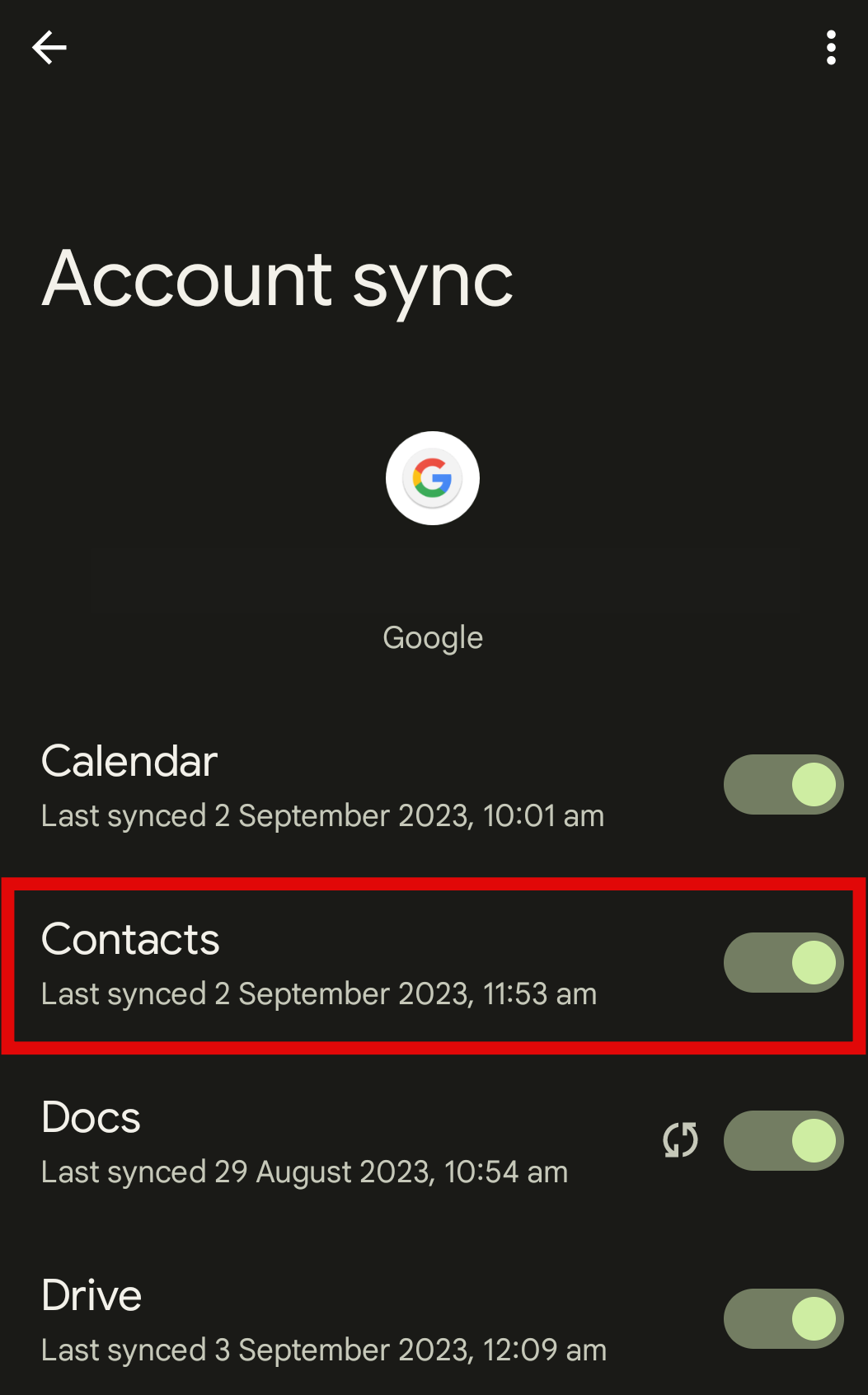
Clear Contact App Cache
Clearing an app’s cache is important when it malfunctions, as the app’s cache is the temporary storage space of your app. Over time, this cache can get messed up, causing glitches and malfunctions. Upon clearing the cache, it resolves performance problems and makes your app run more efficiently.
Here are steps to clear the Contacts app cache on your Android phone.
- To start, access your phone Settings and choose “Apps.”
- From the list of installed apps, scroll down to find the Phone/Contacts app and tap “Storage and Cache.”
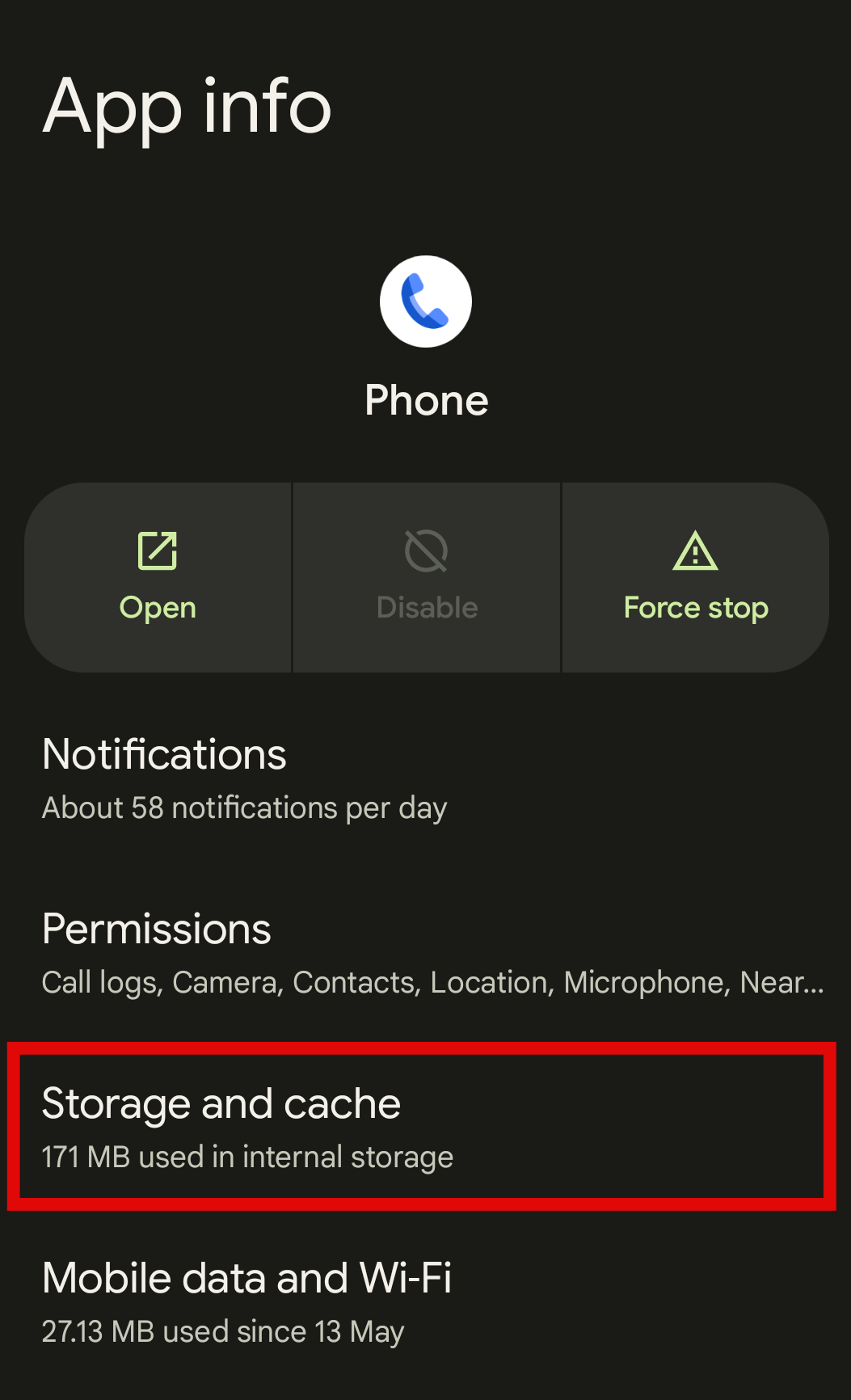
- In the Storage activity, you will find multiple options, from which tap on “Clear cache” and restart your phone for the contact name issue to disappear.
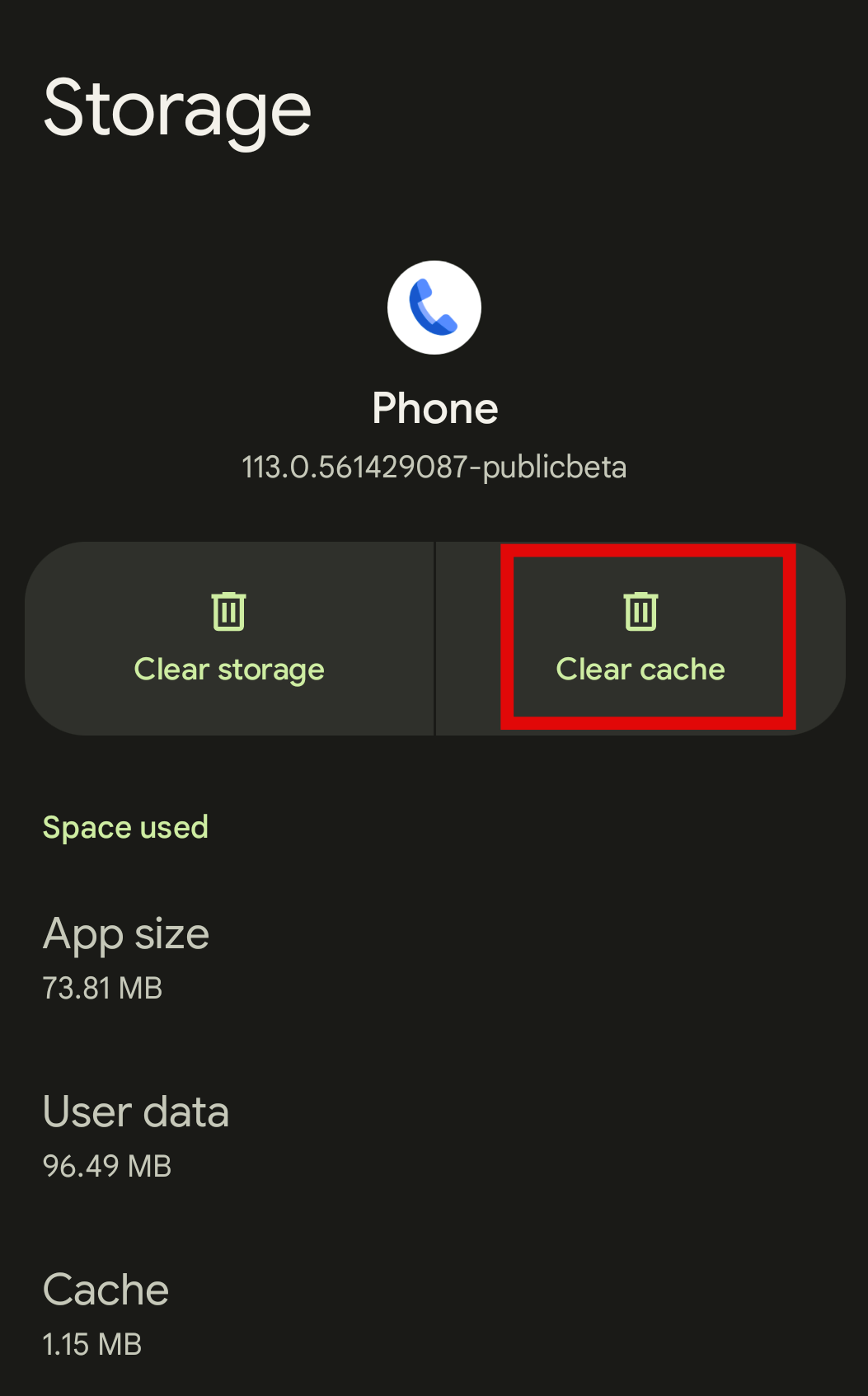
Reset App Preferences
Resetting app preferences on Android can help resolve issues like app crashes or unexpected behavior. On performing an app reset, the app’s settings are default; the best part is you don’t lose any personal data on performing this action.
If none of the above approaches work, proceed with this approach by following the steps below.
- Start by accessing your phone Settings and choose “System.”
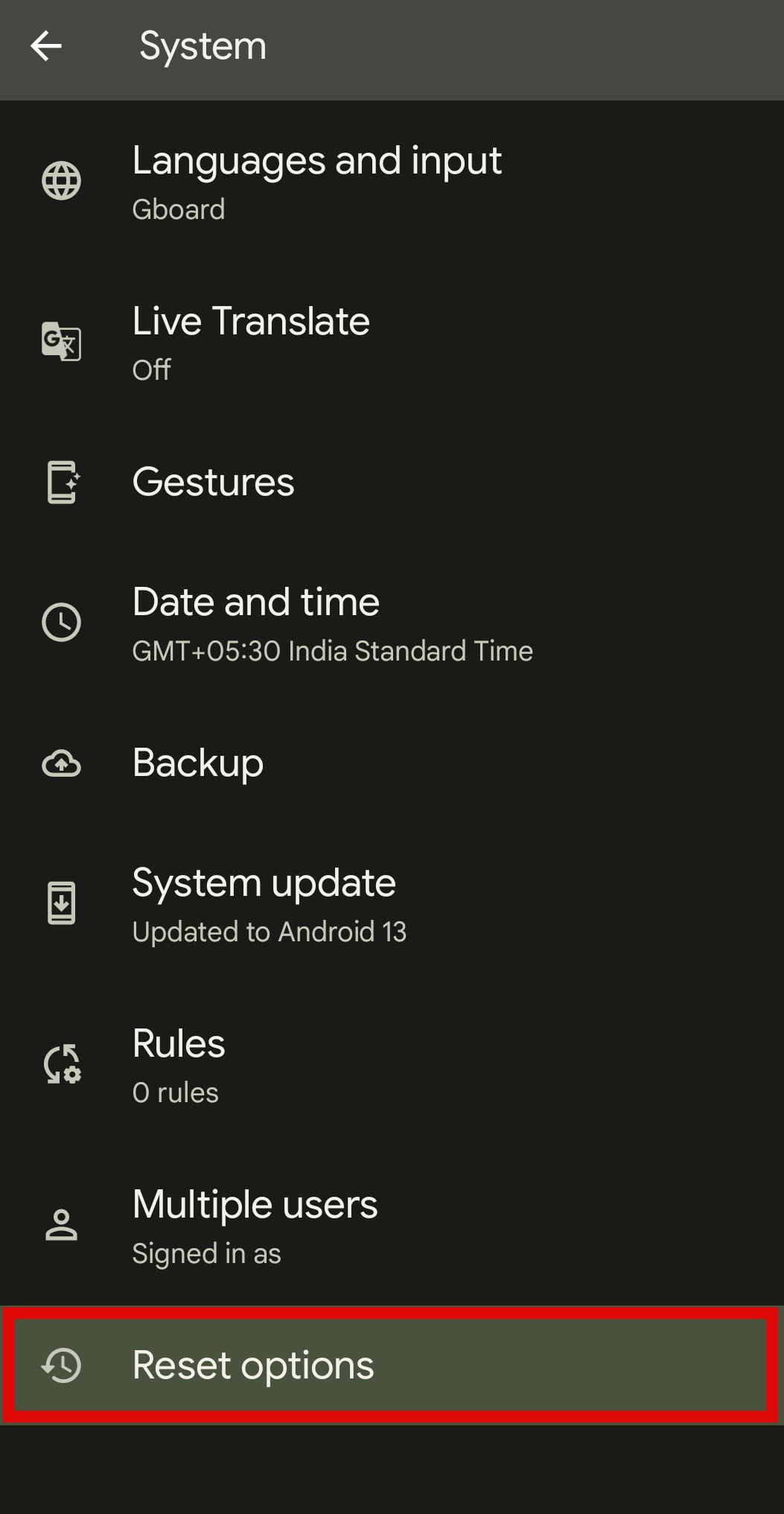
- From the System activity, scroll down to find the “Reset options” and tap on it.
- On tapping reset options, you are displayed with a few reset options, from which select “Reset app preferences” and tap “Reset apps” when prompted to fix the disappearing contact names issue.
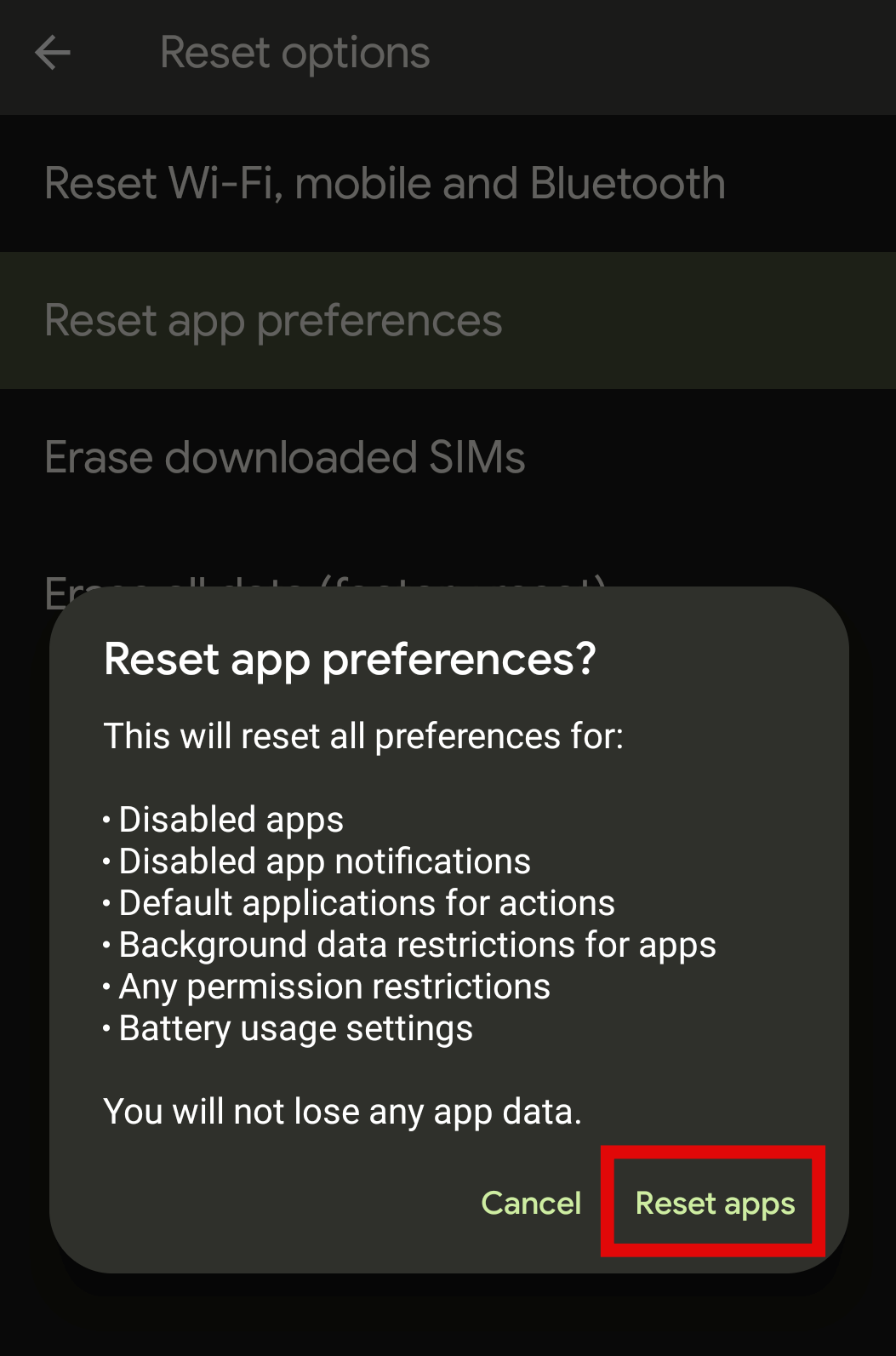
Wrapping Up
Congratulations on fixing the disappearing contact name issue, and we hope you can see the contact name when you receive a phone call or while searching for contacts.
If none of the above approaches work, remove your Google account and add it. However, if that doesn’t work as well, there might be an issue with Google services on your Android phone, and to tackle it, proceed with a factory reset after backing up the data.
Note: The above approaches are performed on Google Pixel, and there might be variations in the steps according to the manufacturer or the Android version. Hence, consider the steps associated with each approach as a reference.
FAQs
Why do contact names disappear on my Android device?
Contact names disappearing can occur due to various reasons. Common causes include app updates, software glitches, or synchronization issues with your Google account. Following the above approaches suggested, you can often resolve these issues and restore your contact names.
Will resetting app preferences delete my contacts or other data?
No, resetting app preferences will not delete your contacts or other personal data. It primarily resets app-specific settings to their default values. Your contacts are typically stored in your Google account or device’s storage, which remains untouched.
What should I do if resetting app preferences doesn’t solve the issue?
If resetting app preferences doesn’t work, you can try clearing the cache and data of the Contacts app or uninstalling and reinstalling it. As a last resort, factory reset your device.
Ensure your contacts are synced to your Google account to avoid data loss. If the problem persists after the factory reset, consider contacting your device manufacturer or seeking help from Android forums for more advanced troubleshooting.