When using an Android smartphone, setting the font to your preferred comfort level is important. While it might sound like a small thing to worry about, it can critically affect usability.
If you’re not happy with the current font on your Android smartphone, you can change the font styles right away by using the steps we have provided for some of the most well-known and popular Android manufacturers.
What we cover
Steps to Change Font on Samsung Devices [One UI]
- Start by opening the Settings on your Samsung smartphone running One UI, pulling the notification bar to open the Quick Access menu, and tapping the Gear icon. If not, open the Settings through the App menu.
- After the Settings is open, navigate to the “Display” settings to manage all the display and font-related settings.
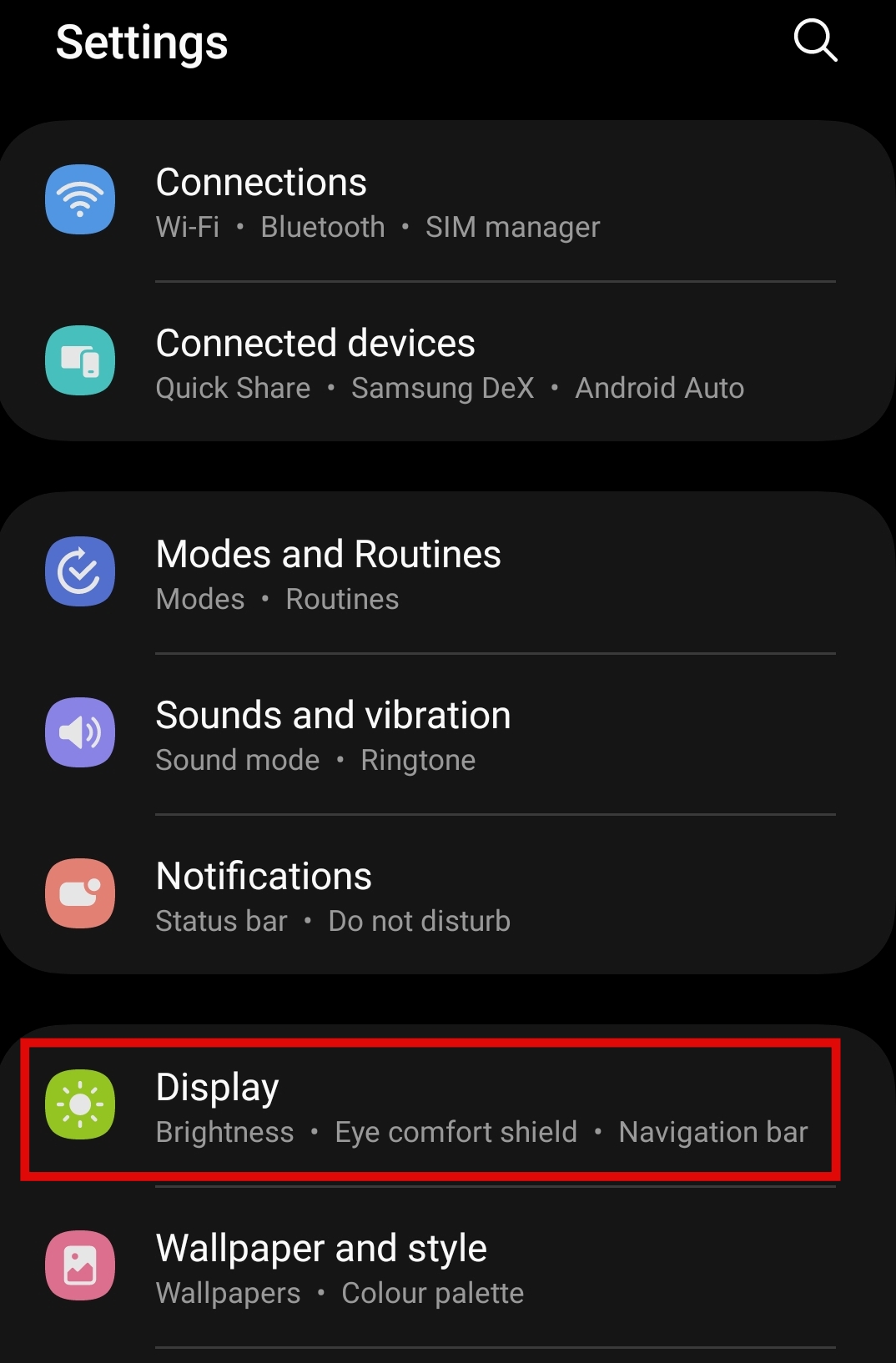
- From the “Display” related settings, swipe down until you find the “Font size and style” option and tap on it.
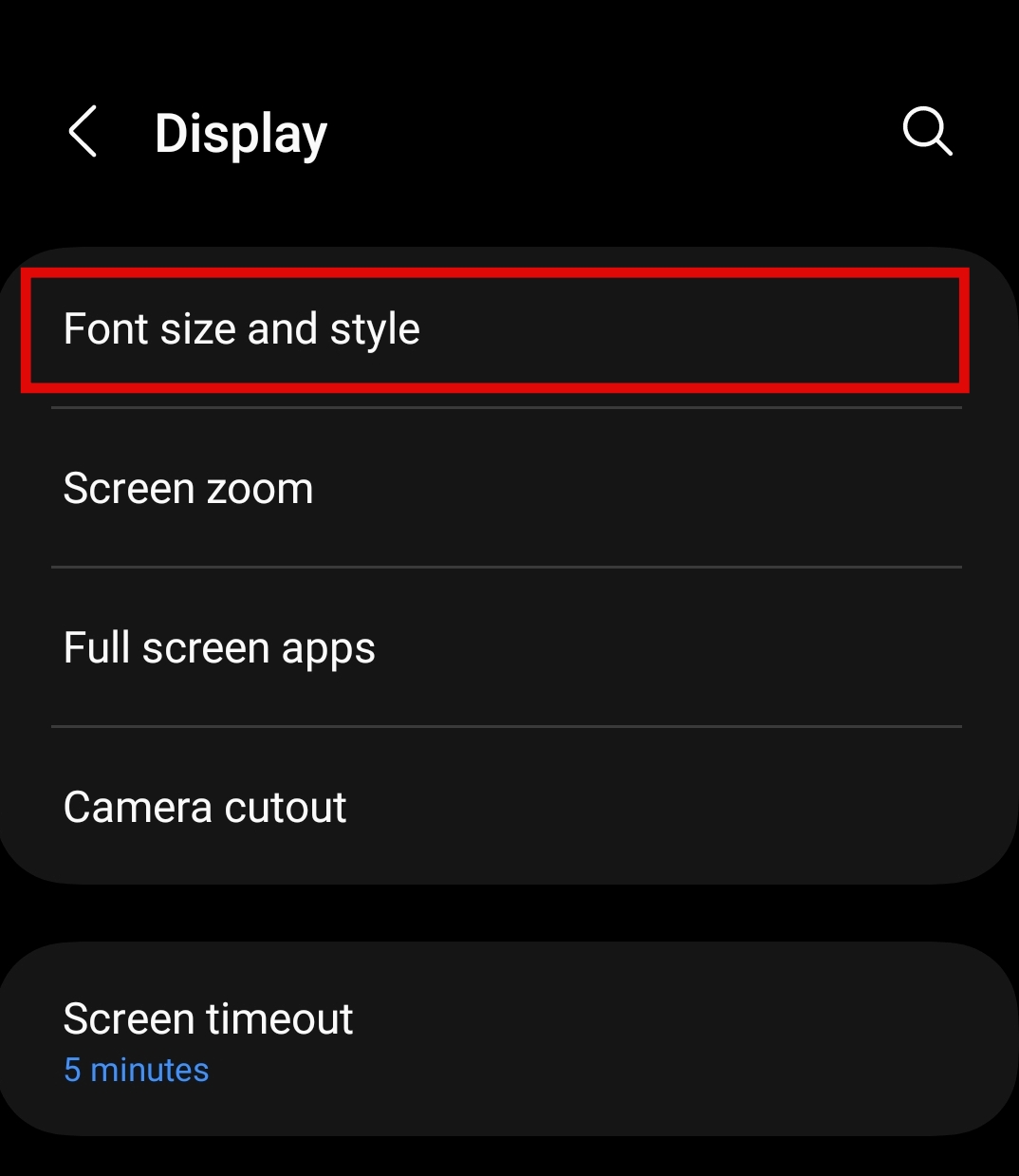
- Doing so, you will find a preview; below that, you will find the option “Font style,” tap on it.
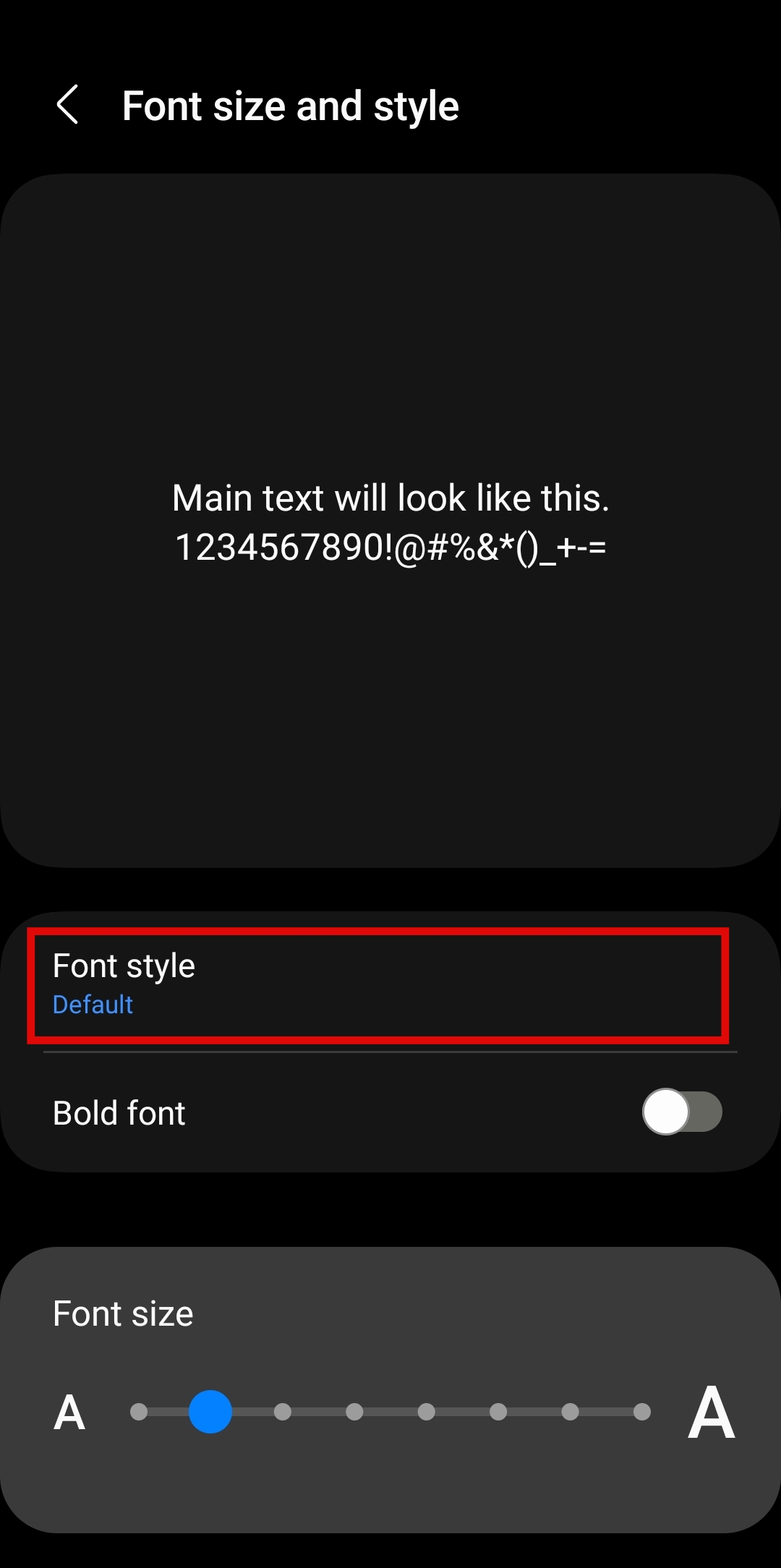
- Once done, you’re displayed with different fonts; unfortunately, you’re provided with a few. In that instance, tap “Download Fonts” to add new fonts.
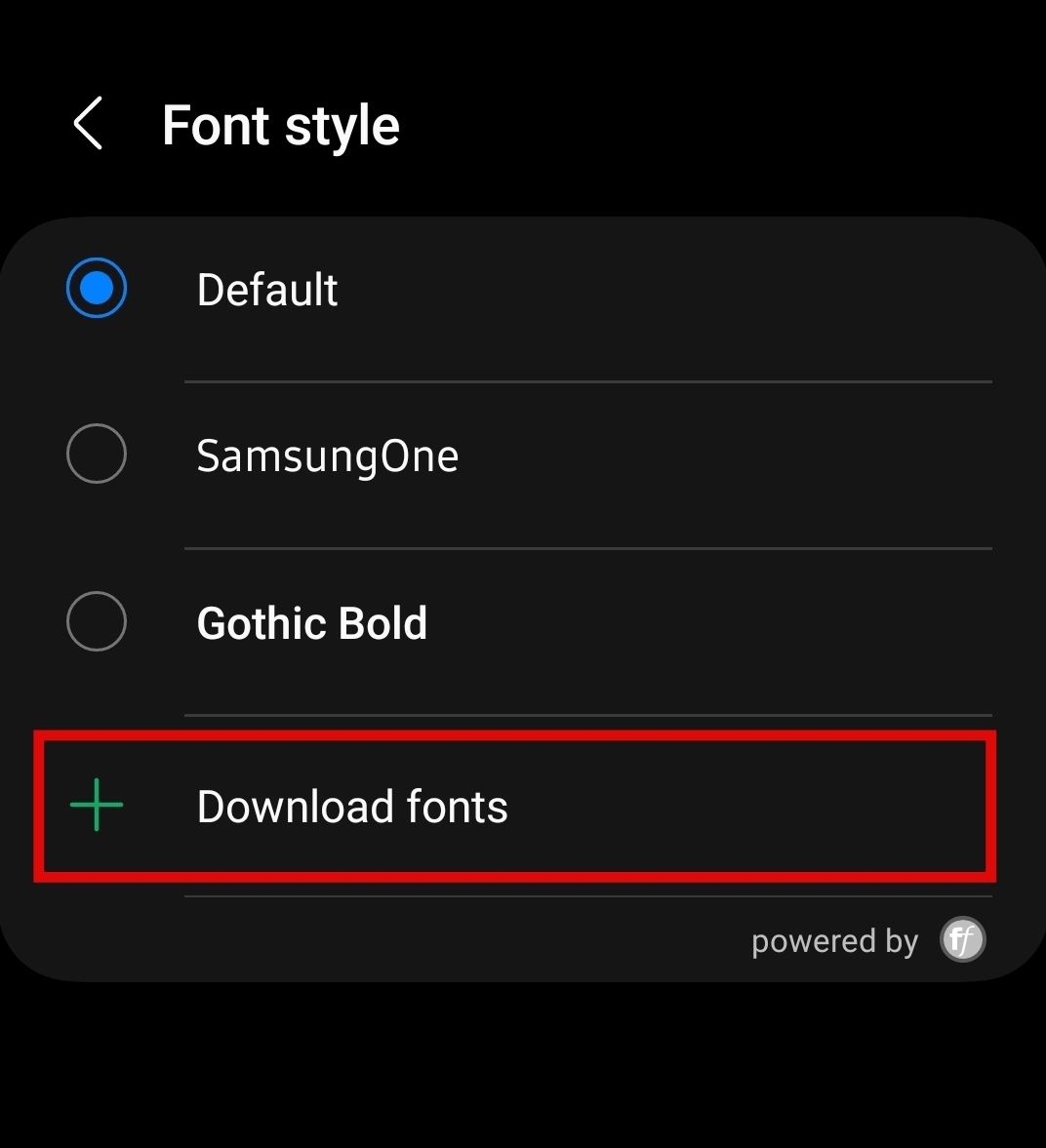
- If you tap “Download Fonts,” you’re redirected to the Samsung Fonts store. Now, tap the download icon beside the font name to add them to the “Font style” section.
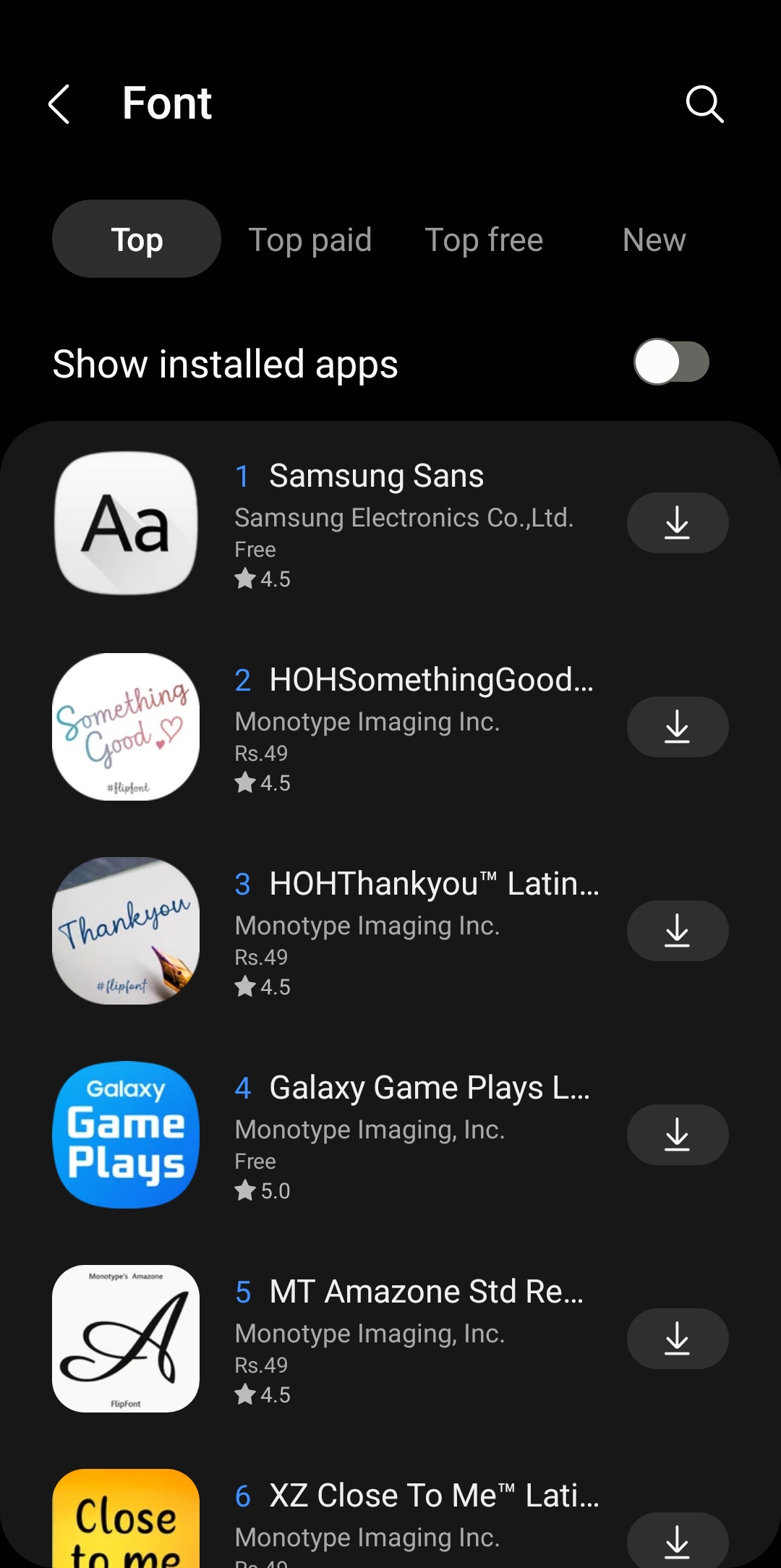
After the font list is updated with the new fonts, apply the font of your liking, and the changes are reflected system-wide on your Samsung devices.
Steps to Change Font on OnePlus Devices
- To access the settings, pull down the notification bar, open the Quick Access menu, look for the Gear icon, and click on it. Also, you can alternatively open Settings from the app menu.
- After you’re in the Settings, scroll down to find the option “Display and Brightness.” Now, tap on it to access the font settings.
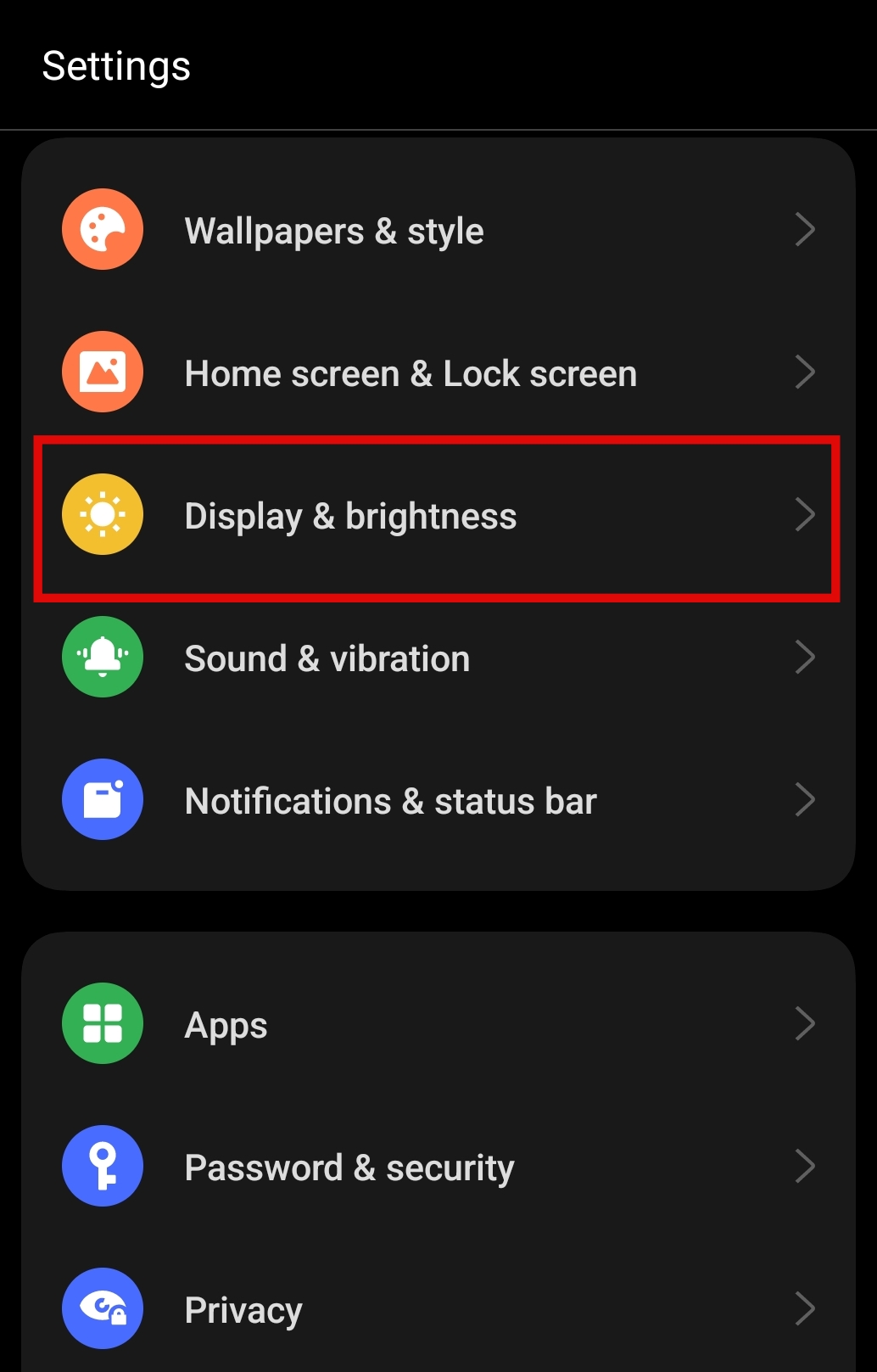
- In the “Display and Brightness” activity, scroll down until you find the “Font” section and tap on it.
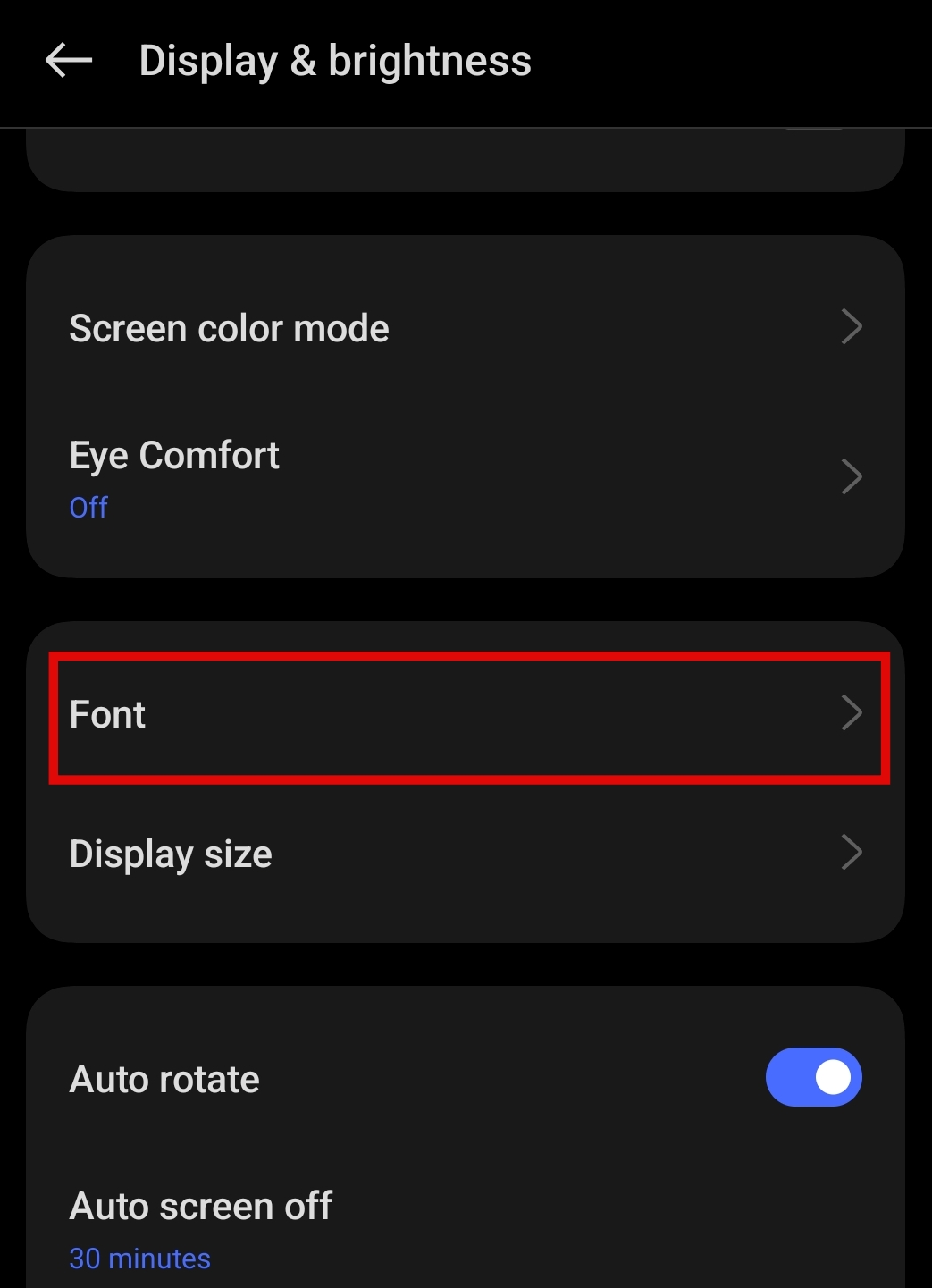
- Once you’re in the Font settings, you will find several fonts. Now, select any font displayed and tap on the “Apply” button for the chosen font to change system-wide.

- However, if you’re not happy with the fonts offered, swipe left the fonts until you find the “More” option and tap on it.
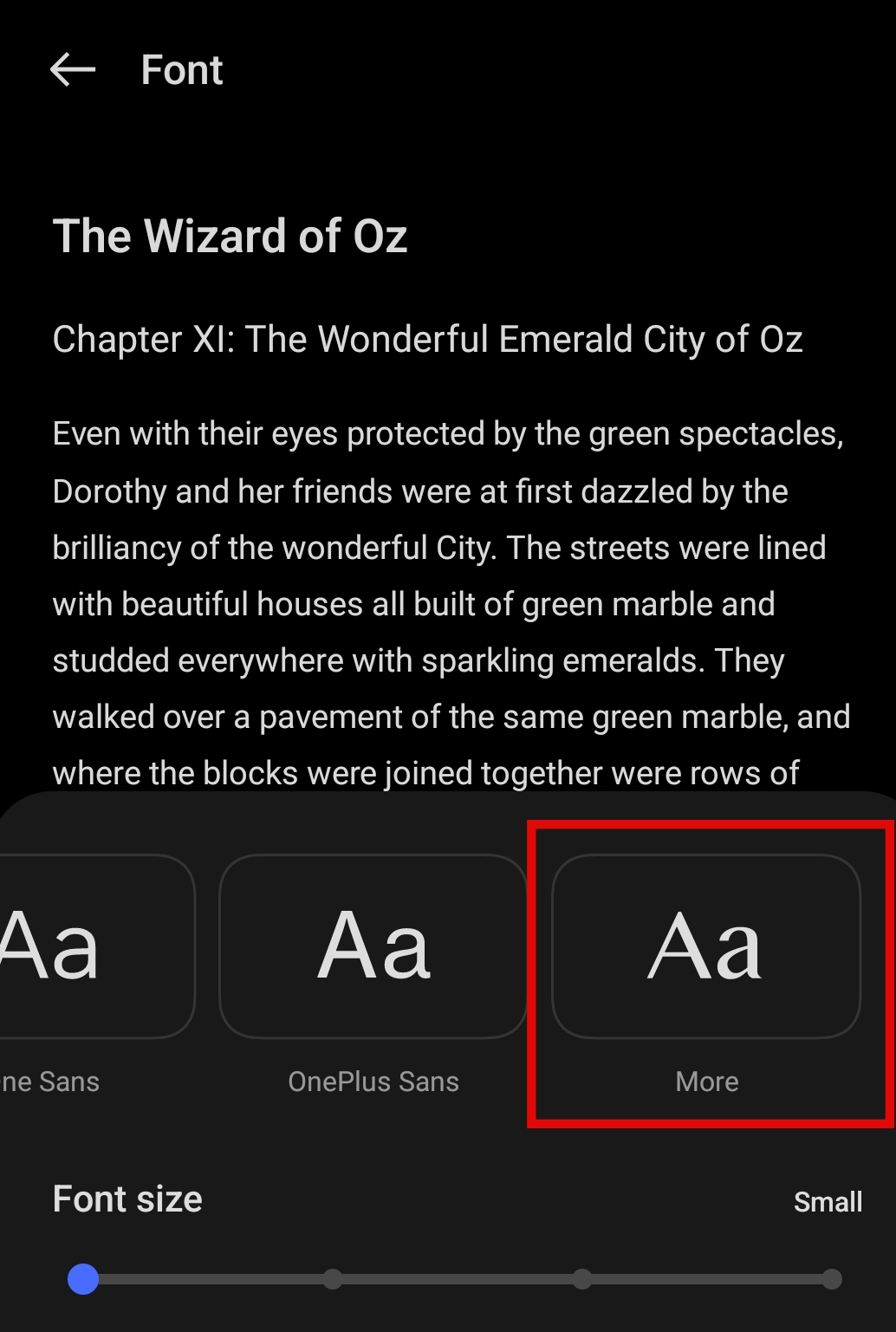
- Doing so opens the OnePlus fonts store; pick the one you’re interested in and download it.
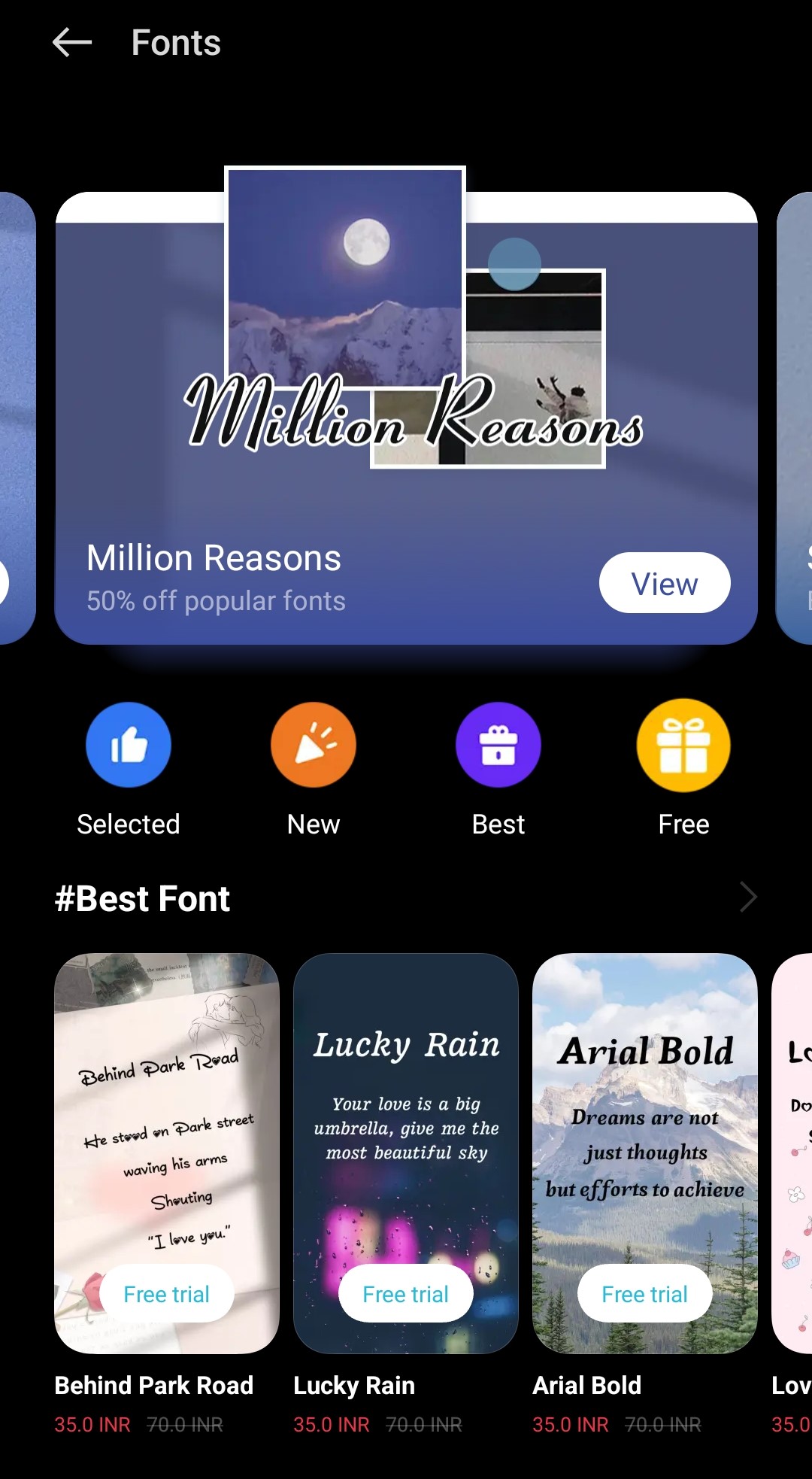
- After downloading the font, head back; you can find the font updated in the fonts list. Select it and apply the “Apply” button below, and you’re done.
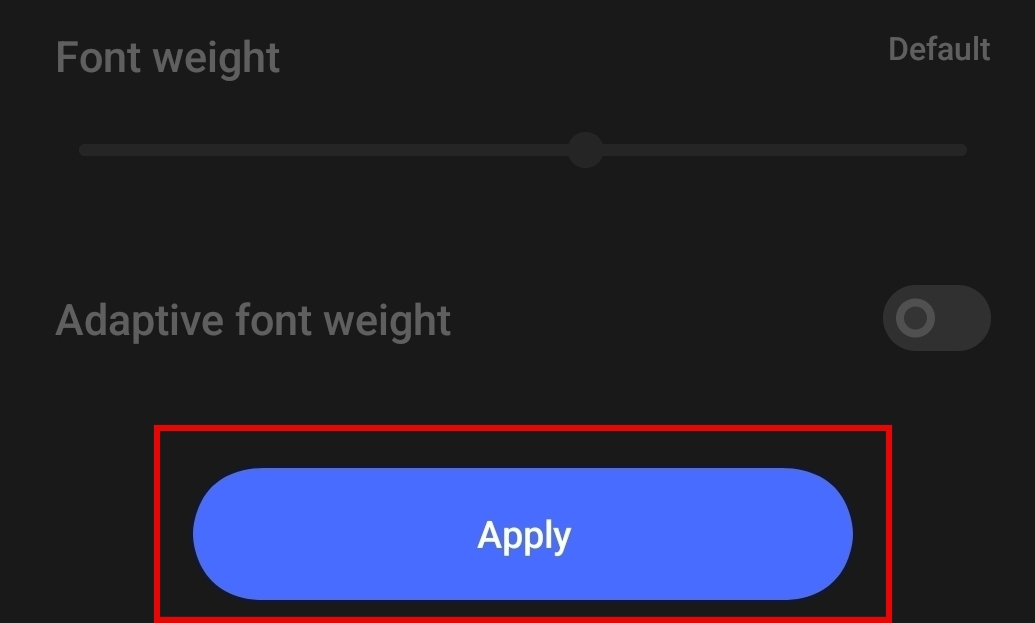
Steps to Change Font on Mi/Xiaomi Devices
- Begin by opening the “Settings” on your Mi smartphone from the App menu or through the quick access menu by tapping the gear icon, which opens when the notification bar is pulled down.
- After the Settings are loaded, swipe down until you find the “Display” and tap on it to access all display-related settings, including the font.

- In the “Display” activity, look for the “Font” section and tap on “Font.”

- Unlike other Android devices, you’re not presented with a few fonts, but you’re redirected to the Mi Font store. Now tap on the font you’re interested in and apply it to your smartphone directly from the options provided.
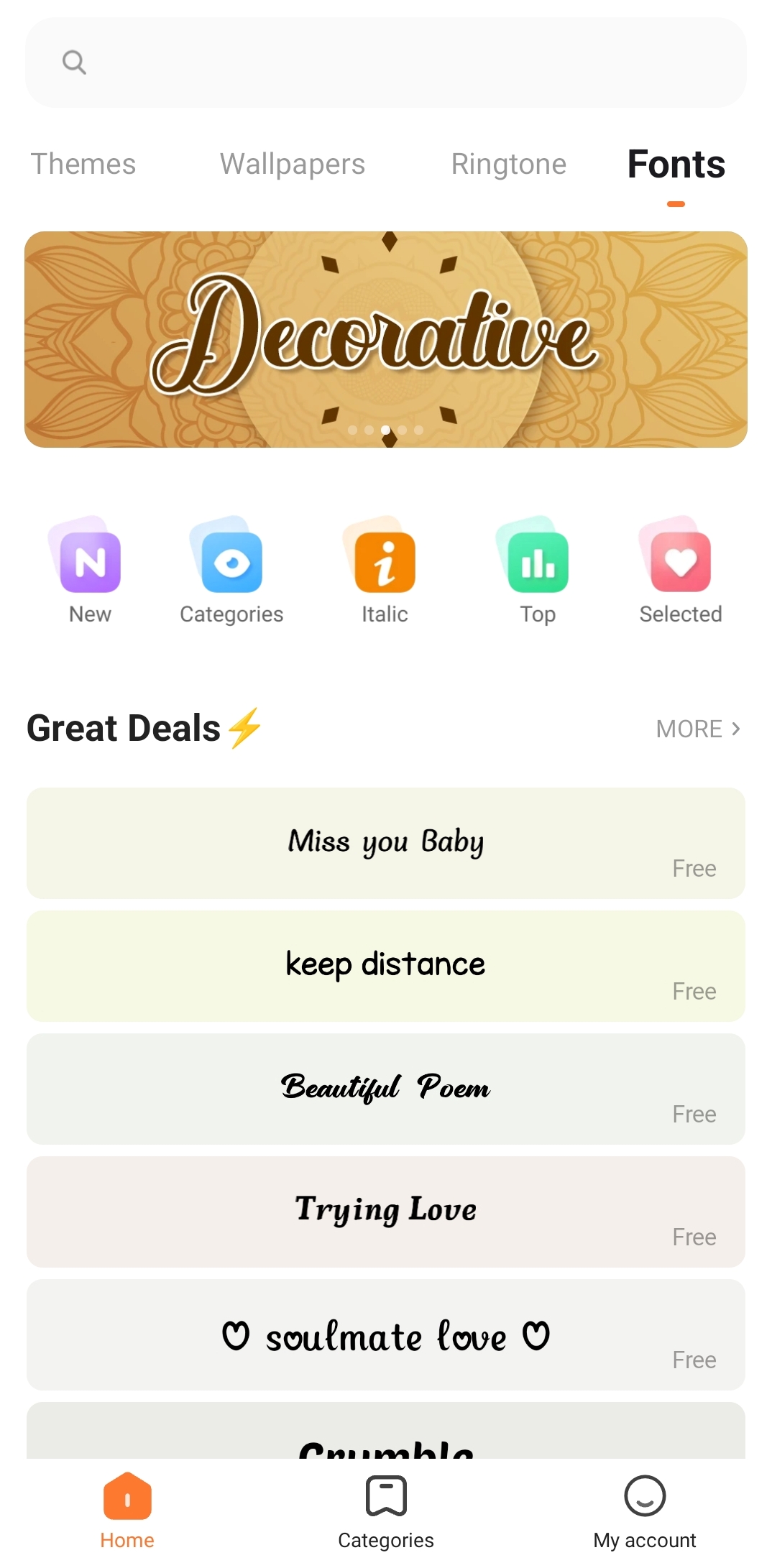
Steps to Change Font on Google Pixel
- Access Settings on your Pixel by swiping the notification bar, opening the Quick Access menu, and tapping the “Gear” icon. Or else, open Settings through the App menu.
- Once the Settings is open, tap “Display,” which you will eventually find when you swipe down.
- Doing so displays all the display-related settings, including the font. So look for the option “Display size and text” and tap on it.
- In the “Display size and text,” you can enable the toggle for bold or high-contrast text. If you’re looking for more fonts, you will be disappointed as Pixel devices are stuck with one font.
Wrapping Up
Congratulations on successfully changing the font style on your Android device!
Only a few Android manufacturers offer several fonts and come with a font store, where you can download free or paid fonts and set it system-wide. However, Android devices like Pixel have no fonts to choose from.
If you have a Pixel or Android device that doesn’t offer font change, there is a way around. Start by opening the Play Store and pick any prominent third-party launchers like Nova, Niagara, Lawnchair, etc.
Once you have installed the launchers, you will have a different font. If you’re also unhappy with those, head to the Play Store, pick icon packs of your choice, and load them on the launcher.
FAQs
How do I change the font size of my text messages on Android?
To increase the font size on Android Messenger or the Messages app, head to the settings on your Android device, navigate to the font settings, look for the font size slider, and adjust it.
How do I change the font color on my Android?
While a few Android manufacturers allow you to change the font color from the font settings, we suggest you not change the color as it seriously affects usability.
How do I add an icon pack to the launcher?
To add an icon pack to the launcher, you must first install the icon packs from the Play Store. Once done, open the launcher settings and look for
“Icon Packs” or “Font.”
On clicking any option, you will find the icon pack you have installed prior in the list on it, and you’re done.





