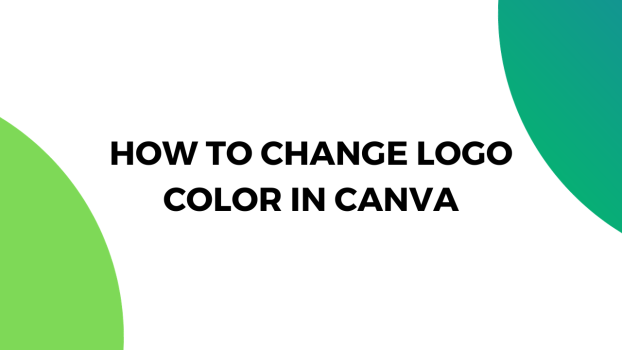Canva is becoming the go-to tool for creating quick logos and since it is easier to grasp than any other illustration tool, millions turn to Canva for their logos. Canva offers countless ready-made logo templates that a user can simply click on and start editing.
As of recently, Canva is supporting PSD (Photoshop), PDF, AI (Adobe Illustrator), and many more formats. This means that if you have a logo in PSD format, you can upload it on Canva and start editing the logo right away.
In today’s round-up, our focus is on showing our readers how you can easily change the logo color in Canva. We’re offering a quick guide with the simplest steps so make sure to stick around till the end to learn all the shortcuts and helpful tips.
Changing logo color in Canva
If you’re using any ready-made logo template from Canva, changing the color is quite simple. If you aren’t familiar with how to select a ready-made logo template in Canva, follow these couple of steps:
1. Create a logo design (500x500px) on Canva.
2. Choose a logo from the wide selection the double-click on it.
Keep in mind that if you’re using custom dimensions for your logo and have created a blank page with a custom size, simply click on Design and search for ‘Logo’ to find logo templates. Now, once you have selected a logo, follow these steps to change the color of the logo:
1. Select a logo.
2. Select a part of the logo and click on the color selection tool.

3. Select the color of your choice from the color selection tool and it will be applied right away.
4. If you want to change the color of the text, select the piece of the text, and then click on ‘Text Color’.

5. Now choose the color that you want for the text.
Keep in mind that you can select the entire text on the logo and change its logo or only select a part of the text and change the color. This Canva feature allows you to have a variety of colors on your logo and such features significantly contribute to the greatness of the tool.
Similarly, if you want to change the background color of the logo, simply click on the ‘background’ and change the color from the color selection tool.
Often, you’ll have to use different images inside your logo and if you’re using PNG or JPEG images for your logo, changing the colors can be a bit difficult. However, you can remove the background of the image and add your background. Similarly, you can adjust the colors of an image by tweaking the saturation, tint, temperature, and other image settings.
To slightly change the color of a PNG or JPEG logo on Canva, follow these steps:
1. Add the PNG, JPEG, or any other image format logo to Canva.
2. Click on the image and then press ‘Edit Photo’.

3. Click on ‘Adjust’ and scroll down until you see ‘Color Edit’ and then press the color.
4. Use the ‘Hue’ to change the color of the logo.

Note: Filters and shadows can also be used to change the color of solid images in Canva.
This is the easiest method of slightly changing the color of your logo on Canva without much of a hassle but not the most effective, unfortunately. However, we do have a solution for this problem as well. If you want to change the background color of your logo, you can do so by following these instructions:
1. Upload your logo on Canva.
2. Click on ‘Edit Photo’ and then select ‘BG remover’ to remove the background.
Note: This feature is only available for Canva Pro users. If you’re using the free version, go to remove.bg to remove the background for free.
3. Once the background is removed, click on ‘Element’s.
4. Select the square shape and cover the entire drawing board with the filled square.

5. Select the color of the square shape from the color selection tool.

6. Once you’ve selected the color, right-click on the ‘square shape’ and click on ‘Layer > Send to back’. This would change the background color of your logo.

FAQs
Can I change the logo color from the PSD file on Canva?
Yes, Canva supports PSD files and you can upload the PSD file on Canva and change the color of the logo. Aside from PSD, Canva also supports logos in PDF, Ai (Adobe Illustrator), PPTX, Docs, ODS, ODT, and many other formats.
How do I recolor a logo in Canva?
The color selection tool allows you to recolor a logo in Canva entirely if you’re using Canva’s own logo template. If you’re using a logo in other formats, use shadows, filters, and other image editing tools to recolor a logo in Canva.