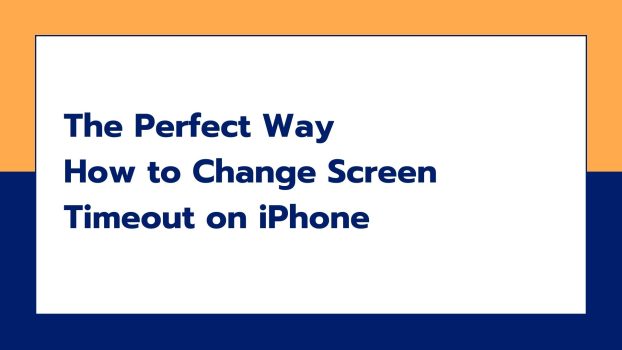When you get an iPhone, you will witness your screen getting auto-locked after 30 seconds of inactivity. This is a major issue when you have handed over your iPhone to someone else and they need your Face ID every now and then. So, it’s important to change screen timeout on iPhone based on your preferences.
Certain activities like using a timer, or listening to a song on Spotify can black out your screen. Sadly, you can not even check the time left or change the same unless you unlock your phone.
So, we have brought you a way to change the timeout so you do not have to deal with the problems anymore.
Here’s how you can change the timeout:
Change the Screen Timeout Period on Your Settings
Yes, there’s a setting for a timeout for your display as well. Here’s how you can change it:
Step 1: Go to the Settings app.
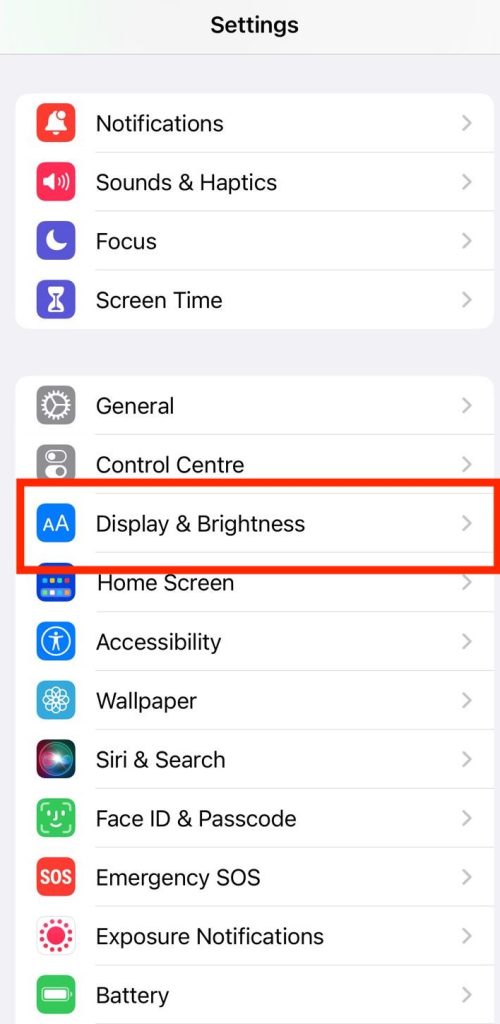
Step 2: Scroll down to find Display & Brightness. Click on it.
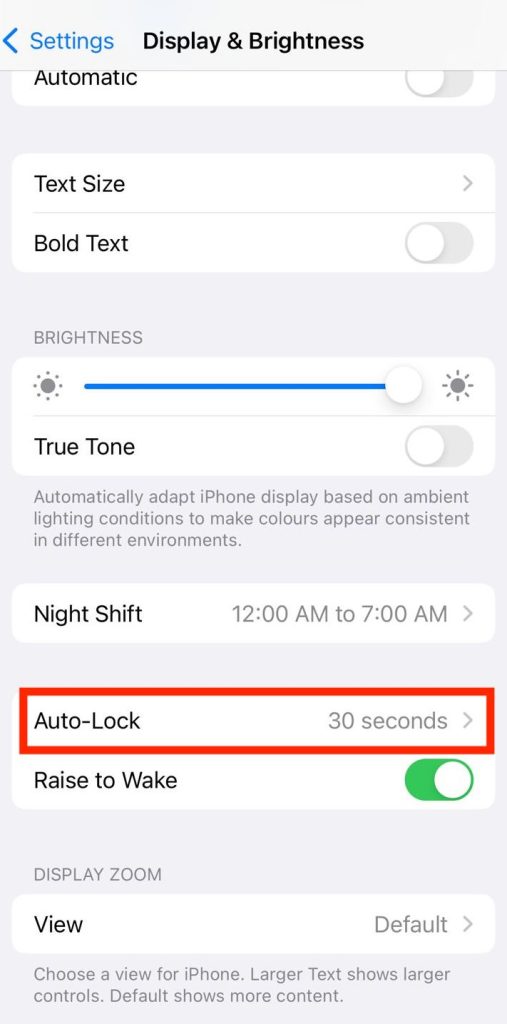
Step 3: Click on the Auto-Lock feature.
Note that this feature is grayed out when your iPhone is on Low Power Mode. So all you need to do is disable the Low Power Mode.
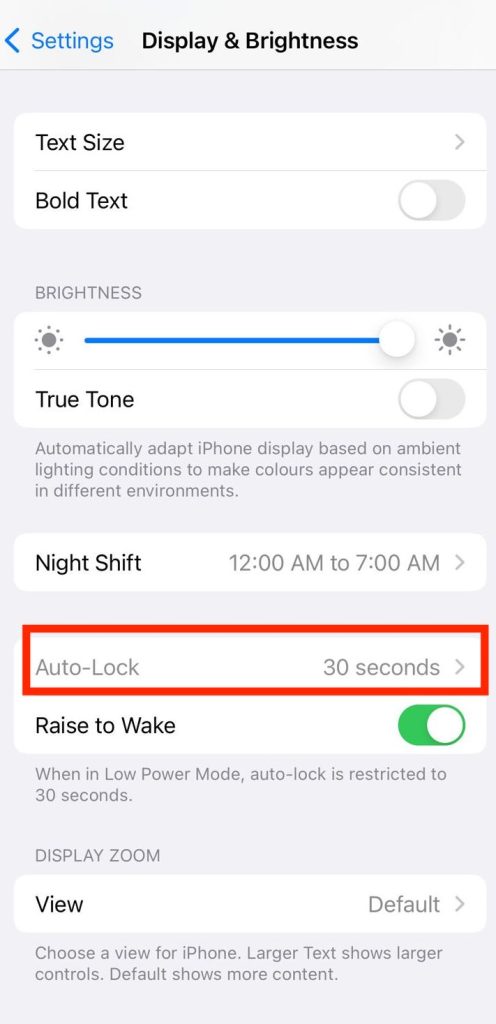
Step 4: Choose the amount of time for which you want your iPhone to stay on after an inactivity.

Note that the options vary from 30 seconds to anywhere up to five minutes, and Never.
And, when you choose Never, your screen will stay awake and unlocked all the time until you turn it off yourself.
Also, remember that the Never option comes with a con. It can drain your battery quickly and become easy to access for anyone when you forget to turn off your iPhone.
So, change your Auto-Lock options in the Settings app as soon as you are done with the task.
You can also use the five-minute option as an alternative to Never. This will help you stay longer on your phone without draining your battery as much.
FAQs
What is the Timeout period on an iPhone?
An iPhone screen timeout is an energy-saving and safety feature that helps you save your battery life and limit the data vulnerability on your phone.
It’s a very important feature to have. You must know how to increase the screen timeout or temporarily stop the timeout as per your requirements.
How does my screen timeout impact the battery life of my iPhone?
Displays or screens are the most battery-draining part of your iPhones. It is important to keep your screen timeout to a minimum as when you keep your screen turned on for a long time, it takes a toll on your battery life.
Why is it recommended to minimize the timeout period on my iPhone?
While battery might seem the main reason you should change your screen timeout period, here are all the major reasons why you should change it:
- It is convenient.
Your iPhone gets locked too soon and you have to keep unlocking it many times. This is quite irritating and you would want to set the preferred timeout period for yourself.
When the current timeout period is too low for you, try increasing the screen timeout period to a higher timeout period.
Also Read: How to screen mirror your iPhone to your TV
- It saves your battery, of course.
To have your screen working fine and bright all day, you need enough battery power. And, the longer your screen stays lit up, the more battery power gets exhausted.
So, always keep your screen timeout period to a minimum to make your battery stay longer before changing it again.
- It keeps your phone invader-proof.
One of the most important reasons to consider your screen timeout period is security. When your screen timeout period is set at a higher rate, it is much more likely for someone to invade your private information and data. This includes texts, photos, bank details, health information, and so on. Therefore, you must make sure that you have a quicker screen timeout period.
This will ensure your iPhone’s security to a large extent.
How do I keep notifications on the lock screen of my iPhone?
To keep the notifications on the lock screen of your iPhone, you have to enable the lock screen Notifications feature.
Here’s how you can enable it:
Step 1: Open Settings.
Step 2: Scroll and find the Notifications option. Click on it.
Step 3: Click on the app(s) you want to receive lock screen notifications from.
Step 4: Toggle the bar for the Allow Notifications option.
In the Alerts section of the Allow Notifications bar, you’ll find Lock Screen
Step 5: Turn on the Lock Screen.
How do I fix the failing Auto-Lock feature on my iPhone?
Here are the ways you can troubleshoot this issue if your phone is not getting auto-locked:
- Ensure that your timeout period is set to a reasonable period.
- Restart your iPhone.
- Check if the Raise to Wake feature is turned on.
If this is the case, go to the Display& Brightness on your Settings app and turn the feature off.