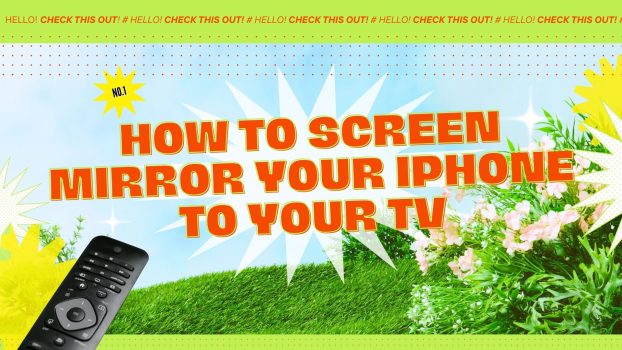If you’re wondering how to screen mirror your iPhone to your TV, you’re at the right place. However, let’s first understand why it’s important.
We are in an era of digital abundance. Technology is skyrocketing and there are new developments happening around the world on a daily basis. With this, comes abundant opportunities to lay around with our gadgets, especially our smartphones. iPhone users are equipped with the opportunity to mirror their iPhone to their TV opens up a world of possibilities, whether you want to share priceless images, stream videos, or even do presentations.
What we cover
4 Ways to Mirror Screen Mirror Your iPhone to Your TV
Method 1: Apple AirPlay
This is the easiest way to mirror your iPhone to your TV if you are an Apple fan and have an Apple TV or any device that supports AirPlay.
Step 1: Verify that your iPhone is connected to the same Wi-Fi network as the AirPlay-capable device like the Apple TV.
Step 2: To access the Control Centre on your iPhone, swipe down from the rightmost corner at the top of the device.
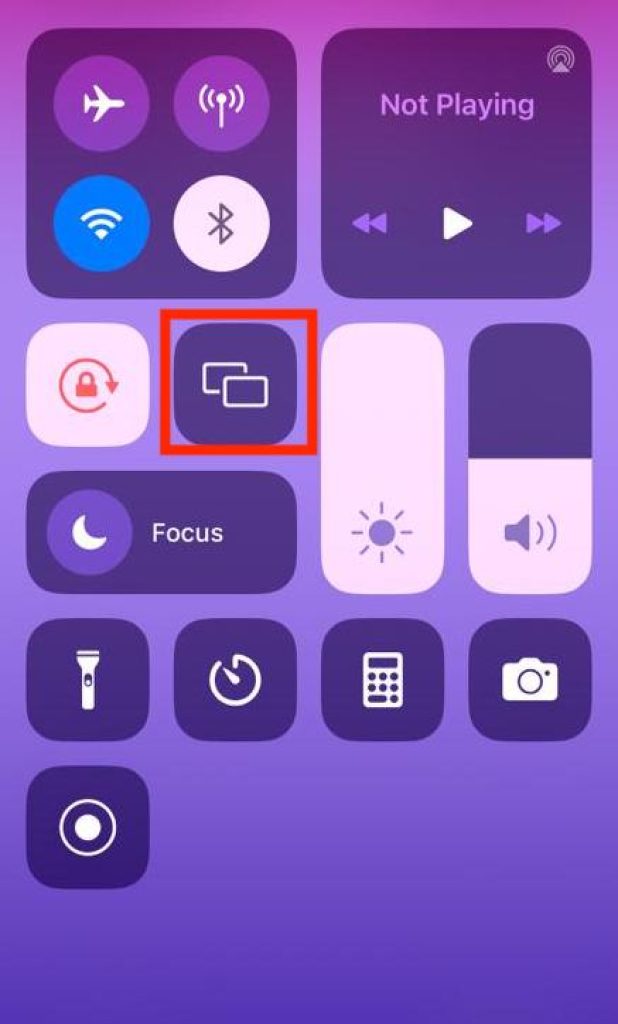
Step 3: Depending on your iOS version, tap “Screen Mirroring” or “AirPlay Mirroring.”
Step 4: Select your Apple TV or an AirPlay-compatible TV from the list of possible AirPlay devices that will appear.
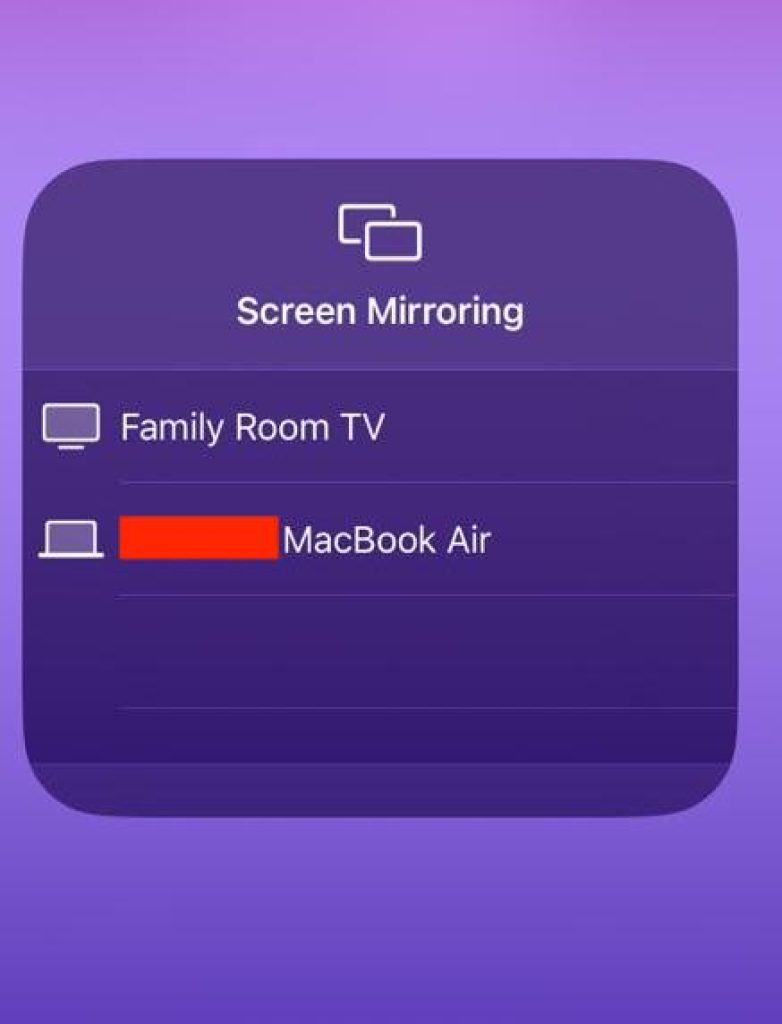
Step 5: Type the AirPlay code shown on your TV screen if required.
That’s all, that’s how easy it was! The same content will be shown on your TV as it does on your iPhone screen.
Method 2: HDMI Adapter
An effective substitute for individuals without smart TVs or AirPlay capability is to use an HDMI converter.
Step 1: Get a USB-C Digital AV Multiport Adapter specifically for iPhones with USB-C ports or an Apple Lightning Digital AV Adapter for iPhones with a Lightning port.
Step 2: Attach the adapter’s other end to an HDMI cable and attach one end to your iPhone.
Step 3: Connect the HDMI cable to a TV’s HDMI port that is open.
Step 4: Change to the proper HDMI input source using the TV remote.
You should now be able to enjoy your entertainment on the big screen by viewing your iPhone screen on your TV.
Also Read: How to screenshare on Mac?
Method 3: Miracast
You can use Miracast to mirror your iPhone screen if you have an Android TV:
Step 1: On your Android TV, go to the settings and turn on Screen Mirroring or Miracast.
Step 2: Open the Control Centre on your iPhone and select “Screen Mirroring“.
Step 3: Now, check out all the listed available devices, and select your Android TV.
The screen of your iPhone will now get mirrored on the Android TV using this technique, providing you with more space for your content.
Method 4: Chromecast
Chromecast is a popular compact media adapter that you can connect to the HDMI port on your TV. From your iPhone, you may stream music, films, photographs, and other content to the TV. Here is a short tutorial on how to accomplish it.
First, download the Chromecast app from the Apple Store, install it, and begin your free trial. Then, just choose the device you wish to mirror your screen on by following the directions that appear on the screen. Remember that the app will only function on iOS 12 or later.
How to Use Third-Party Apps for Wireless Mirroring
Wireless screen mirroring features are available in many third-party applications. A well-liked option is the “AirBeamTV” app.
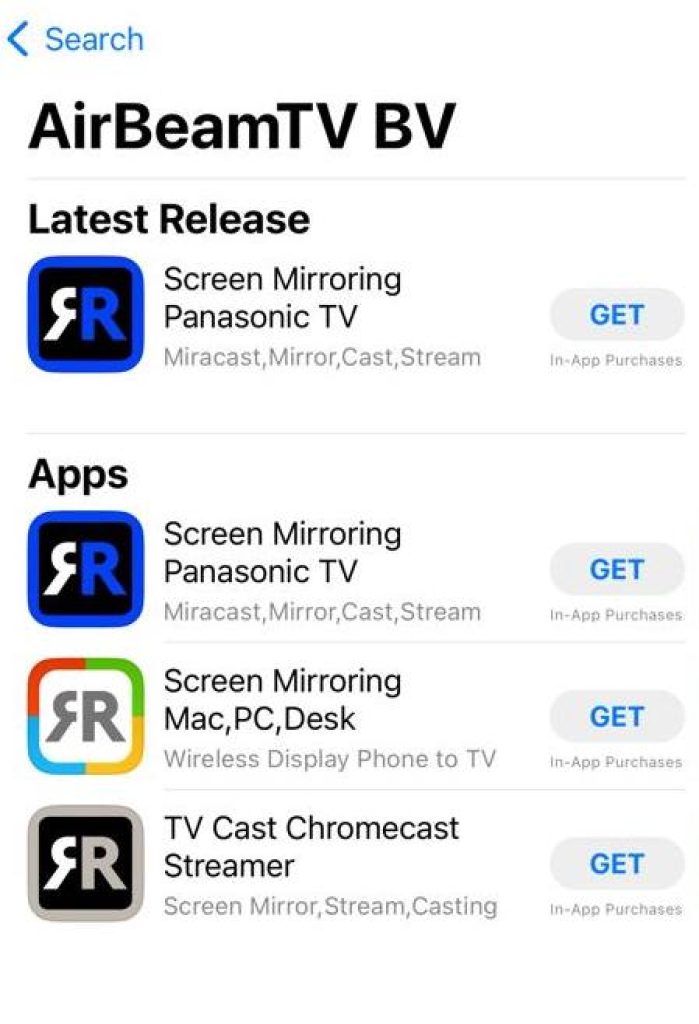
Step 1: On both your iPhone and your smart TV, download and install the “AirBeamTV” app.
Step 2: Now, open the app on both devices.
Step 3: Connect your iPhone to your TV by following the in-app instructions.
The “AirBeamTV” app is a great option for a range of content-sharing purposes because it supports wireless screen mirroring.
Additional Tips
- Internet bandwidth: To ensure smooth screen mirroring, make sure your Wi-Fi connection is steady.
- Orientation: The way your iPhone is held—portrait or landscape—determines how it will display on your TV. Make sure the orientation of your phone matches the display mode you want to use.
- Audio Output: You have the option of listening to audio through the speakers on your TV or those on your iPhone. Change this under the audio settings in the Control Centre.
- Confidentiality: Regarding privacy, use caution while mirroring delicate material. Make sure the mirroring is private and hidden from prying eyes.
FAQs
Why can’t I mirror from my iPhone to TV?
Below are few of the possible issues that you should check:
- Both the devices should be connected to the same WiFi network
- The devices should be in close proximity
- Both the devices should have the latest updated software
Do all iPhones have AirPlay?
All the Apple devices running iOS 4.2 or higher will have AirPlay. This includes iPhones, iPads, and iPod Touch.