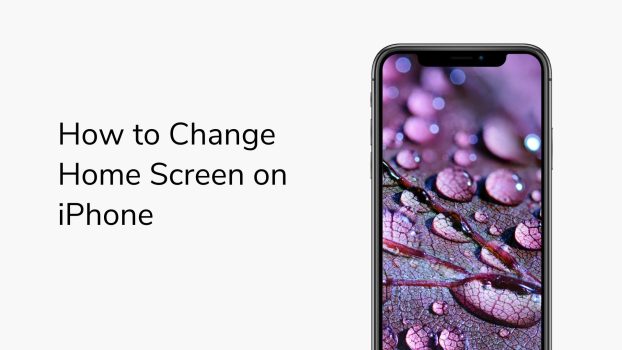We get it. You have been wanting to change your home screen for different reasons. Be it to make your home screen look aesthetic and pleasing to the eyes every time you open it, or you just want it to be organized.
Whatever the reason, we have covered everything about changing your home screen on an iPhone.
What we cover
Step-to-Step Guide to Change Home Screen on iPhone
Step 1: Go to the Settings app of your iPhone.
Step 2: Scroll down a bit to find Wallpaper.
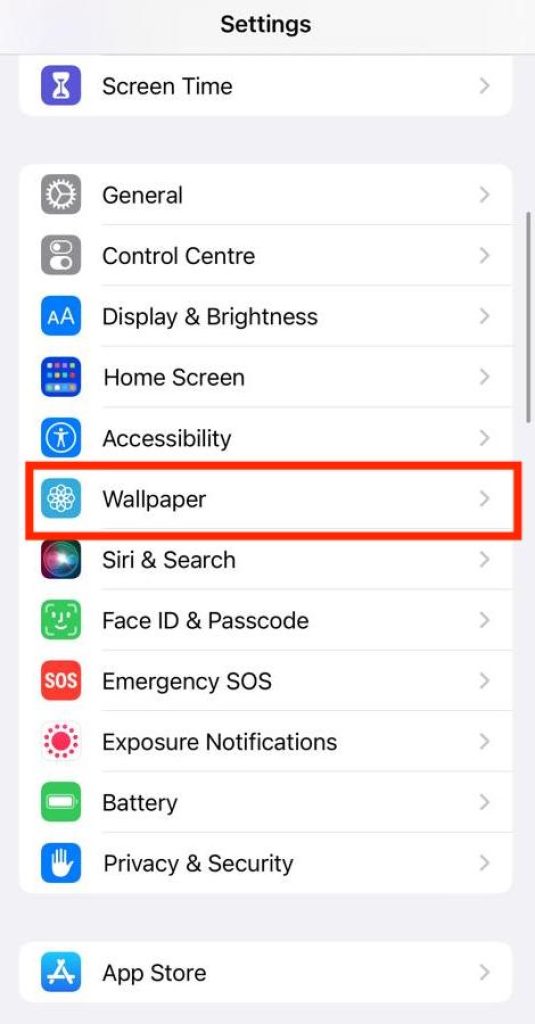
Step 3: Now click on the Customize button.
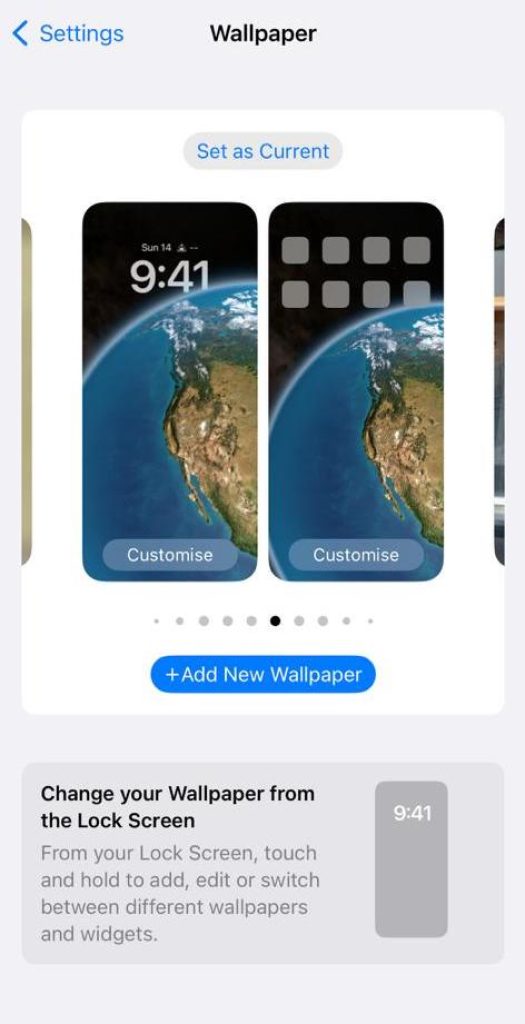
Once you click on the Customize option, you will find different options to adjust your home screen. These options include Color and Gradients.
You can either choose one of the 18 color options or if you can not find one that’s appealing enough for you, there’s a color wheel button at the top left. Click on it to find the best color possible for you.
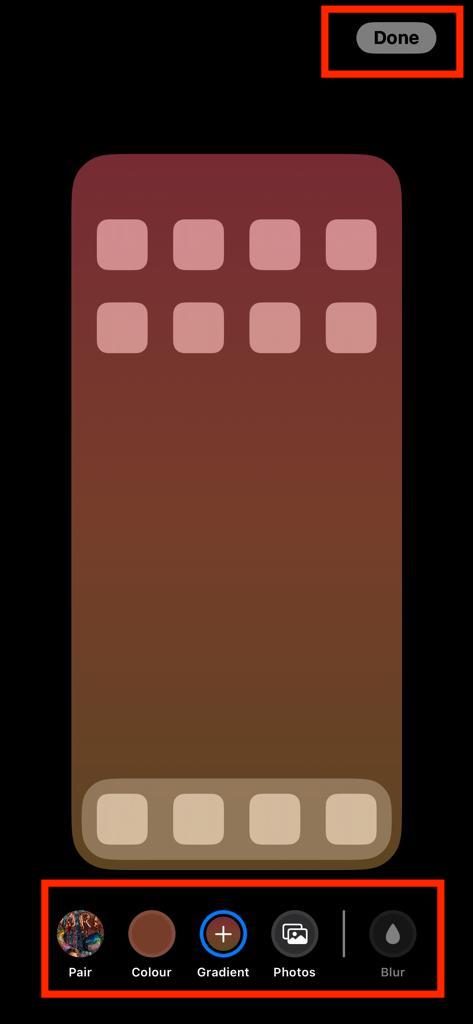
When it comes to choosing a gradient, you get the same color preset options. But in this case, you get colors with an ombre effect.
Step 4: Now, if neither colors nor gradients are a cup of your tea, you can always choose Photos as your home screen. To do this, just click on the Photos button.
Then, click on All to get all the photos you have in your gallery. If you have to select a photo that’s in a folder, choose the Album option.
Step 5: After selecting your preferred photo, click on Done followed by another Done.
Adding a Photo as Your Home Screen Wallpaper
If you want to add your photo as the home screen wallpaper on your iPhone, here’s how to do it the simple way:
Step 1: Click on the Photos app on your home screen.
Step 2: Tap on the preferred photo on your gallery that you want as your home screen wallpaper.
Step 3: Click on the ‘Share’ icon on the bottom of your image screen.
Step 4: Choose the option Use as Wallpaper.
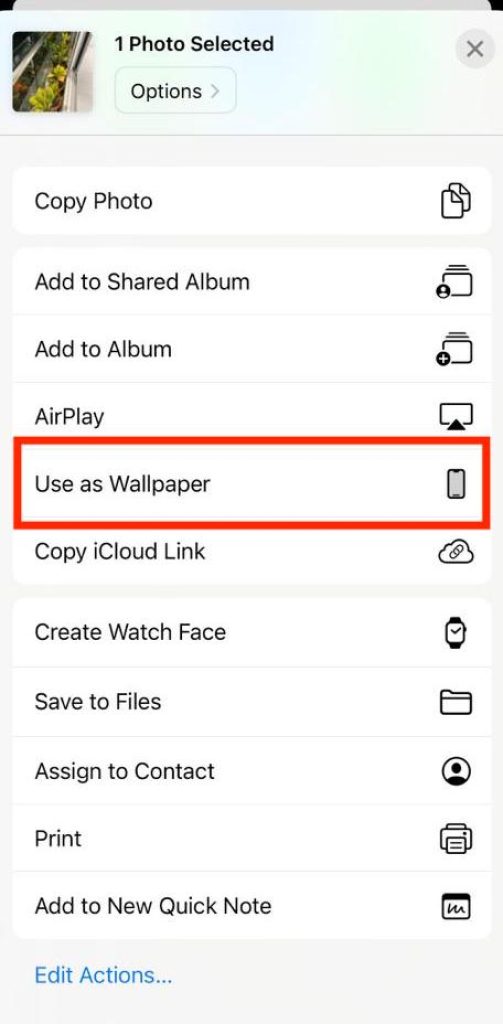
Step 5: Select the tone you want for your wallpaper from the given options.
Step 6: Click on Done.
How to Move Apps on Your Home Screen
Step 1: Press on any app icon for more than 3 seconds. You will see that the app icons have begun jiggling.
Step 2: Tap on the Edit home screen on the menu that will appear.
Step 3: Draw the app you want to move around the screen.
Step 4: If you want the app to be on your dock, drag the app to move it there.
How to Make Folders on Your iPhone Home Screen
We create folders to signify a particular category of an app. For example, a folder is created for social media, another folder can be created for games, and so on.
Now, to create a folder on your iPhone Home Screen, follow these steps:
Step 1: Long press on an app icon until it starts to jiggle.
Step 2: Drag the app icon over another app icon. (This step will create a folder by itself).
Step 3: Tap on the folder and rename it as per your preferences.
Step 4: Add more apps to the folder if they meet your category needs.
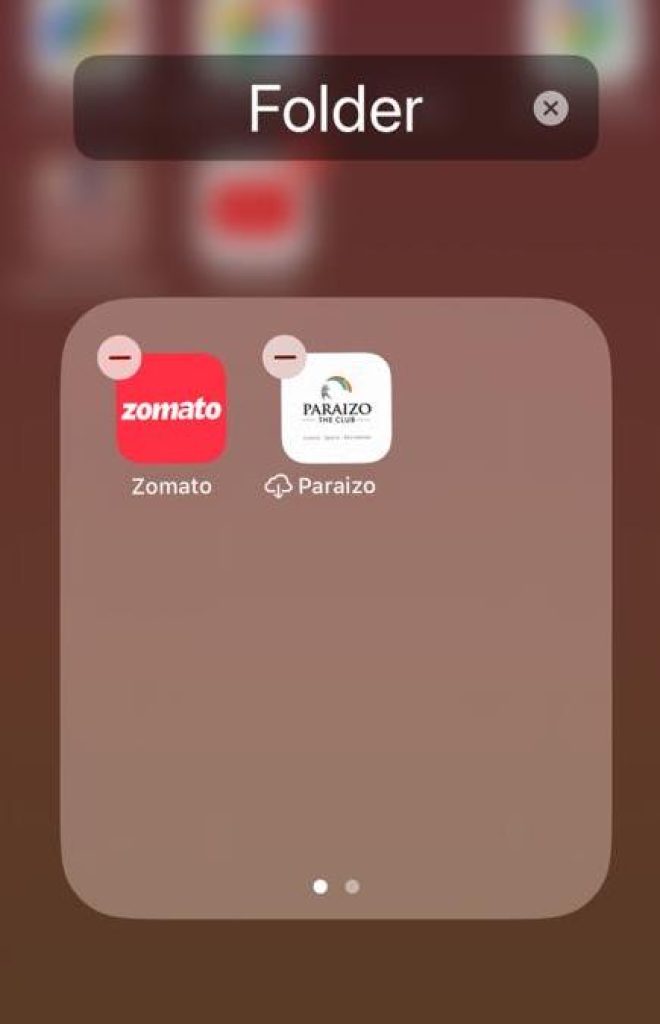
In case, you want to remove an app from the folder, follow these steps:
Step 1: Open the folder.
Step 2: Long press on the app you want to remove.
Step 3: Draw the app out of the folder and onto your home screen.
How to Add Widgets to Your iPhone Home Screen
Widgets are like shortcuts to information about your favorite apps. You just need to have a quick glance at your widget to know what’s going on.
Here’s how you can add widgets to your iPhone Home Screen:
Step 1: Touch and hold an empty space of your iPhone home screen until the apps jiggle.
Step 2: You’ll see an Add button at the top left corner of the home screen.
Step 3: Select a widget of your choice, then choose the size, and then click on Add Widget.
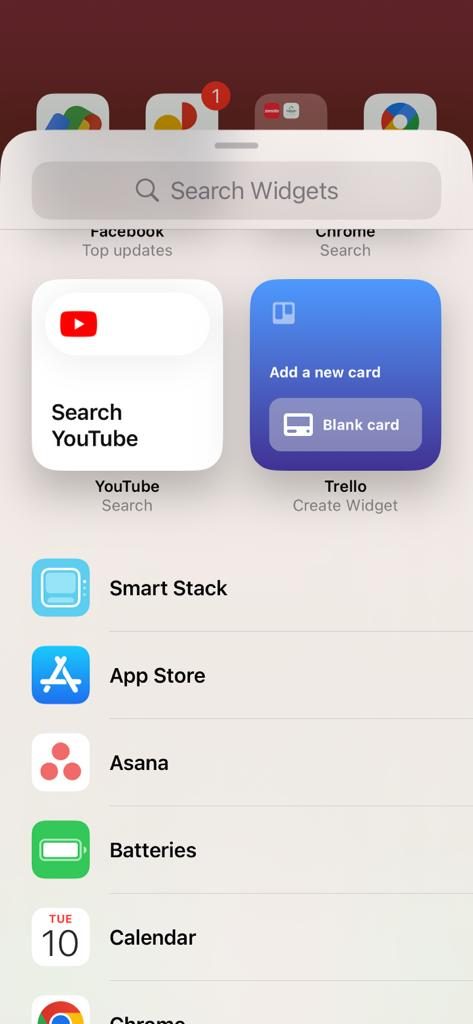
Step 4: Click on Done.
Now, if you want to remove a widget from your home screen, follow these steps:
Step 1: Tap and hold the widget you want to remove.
Step 2: Tap on Remove Widget.
Step 3: Click on Remove again.
Also Read: A detailed guide to changing widgets on home screen
You can also add Smart stack to your home screen.
FAQs
How many apps can I add on the dock of my iPhone home screen?
You can add up to 4 apps on the dock of your iPhone.
What do I do when widgets don’t appear on my home screen?
There are many instances when widgets don’t tend to appear on the home screen of an iPhone. However, you can see View Widgets when your iPhone is locked and then click on them to make necessary changes.