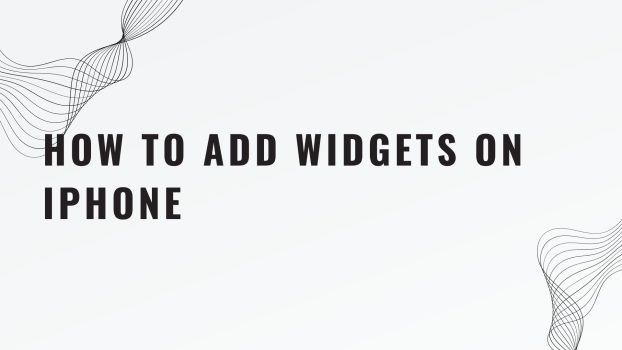It’s extremely practical to add widgets on iPhone. Widgets provide a quick snapshot of crucial information from your preferred apps, such as reminders, todo, weather, and battery status. They’re accessible through Today View, and you can also integrate them onto your Home Screen and Lock Screen for seamless access. Here’s a detailed walkthrough on how to add widgets to your iPhone.
What we cover
Exploring Widgets
Swiping Gesture
Initiate by swiping right from the left border of either your Home Screen or Lock Screen.
Scrolling Dynamics
Continue by vertically scrolling up and down to view the assortment of widgets available. If widgets are not immediately visible when swiping right on Lock Screen, follow the steps outlined below.
Accessing Widgets on a Locked iPhone
- Navigate to your device’s Settings.
- Select Face ID & Passcode (for iPhones equipped with Face ID) or Touch ID & Passcode (on other iPhone models).
- Input your passcode.
- Activate both Today View and Search (positioned beneath Allow Access When Locked).
Widget Addition to Your Home Screen
Long Press Action
Decide where on the Home Screen page you want to add the widget, then move yourself there. Press and hold the Home Screen’s background for a long time until you notice the icons start to wiggle.
Widget Addition Interface
Tap the Add Widget button situated at the top of the screen, thus opening the widget gallery.
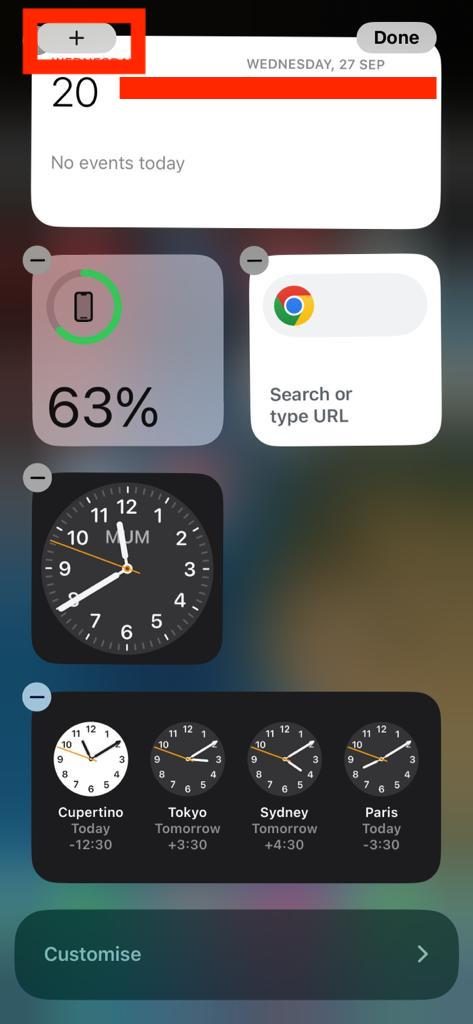
Widget Selection Process
Utilize the search function to locate the specific widget you desire. Upon discovery, tap it, and then explore the size variations via horizontal swipes.
Widget Incorporation
Once the desired size is identified, tap Add Widget.
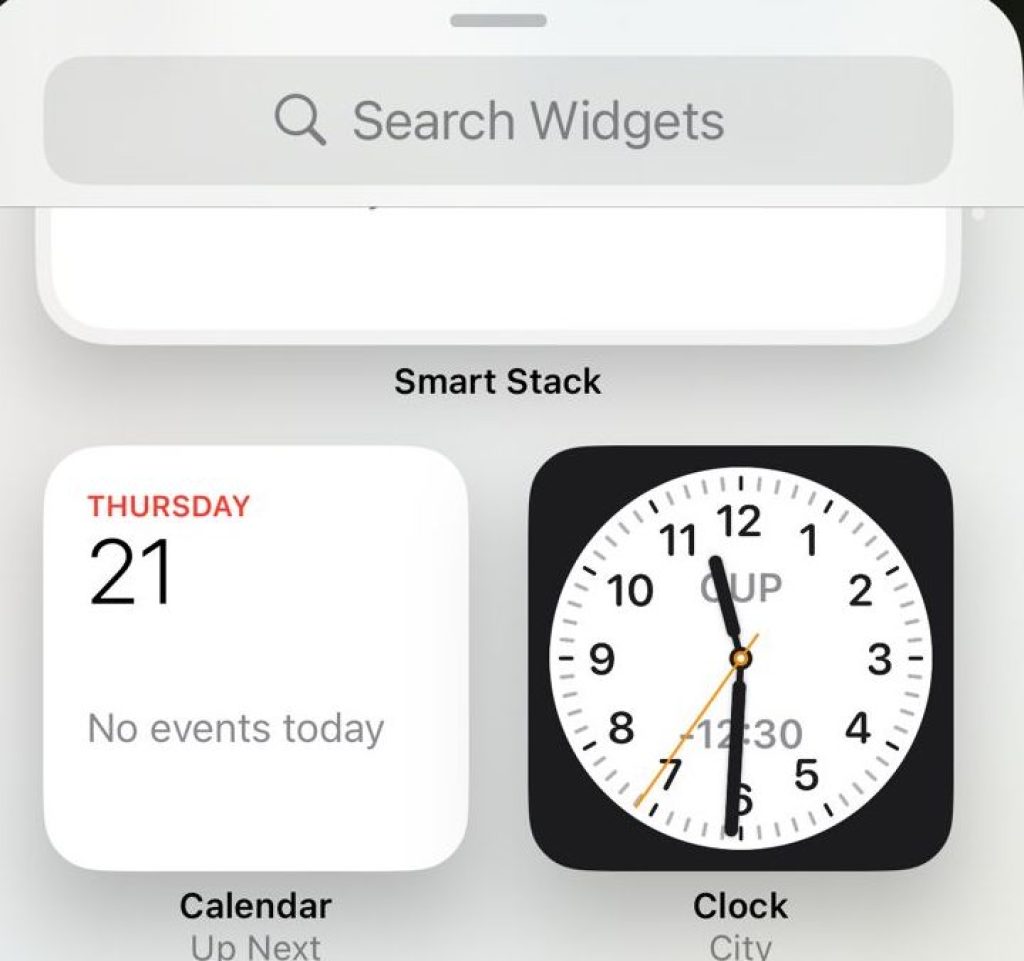
Positional Adjustment
While the icons are still in the wiggling state, relocate the widget to your preferred location on the screen. Complete the process by tapping Done.
Customising a Widget
Extended Press Interaction
On the Home Screen, execute a prolonged press on the widget you intend to customize, prompting the quick actions menu to appear.
Widget Personalization
If available, select Edit Widget (or Edit Stack for Smart Stacks). From here, tailor the widget to your specific preferences.
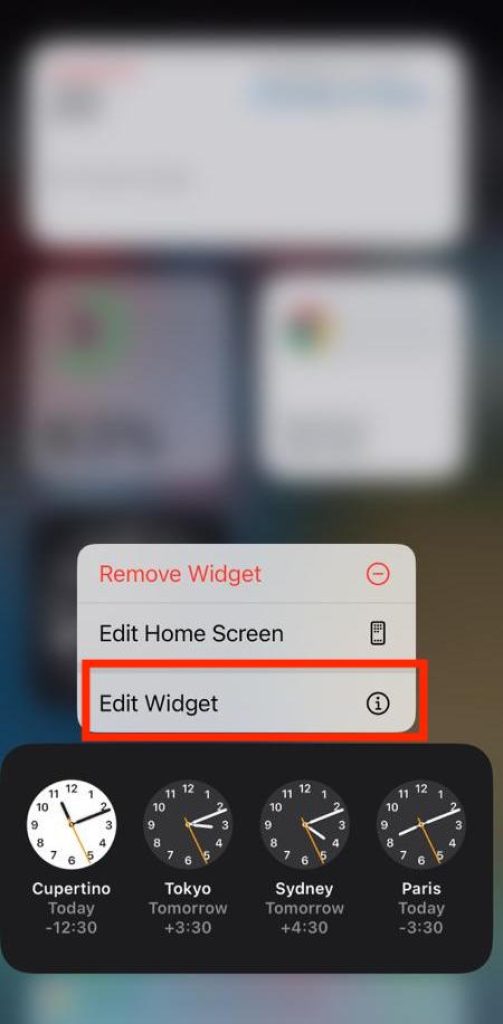
Smart Stack Optimization
By tapping the minus symbol (-) in the top-left corner, you may switch between features like Smart Rotate and Widget Suggestions, modify the order of the widgets inside the stack, move a widget to the Home Screen, or delete a widget entirely.
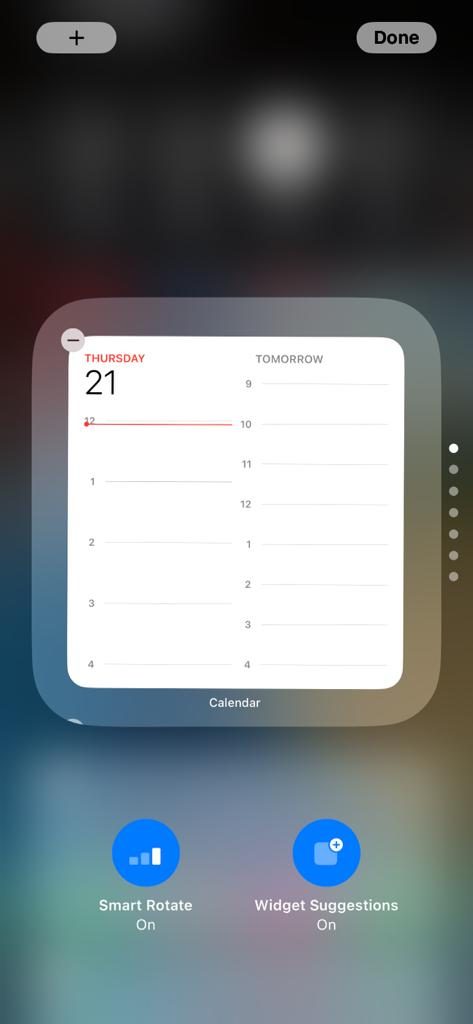
Save Configuration
Conclude the customization process by tapping Done.
Also Read: How to change font size on iPhone
Removing the Widget
Prolonged Press Interaction
Execute a long press on the widget you intend to remove, invoking the quick actions menu.
Widget Removal Process
Select Remove Widget, then confirm by tapping Remove.
With these comprehensive steps, you possess the capability to effortlessly integrate, modify, and delete widgets on your iPhone, allowing you to curate your Home Screen for maximum utility and convenience. Enjoy the seamless access to vital information from your favored applications!
FAQs
Can I create a custom Smart Stack with specific widgets?
Yes, you can customize a Smart Stack by adding or removing specific widgets. To do this, long-press the Smart Stack, select “Edit Stack,” then use the ‘+’ and ‘-‘ buttons to add or remove widgets from the stack.
Is there a limit to how many widgets I can add to my Home Screen?
While there isn’t a strict limit, it’s advisable to balance the number of widgets to avoid cluttering your Home Screen. Adding too many widgets can make it less visually appealing and may lead to information overload.
Can I download additional widgets from the App Store?
Yes, many apps offer widgets that can be downloaded from the App Store. After installing the app, check the app’s settings or instructions to see if it provides widgets that can be added to your Home Screen.
How do I rearrange the order of widgets within a Smart Stack?
To rearrange widgets in a Smart Stack, long-press the Smart Stack, select “Edit Stack,” then use the drag handles on the right side of each widget to change their order.
Can I set different widgets for different pages on my Home Screen?
Yes, you can customize each page of your Home Screen with different widgets. Simply navigate to the desired page, enter jiggle mode, and add or rearrange widgets as needed for that specific page.