In this comprehensive guide, we’ll walk you through the steps to change the font style in Gmail, whether you’re using the web version or the Gmail app.
What we cover
How to Change Font Style in Gmail
When you compose an email in Gmail, it defaults to using a sans-serif font. But sometimes, you might want to change the font style, size, or color to make it easier for the recipient to read and understand, or perhaps you just want to use a font that better suits your personal style.
You can either change the font format individually for each email, or you can modify the default font settings so that Gmail uses your preferences every time you compose a new email.
For the Gmail Web Version:
- Start by logging into your Gmail account using your favorite browser.
- Click the Compose button to create a new email.
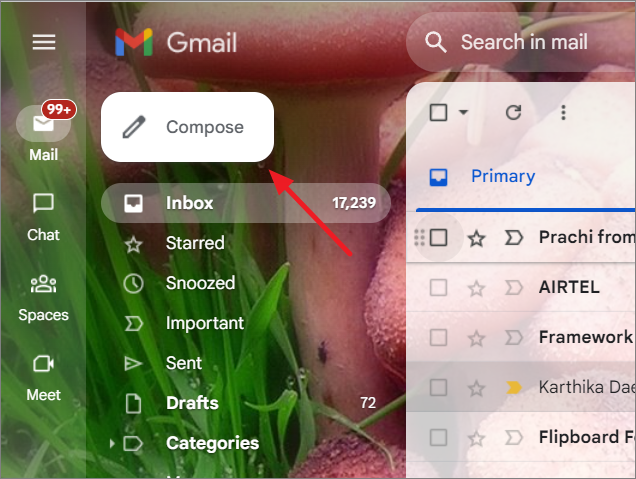
- In the email composition window, you’ll see a toolbar at the bottom. Click on the A icon (representing text formatting) on the toolbar.
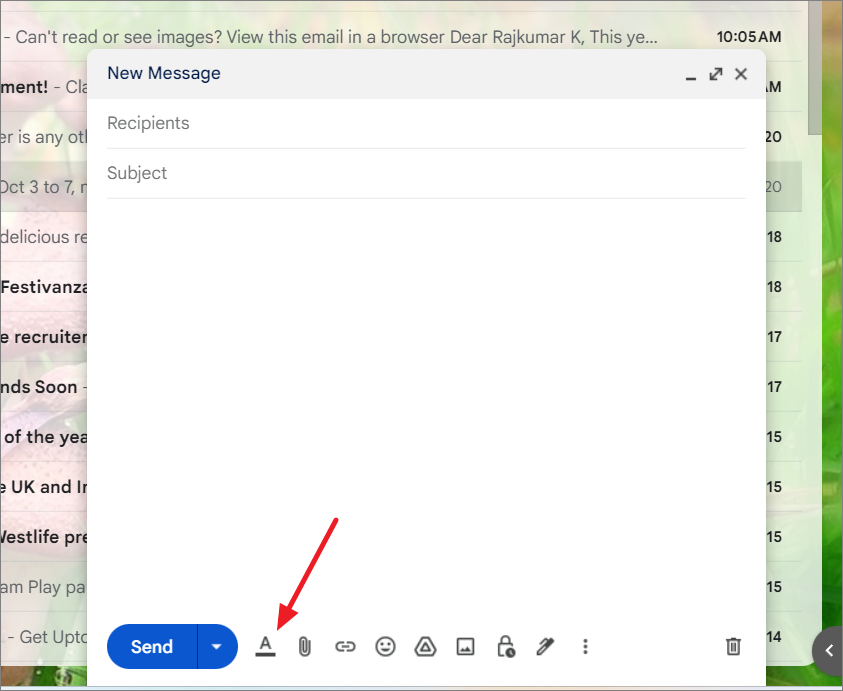
- Then, click on the menu that says Sans serif.
- A will menu appear with various font options. Choose the font style you like.
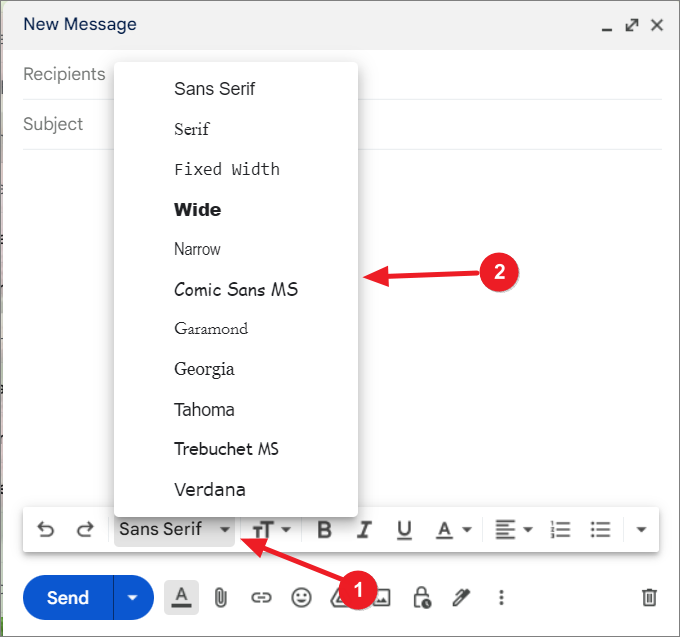
- You can also change the font after typing your email. Just select the written text, click the A icon, and choose your font style.
Changing the Default Font in Gmail Web
- On the Gmail website, click the Settings (cog) icon at the top left corner.
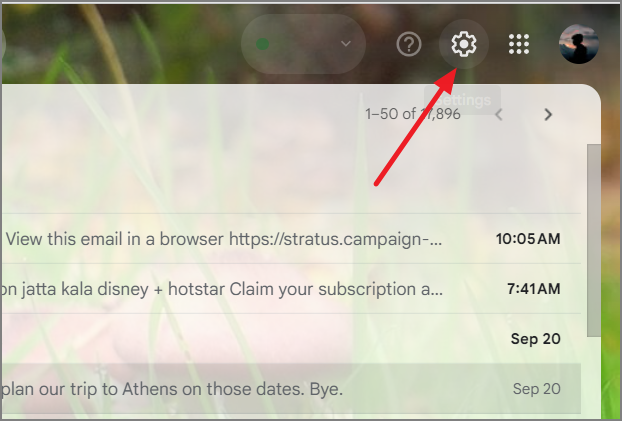
- Under Quick Settings, click on See all settings.
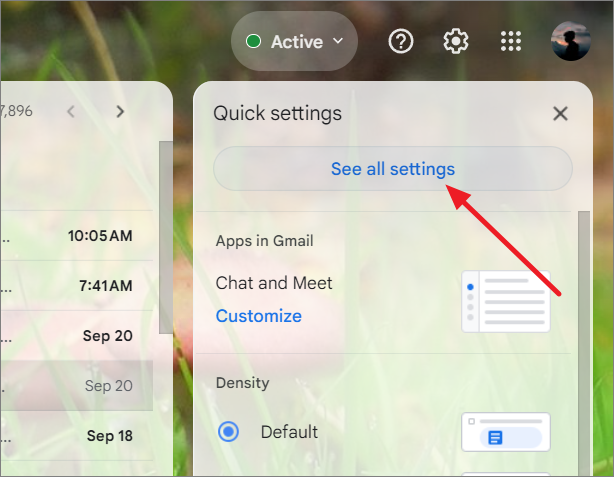
- Next, scroll down to the Default text style section in the General tab.
- Now, you can use the formatting options to modify your font style, text size, and color.

- Once you’ve made your adjustments, scroll down and click Save Changes to apply them to your account.
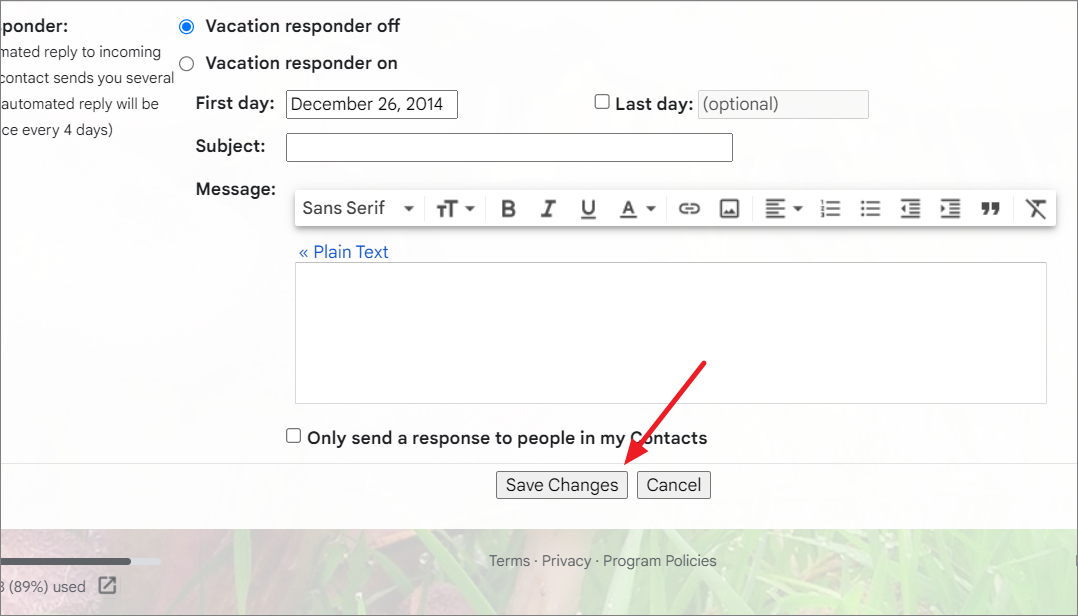
- Your new font style settings will take effect when you start composing a new email.
For the Gmail App:
While the Gmail app on phones doesn’t provide specific font-changing options, you can still tweak text style to improve its appearance. Here’s how you do it:
- Launch the Gmail app on your phone.
- Tap either the pencil icon or the Compose button to create a new email.
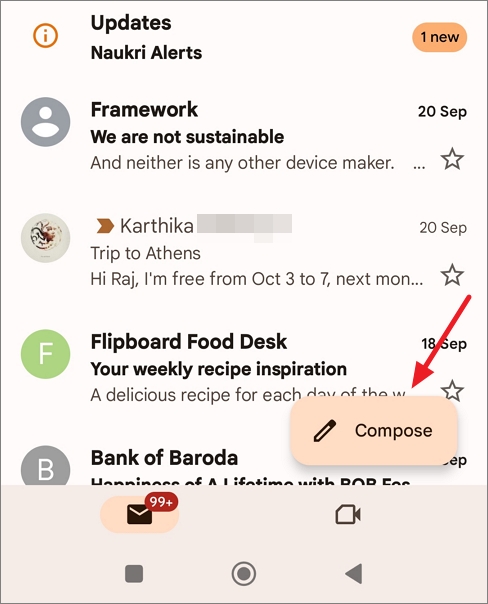
- Start typing your message.
- To format text, press and hold the text, then select it.
- Next, tap on Format from the options that appear.
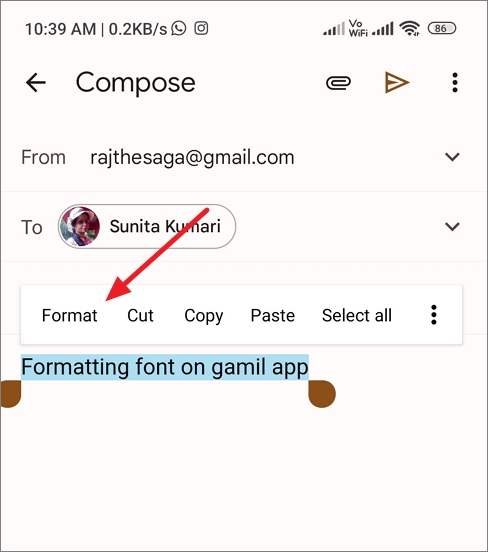
- You will find formatting options such as bold (B), italic (I), underline effects(U), text color (A), and background color below.
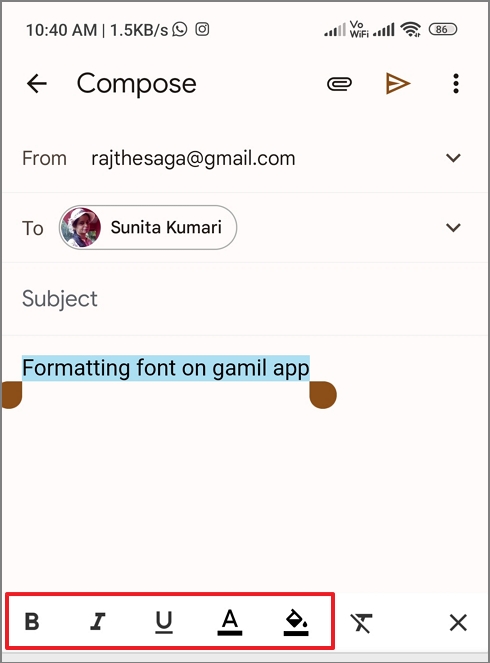
- Use these options to customize format your text.
Format Your Email
Changing the font style is just the beginning. You can further customize your emails by adjusting the font size and colors to make them visually appealing.
- Click the Compose button to start composing
- In the email composition window, click on the A icon to view the text formatting options.
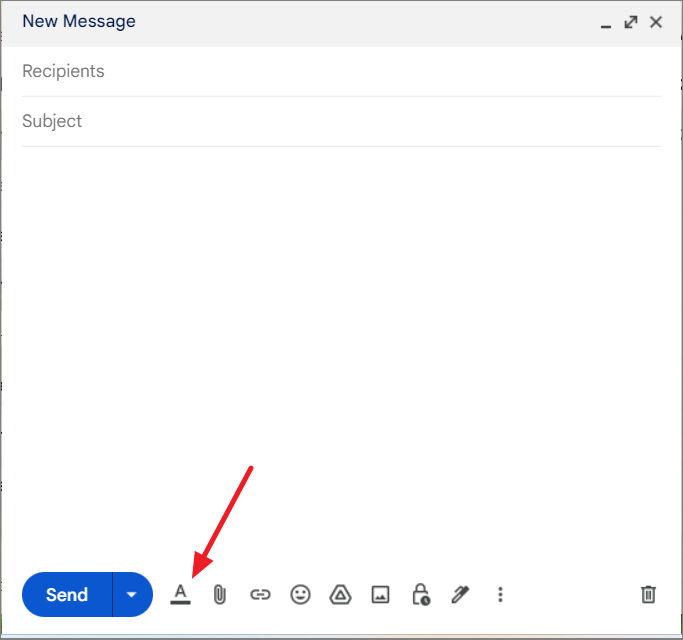
- To change the font size, click the Size button (TT) icon located on the right to adjust the default text size.
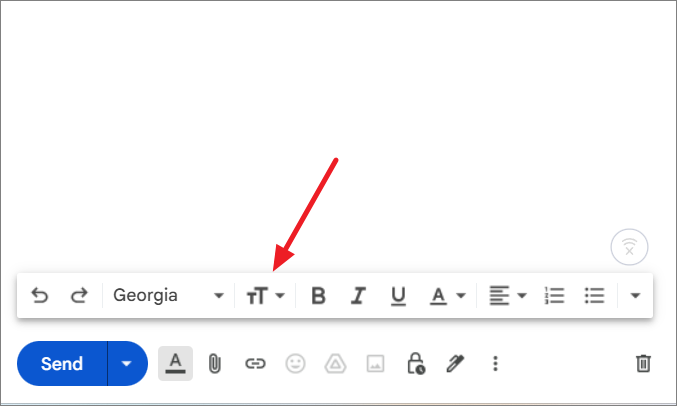
- You have the option to pick from Small, Normal, Large, and Huge sizes, with Normal being the default choice.
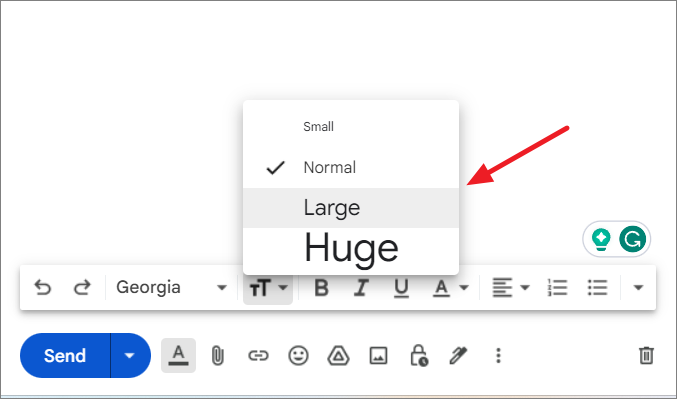
- To change the text color, click the Text Color button (A) to access the color picker. Feel free to select your preferred color; Black is the default choice. You can also choose a background color for the text.

- Simialry, you can also use Bold, Italic, and Underline options to highlight your tex.
- These formatting tools empower you to create visually appealing and engaging emails that reflect your unique style.
These formatting tools empower you to create visually appealing and engaging emails that reflect your unique style.
FAQs
Can I Permanently Change the Font Size in Gmail?
Yes, you can permanently change the font size in Gmail. To do this, you need to change your default text style. On a computer, open Gmail, click the gear icon in the top right corner, choose See all settings from the dropdown, navigate to the General tab, and under Default text style, select your preferred font size from the Size drop-down menu. Finally, save your changes by clicking Save changes.





