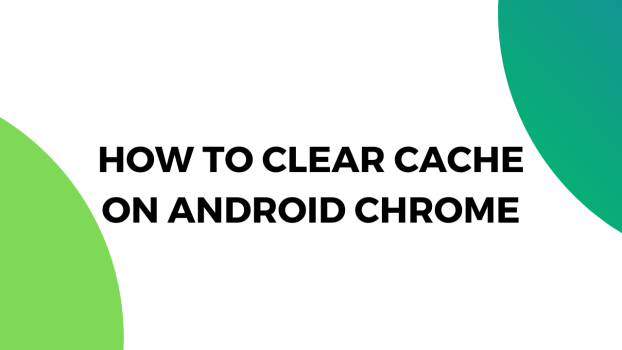From time to time, it is best to clear the cache of different apps to keep them running seamlessly and free up some space.
The cache is created when you visit a website on the browser. Now, to ensure that the website loads faster the next time you visit this site, the system stores temporary data on the local storage.
If you have logged on to the website using your credentials, i.e. username and password, they’re also saved inside the device using the cache and cookies. Now, if you were to clear the cache, all such data would be removed.
In some cases, clearing the cache and cookie data isn’t ideal since you could lose important data such as saved login credentials. But, for security purposes and for the sake of freeing up space on your Android device, clearing the cache is an important step to keep the app running smoothly.
Cache can also cause the application to slow down and in some cases, cease to work completely. And in such cases, you also have to clear the cache as well.
What we cover
How to Clear Cache in Google Chrome?
There are multiple methods of clearing the cache on Android devices for Google Chrome and we’ve made sure to include the easiest method that are simple and easy to follow.
Clear Cache in Google Chrome from Android Settings
The native Android settings allow you to clear the cache from the app settings. Here’s how to clear the cache in Google Chrome using settings:
1. Go to Settings.
2. Tap on ‘Apps’.
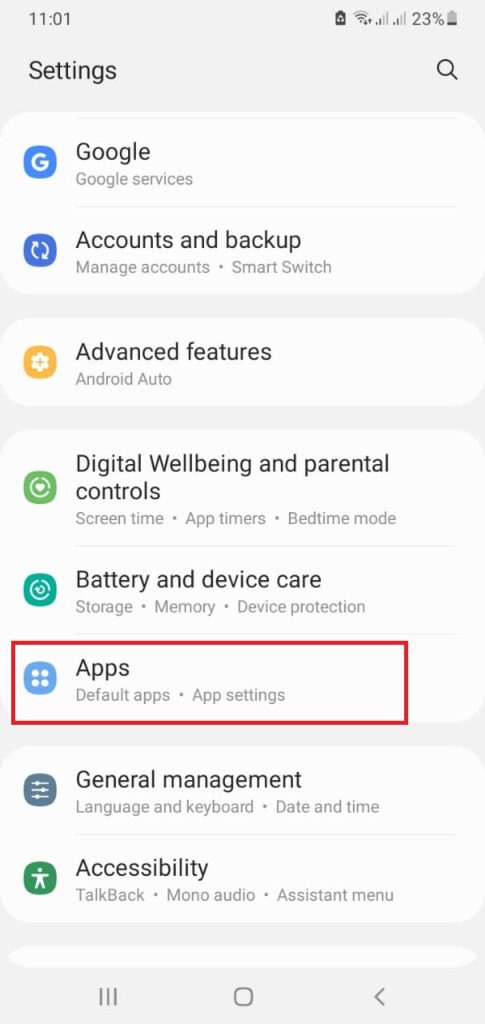
3. Find and tap on ‘Google Chrome’.
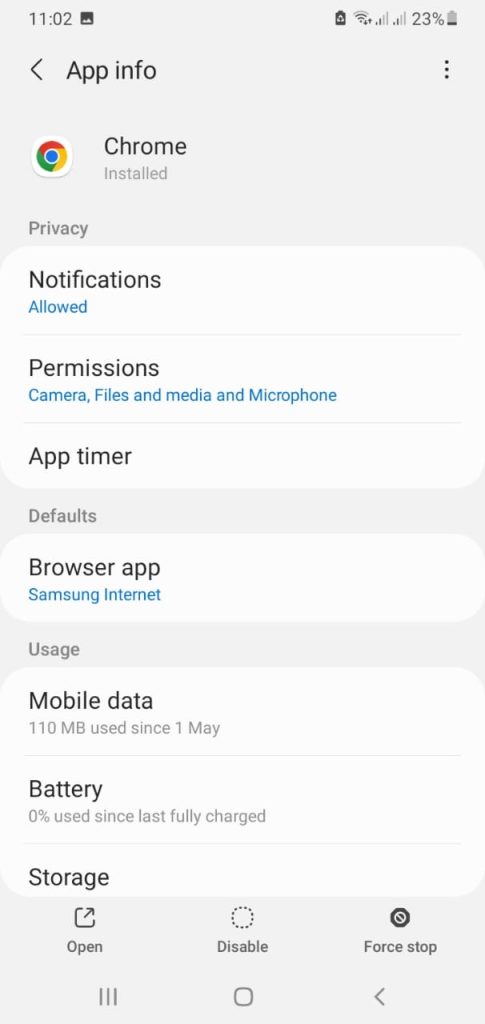
4. Tap on ‘Storage’.
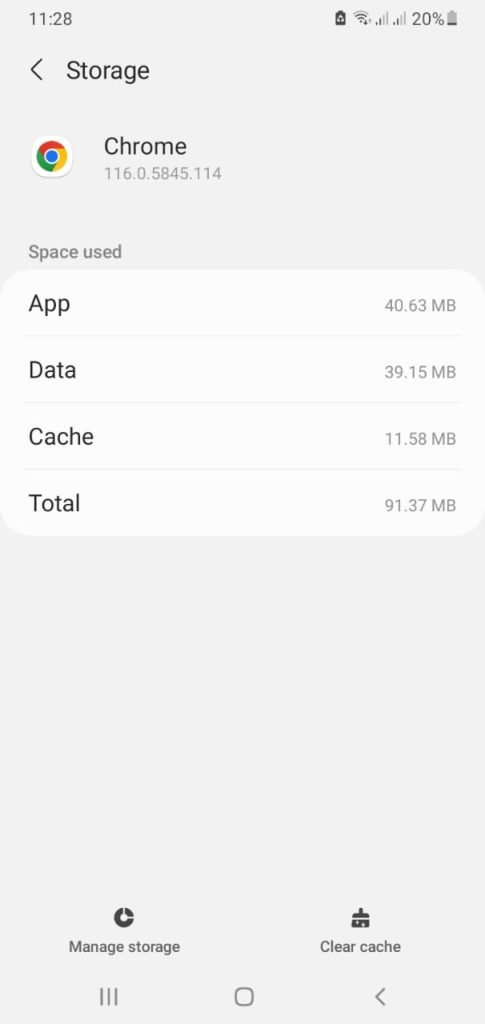
5. Tap on ‘Clear Cache’.
Sometimes, if the cache is filled with a lot of data, it can take a few minutes for the system to clear the cache and show fresh data. Once you click the ‘Clear cache’ button, wait for a few minutes, that is, if you don’t see the system showing 0MB next to the cache button.
Clear Cache in Google Chrome from History
There’s an in-app feature in Google Chrome that allows you to clear the cache on the browser alongside other site data that is stored on the device.
With this method, you can clear the cache based on the time it was created and in case you don’t want to remove data that you have stored here for a long time, you can do so by selecting the time frame of your choice.
To clear the cache in Google Chrome on Android using the in-app settings, follow these steps:
1. Open Google Chrome on your Android device.
2. Click on the three dots in the top-right corner of the window.
3. Tap on ‘History’.
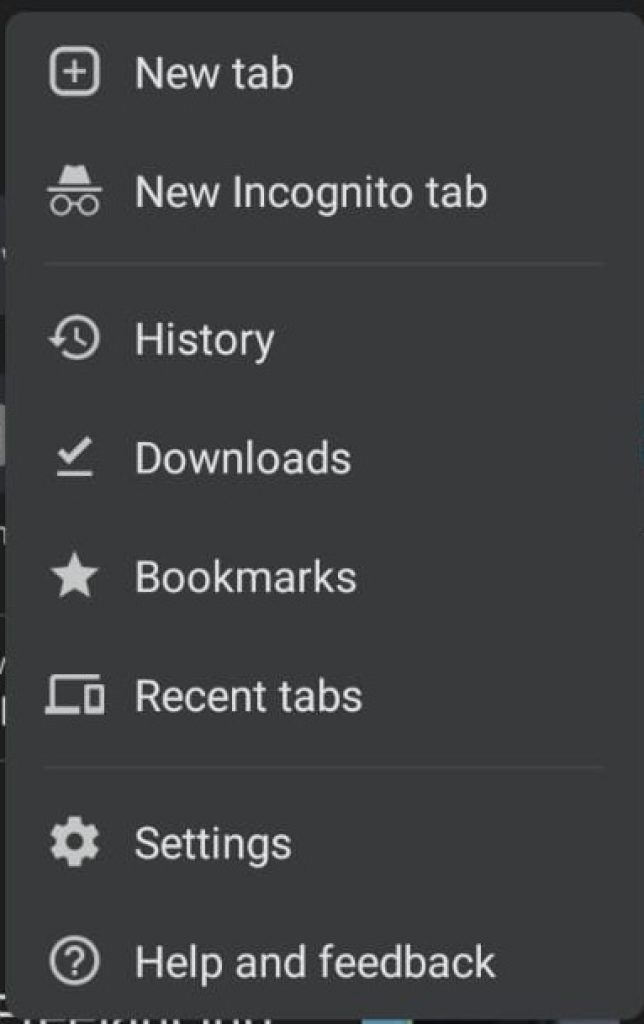
4. Tap on ‘Clear Browsing Data’.
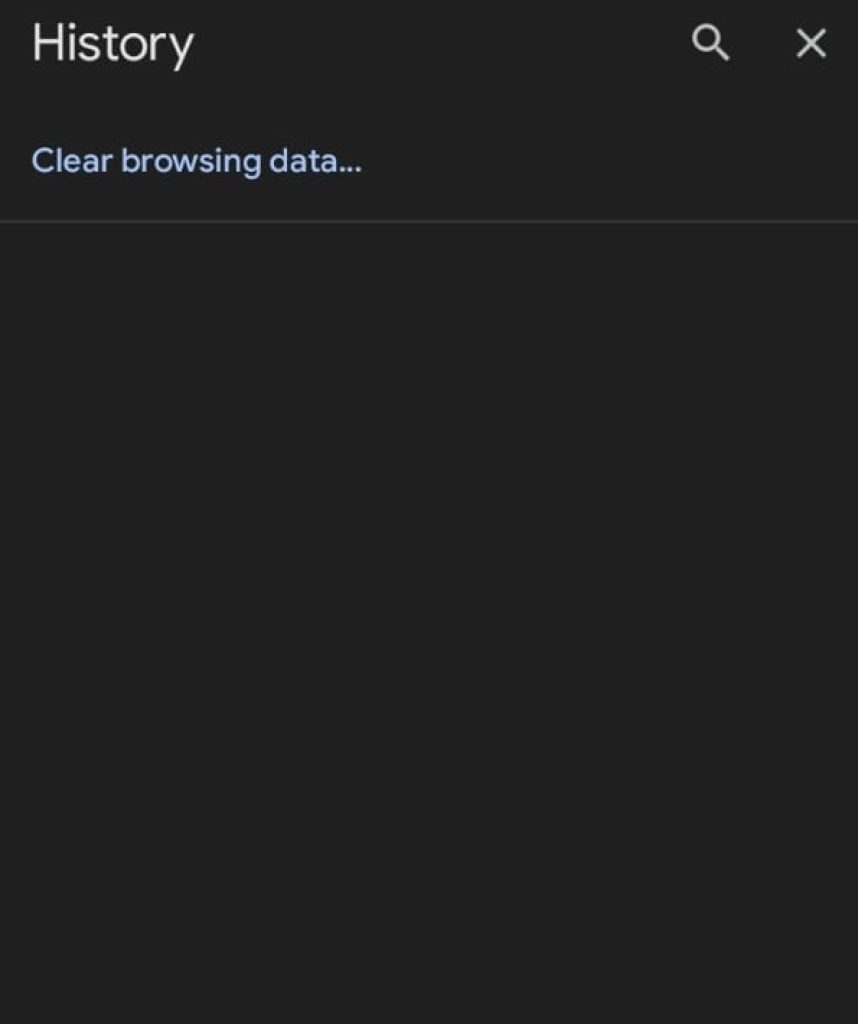
5. Now tap on ‘Advanced’ and select the data that you want to remove.
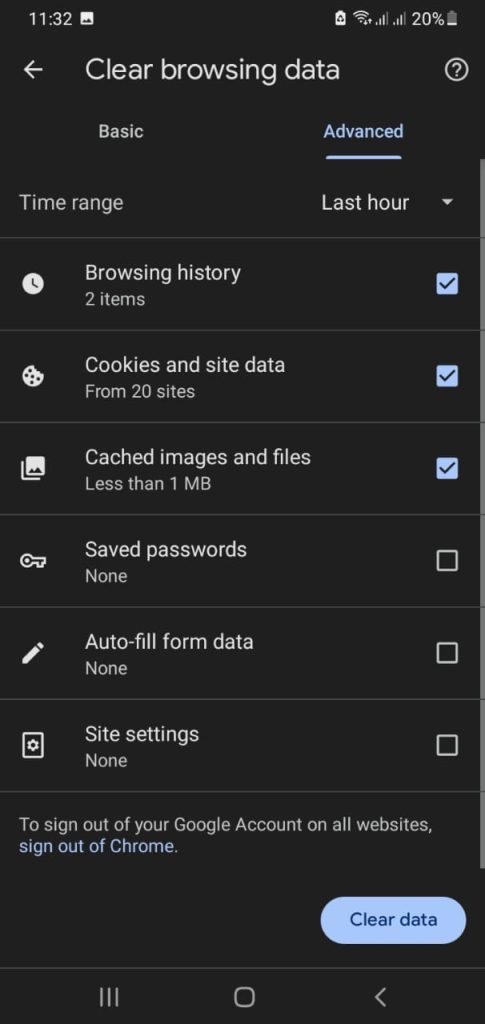
Note: Tap on ‘Time Range’ and select the time period before proceeding since by default, only the data stored in the last 24 hours will be deleted. If you want to remove some data from the previous week or remove all the data, you will have to select the right time range.
Clear Cache in Google Chrome from Chrome Settings – Method 2
In case the methods mentioned above aren’t working for you then there’s an option for you to complete all the data on Google Chrome using the in-app settings. But before using this method, let us warn you that this method will wipe all the website data on your Android device.
Now, follow these steps to clear the cache and remove other website data from your Android Chrome:
1. Open Google Chrome.
2. Tap on the three dots in the top-right corner of the window.
3. Tap on ‘Settings’.
4. Scroll down to the end and tap on ‘Site Settings’.
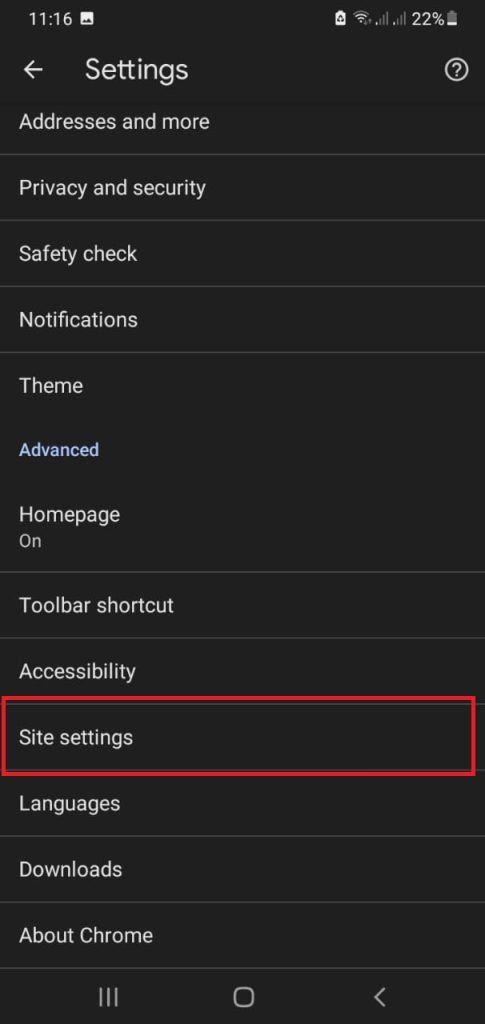
5. Again, scroll down to the end of the page and tap on ‘Data Stored’.
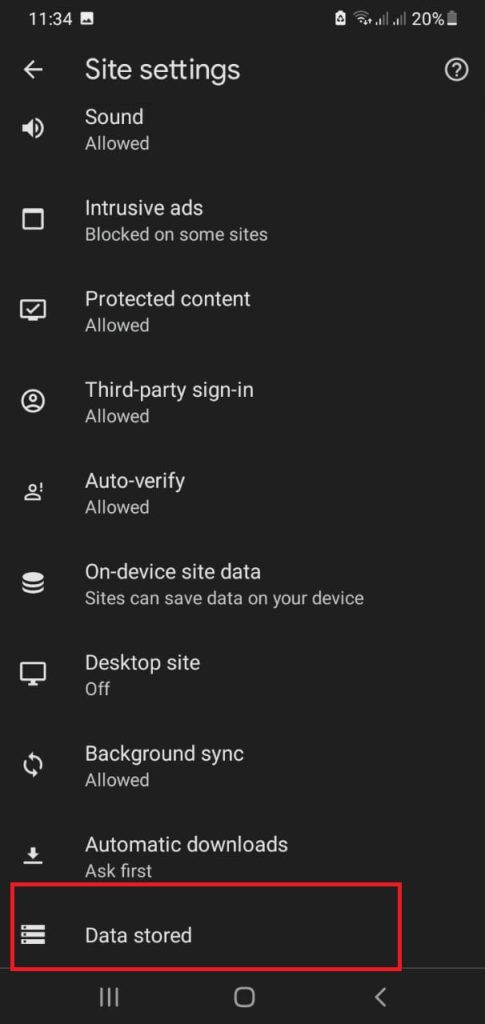
6. Tap on ‘Clear All Data’.
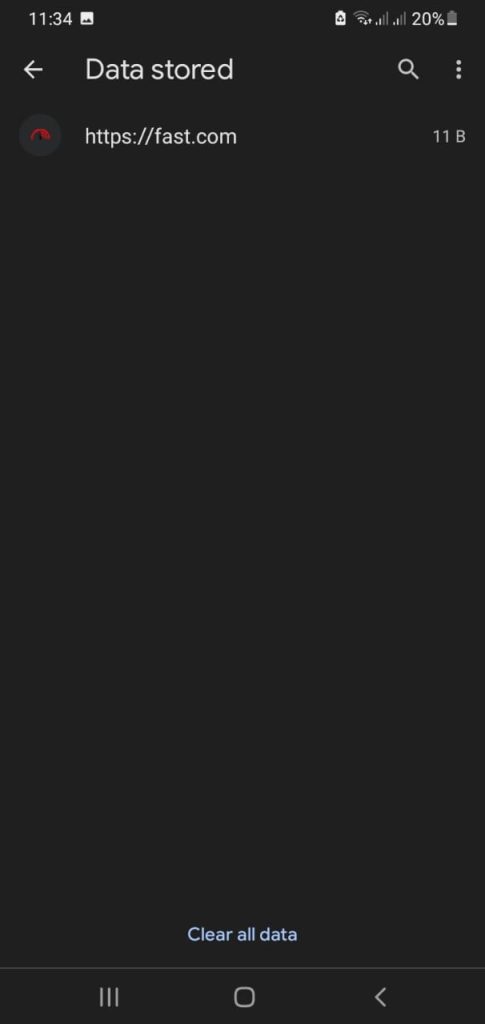
Once you press clear, all the data that Google Chrome stored will be removed alongside all the cookies and cache.
FAQs
Why can’t I clear my cache on Android?
Unable to clear the cache on Android is generally caused by a bug or sometimes the cache size is too large and it takes some time for the system to remove the cache. If that is the case, the cache will be removed from the device but, it will keep displaying the initial size of the cache for some time. If you check back after a few minutes, you’ll see the updated cache size.
Are cookies and cache the same thing?
Cache is mainly responsible for remembering small details of a website so that when the users visit it again, the website will load faster. Cookies, on the other hand, store the personal information of the user or the choice they make when using a certain page. For instance, login credentials that you use to log onto some website are stored by cookies.