Figuring out your WiFi IP Address on Android and want to learn how these mysterious numbers work? Continue reading to learn more about WiFi IP Address and how to change it with the detailed steps.
What we cover
Decoding IP Address
IP Address can be defined as the unique numerical labels assigned to every electronic device connected to a computer network. The IP address allows the electronic devices to communicate with each other over the internet or a local network.
Regarding the structure, IP addresses are a series of four numbers separated by periods (dots). While each number can range from 0 to 255, two versions of IP addresses are in use: IPv4 (32-bit) and IPv6 (128-bit).
The IPv6 is the upgraded version of IPv4 and is designed to handle the increasing number of devices on the internet. It is to realize that IPv4 has 4.3 billion possible combinations, and the best example is 192.168.1.1, a common router IP address.
Public Vs Private IP Address
As you have learned about IP Address, it is important to know their types. The Public IP Address is given to a network or device connected to the internet by an Internet Service Provider (ISP).
A device’s public IP address, which is used for communication, also allows access to websites, services, and servers. In simpler words, it can be described as a unique identifier for a device on the internet.
On the other hand, Private IP Address are used within local networks (like those in a house or business) to identify devices and allow communication within.
Unlike Public IP addresses, Private IP addresses are reserved and cannot be routed through the internet. To put it another way, they are easily reusable across many local networks.
The benefit of private IP addresses is that they allow several devices to share an address space without needing separate public IP addresses for each one, which conserves resources.
What Is the Need for Finding a WiFi IP Address on Android?
There are a lot of reasons for finding WiFi IP Address on Android. Here are a few key reasons why it is important.
- It helps easily identify network issues by knowing your Android’s Wi-Fi IP address.
- It helps you easily access shared files, media servers, and connected devices on your home network.
- It helps you play multiplayer gaming by providing your IP address for local game sessions and in-game interactions.
- It helps analyze network performance and diagnose potential slowdowns.
- It helps customize your router’s privacy settings and ensure secure connections.
- It helps achieve remote connections on Android from other devices within the same network.
How To Find My WiFi IP Address on Android?
You have multiple ways to find the WiFi IP Address on your Android device. However, we suggest a few easy and simple methods for everyone to understand.
Continue reading to learn more about each method through the detailed steps provided.
Using Android Settings
We believe it is the easiest approach and requires no third-party tool/application installation. Here are steps on how to find a WiFi IP Address on Android.
- Open your Android device and find “Settings” from your app list, or swipe down and tap the gear icon in the Quick Settings panel.
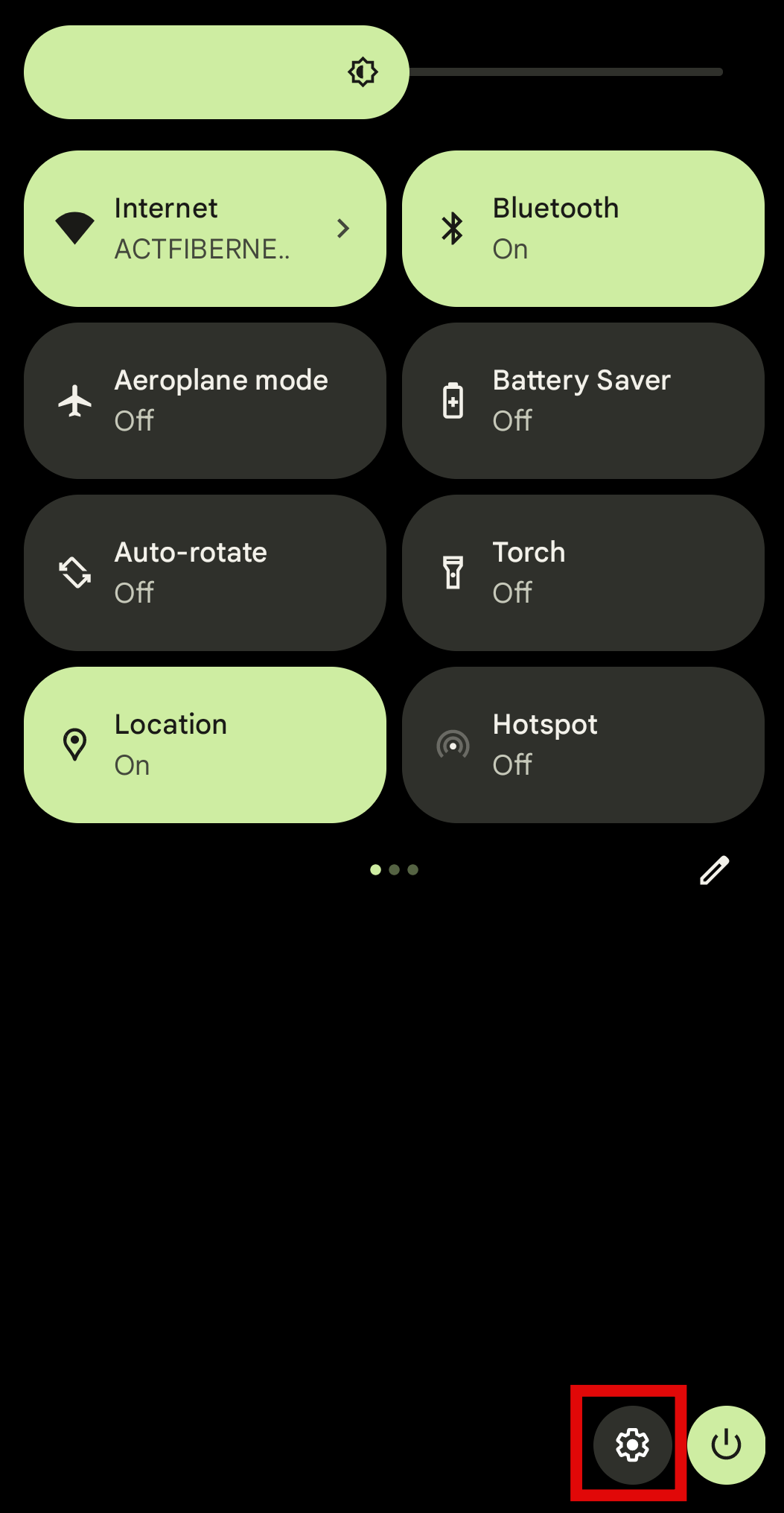
- In “Settings,” look for “Network & Internet.” If you can’t find it, navigate to the search and look for “WiFi” or a similar option based on your Android version, then tap on it.
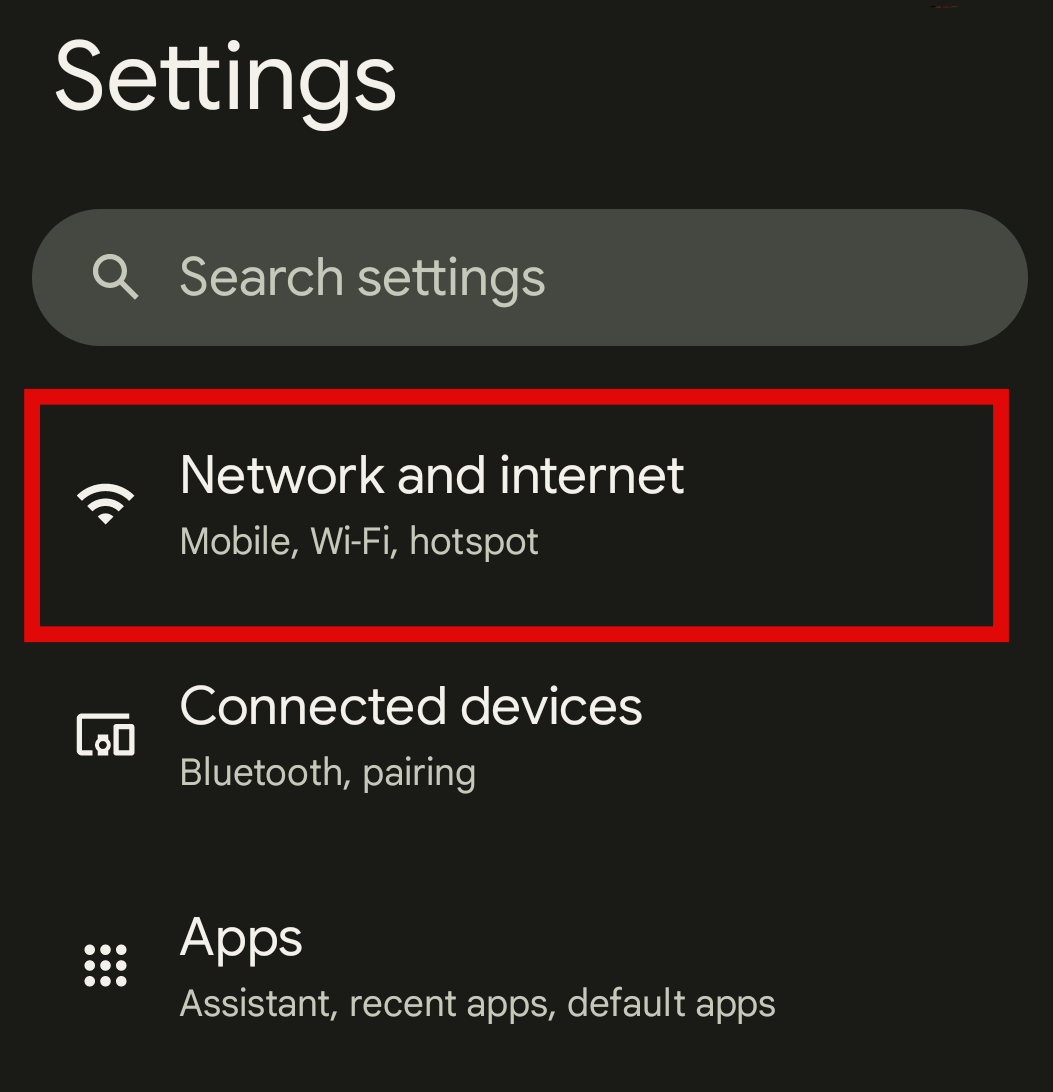
- Once inside “Network & Internet,” tap “Wi-Fi” to see available Wi-Fi networks and their settings.
Tip: If you have difficulty opening WiFi through the settings, swipe down the notification bar and long-press the WiFi icon in the Quick Settings panel.
- Now, locate the Wi-Fi network you’re connected to and tap its name or the gear icon beside it for network settings.
- In the network details, find “IP address,” which is your Wi-Fi IP address on your device.
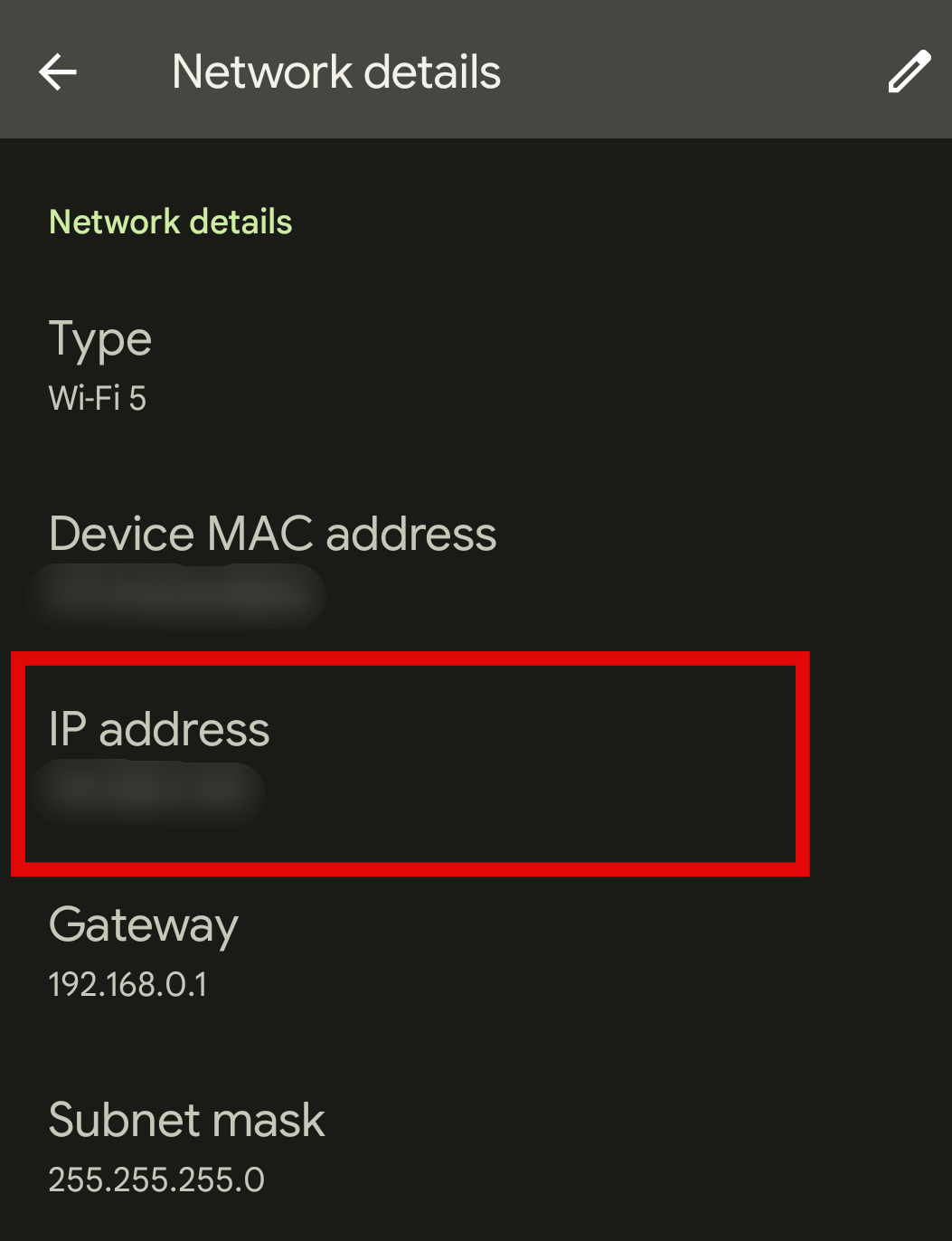
Using Third-Party Application
If you find the above method difficult or want an approach that doesn’t involve many steps, check out the third-party application – “Network Analyzer.”
Here are steps to find your Android device’s WiFi IP Address using Network Analyzer.
- Open Play Store on your Android device and search for the application – “Network Analyzer.” If you’re finding it difficult to search, click the link provided.
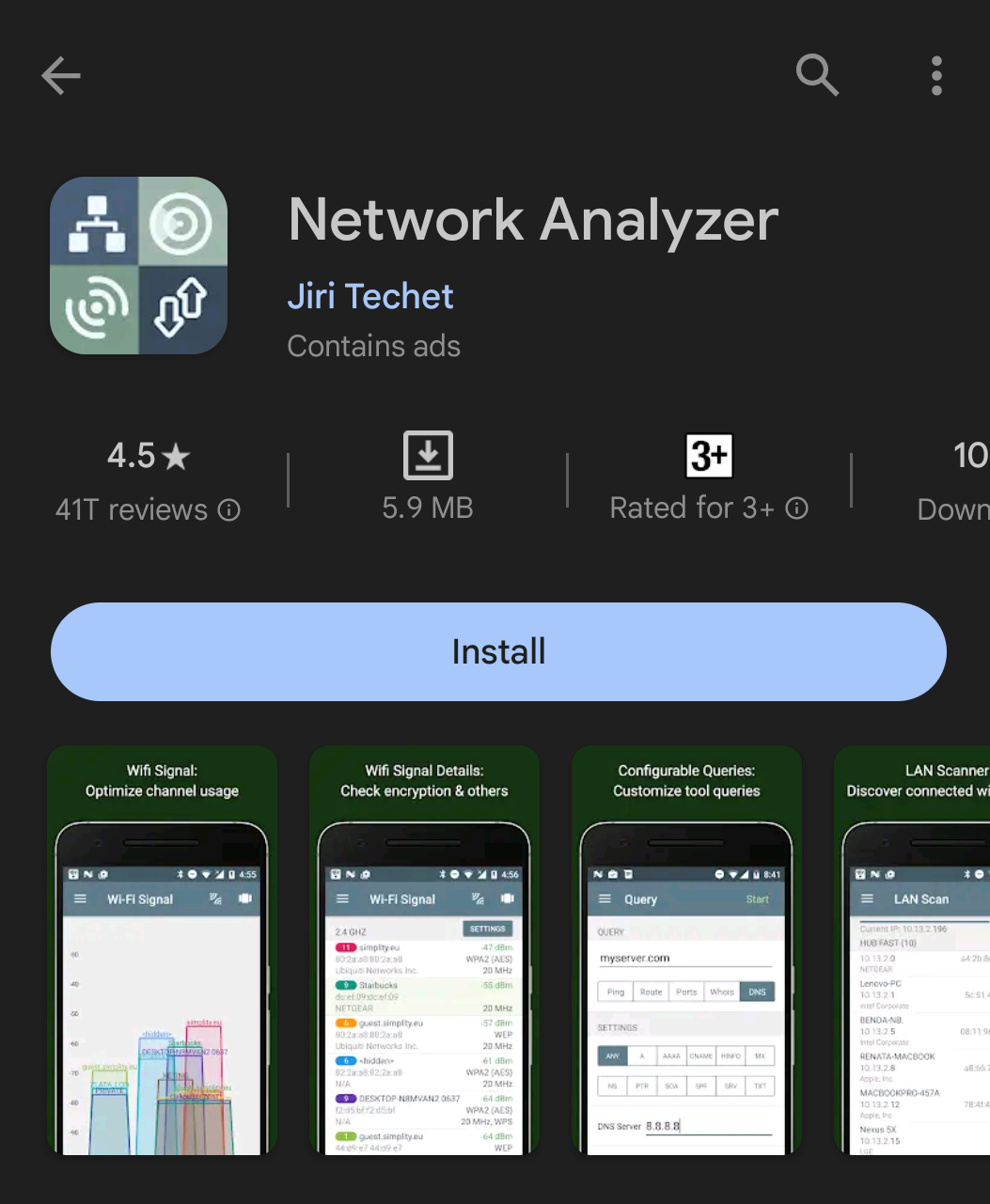
- Once the app has been installed, provide the necessary permissions if asked.
- After you’re on the home screen, you will find the WiFi IP address right away without additional steps.
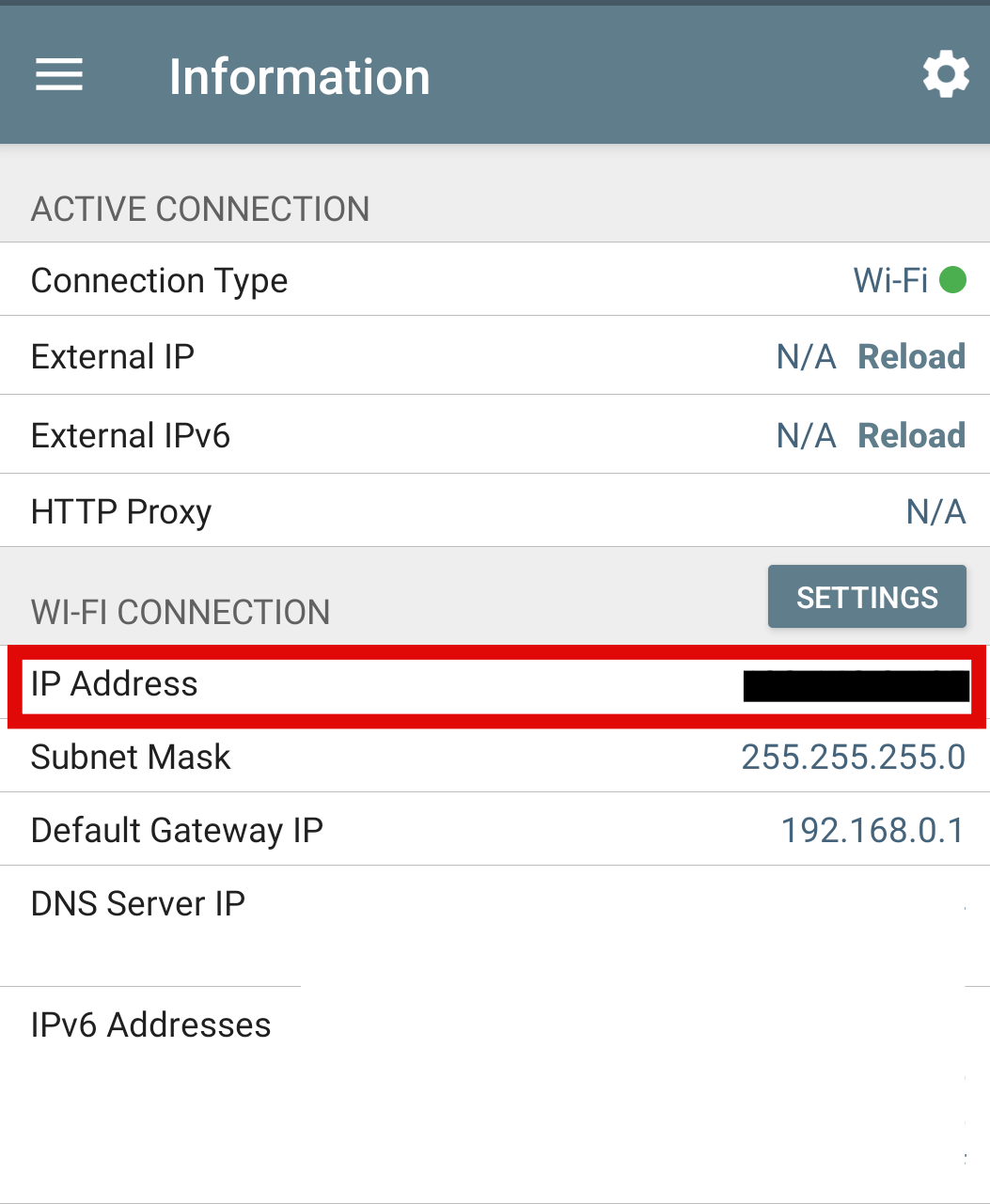
How Do I Change My WiFi IP Address on Android?
Changing the WiFi IP Address is easier than anticipated. However, make sure that you’re aware of the changes that you’re making, as they can critically affect the performance of the WiFi network you’re connected to.
Using Android Settings
You can proceed with modifying the WiFi IP Address through Android settings. Here are steps on how to do so.
- Start by opening the settings through the gear icon from the quick access settings by pulling down the notification bar.
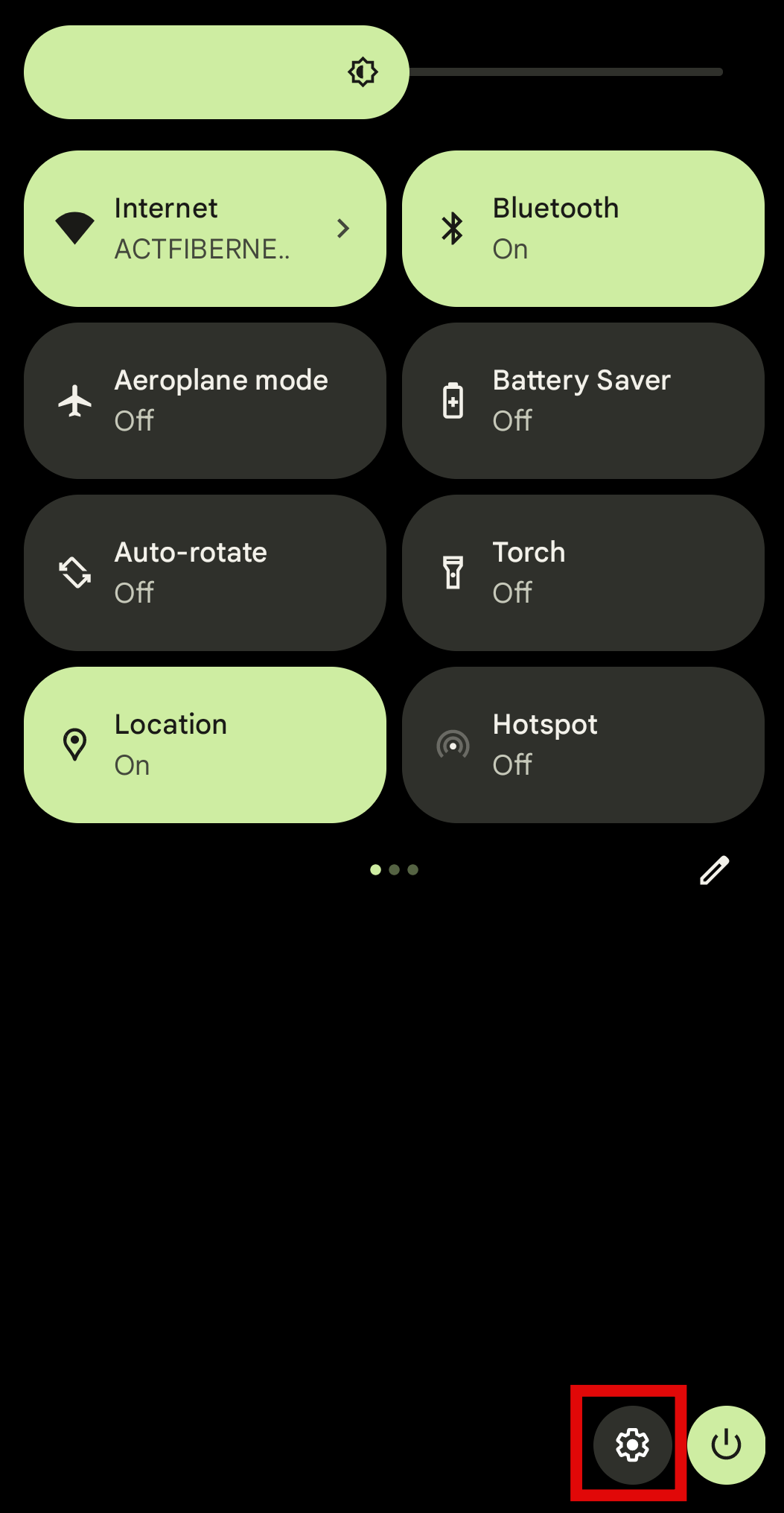
- Now, search for Wi-Fi and tap on the first option to open available and connected WiFi networks in the settings.
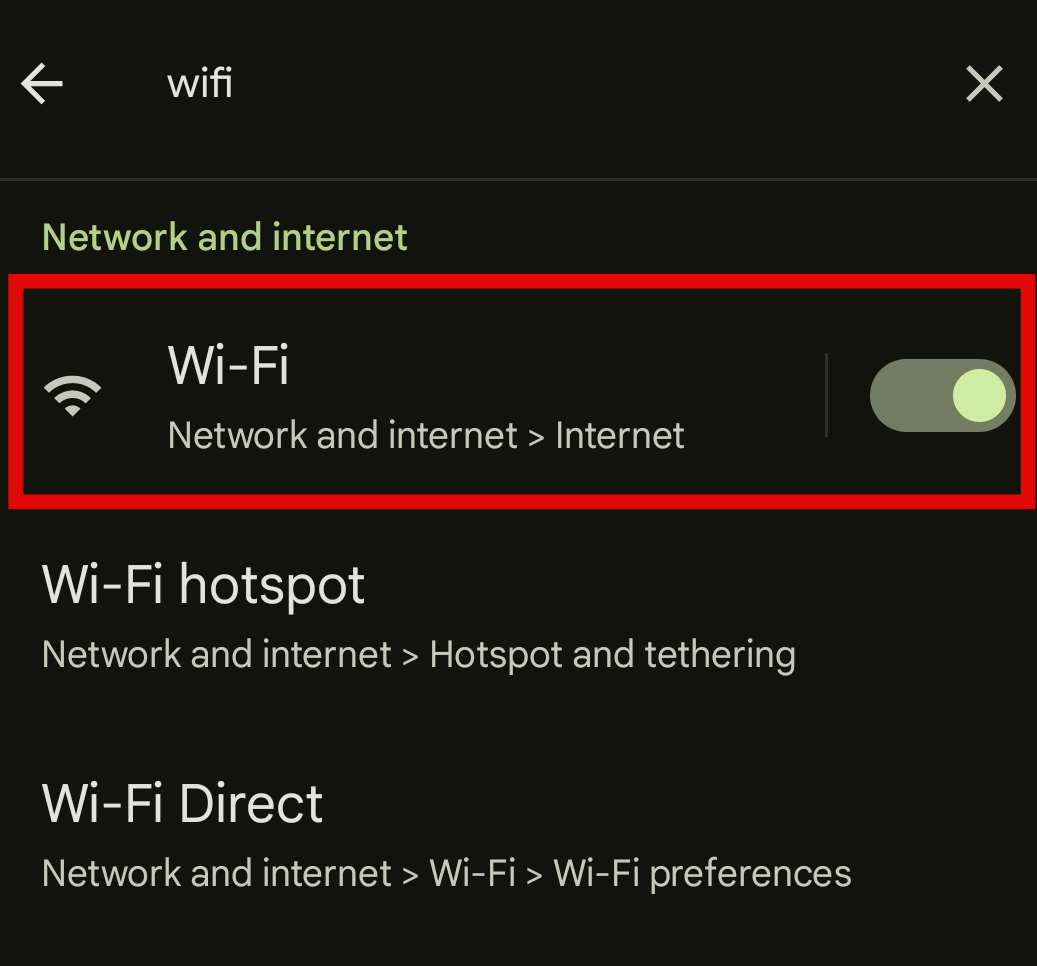
- Once done, locate the Wi-Fi network you’re connected to and tap its name or the gear icon beside it for network settings.
- Tapping on the gear icon opens the menu of the WiFi network you’re connected to. Look for the “Edit” icon and tap on it to modify the WiFi network settings.
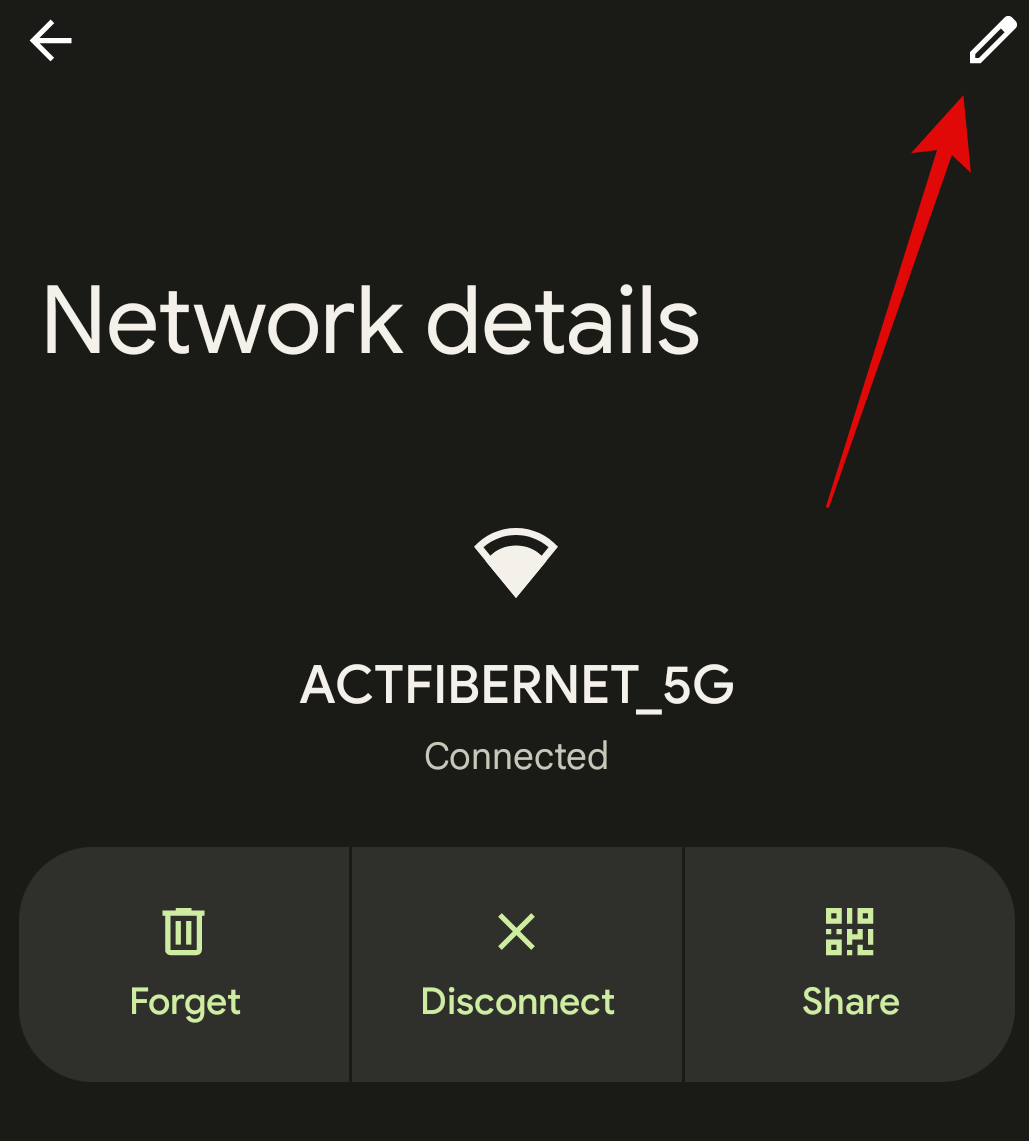
- Check the “Advanced options” box in the Wi-Fi settings and scroll down to find the “IP settings” dropdown menu. Select “Static.”
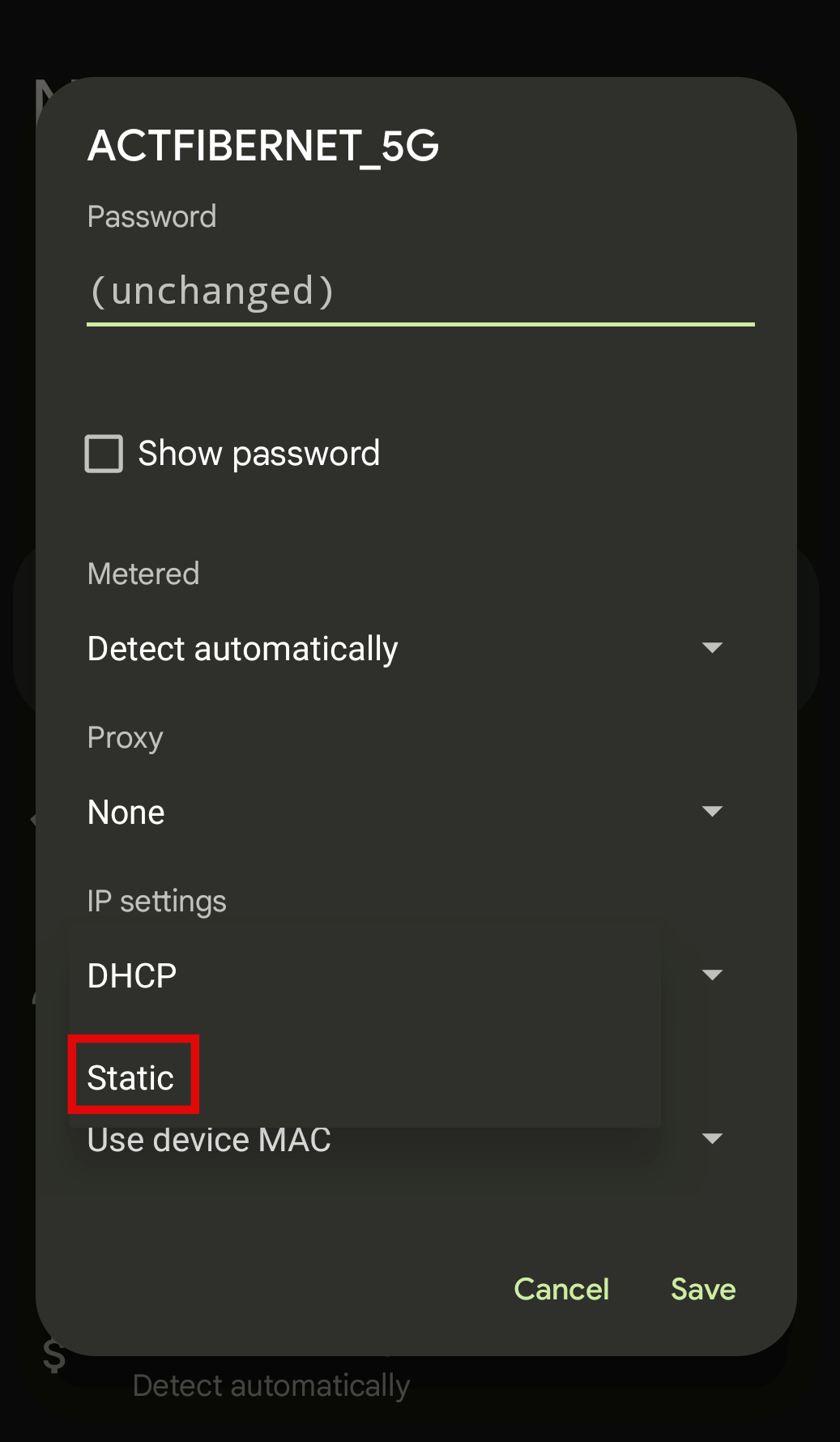
- Now, you can enter the new IP address your network administrator or ISP provided. Once you’ve entered the new details, tap “Save” or “OK” to confirm the changes.
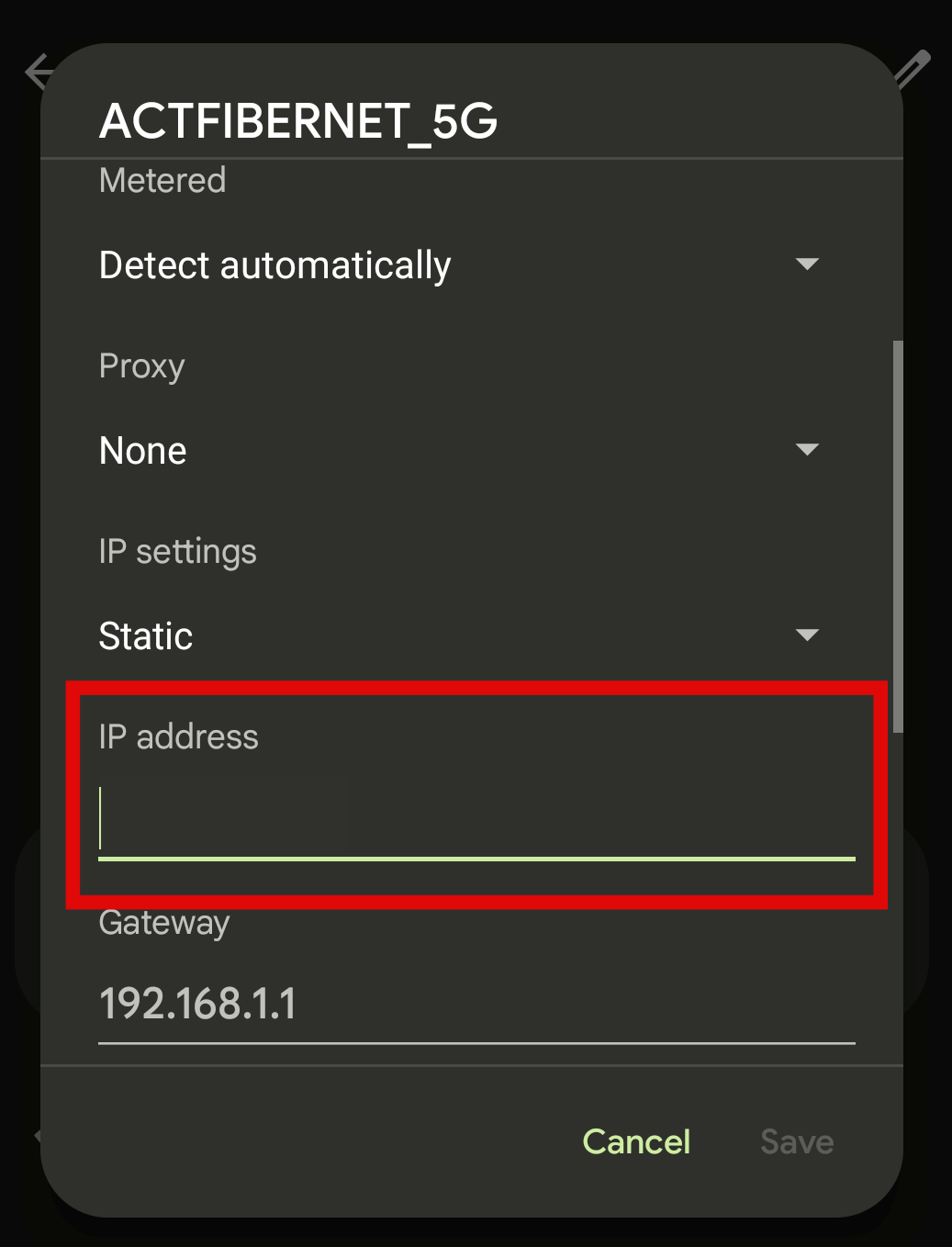
Using a VPN
If modifying the WiFi IP address through the settings is difficult, the best and most reliable approach is through a VPN. Here are steps to change your WiFi IP address using a VPN.
- Start by purchasing a VPN subscription and installing the application from the Google Play Store.
- Now open the VPN app and log in with your credentials.
- Once on the home screen, find a server of choice and tap the connect button if available. If not, find a way to connect to a server by analyzing the app’s interface.
- After you’re connected to a server, you can check the WiFi IP Address, which will be changed.
FAQs
How to change an IP Address without a VPN?
To change the IP Address on your Android device without a VPN, follow the approach that involves modifying the IP address through the device settings. Before you do, contact your ISP for a new IP or reset your router.
How to find an IP Address on Windows 11?
Here are steps on how to find an IP Address on Windows 11.
1. Click on the “Start” button, then the gear icon for “Settings.”
2. In the Settings window, select “Network & Internet.”
3. Choose “Wi-Fi” from the left sidebar.
4. Click on the connected Wi-Fi network. A panel opens with network details, including your IP address listed as “IPv4 address.”
Can a cell phone IP address be traced?
It is possible to determine a cell phone’s approximate location using its IP address. Although not always precise, an IP address gives the device’s approximate location.
With proper authority, this is achievable, and law enforcement can track a cell phone’s IP address.
Final Thoughts
We hope you have found this article informative and helped you learn about IP Address and ways to find and change your WiFi IP Address on Android.
The methods mentioned above are arguably the easiest to find and change the WiFi IP Address. However, we suggest exploring other approaches if you’re interested but ensure to do with awareness.






