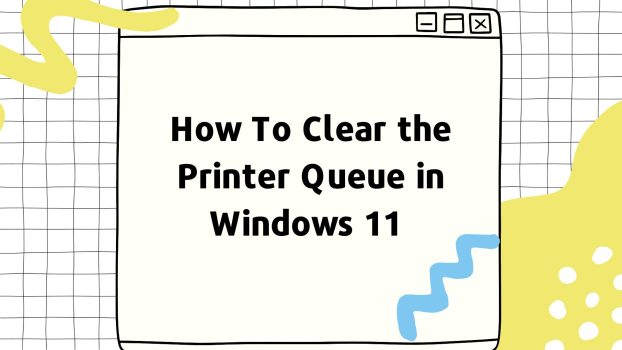The printer queue is an important part of the printing process. It acts as a temporary storage for print jobs awaiting execution. However, a stuck queue can lead to frustrating delays and hinder productivity.
What we cover
Steps
There are different ways to clear the printer queue in Windows 11.
1. Accessing the Printer Queue
- Click on the Windows icon in the taskbar
- Select Settings to open the Settings window
- In the Settings window, click on Bluetooth & Devices.
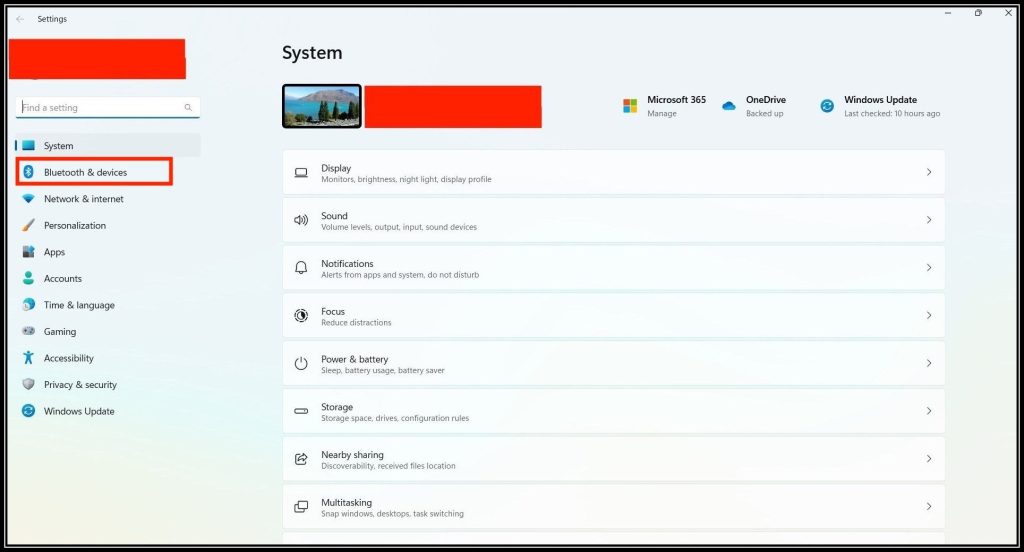
- From the provided list, choose Printers & Scanners.
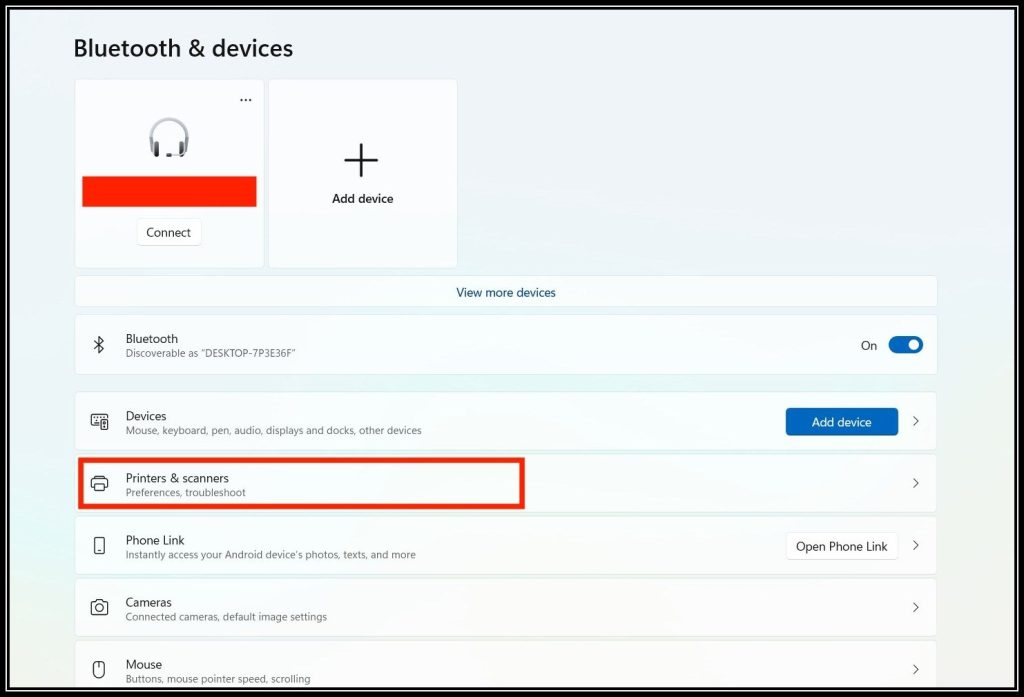
- Locate your printer from the list and click on it.
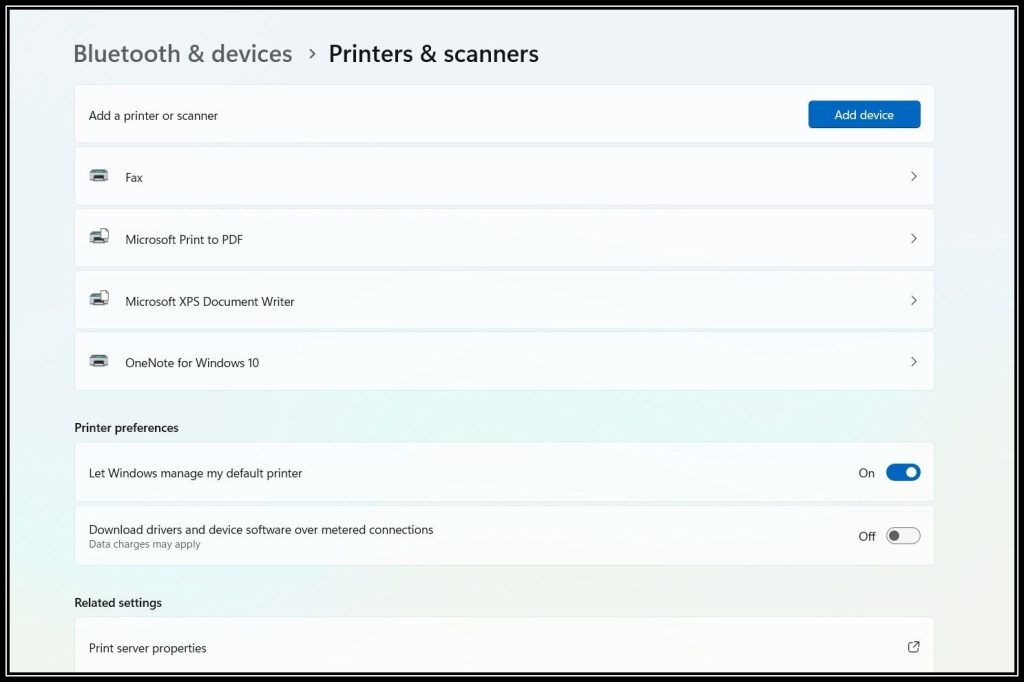
- After selecting your printer, click on the Open Queue button.
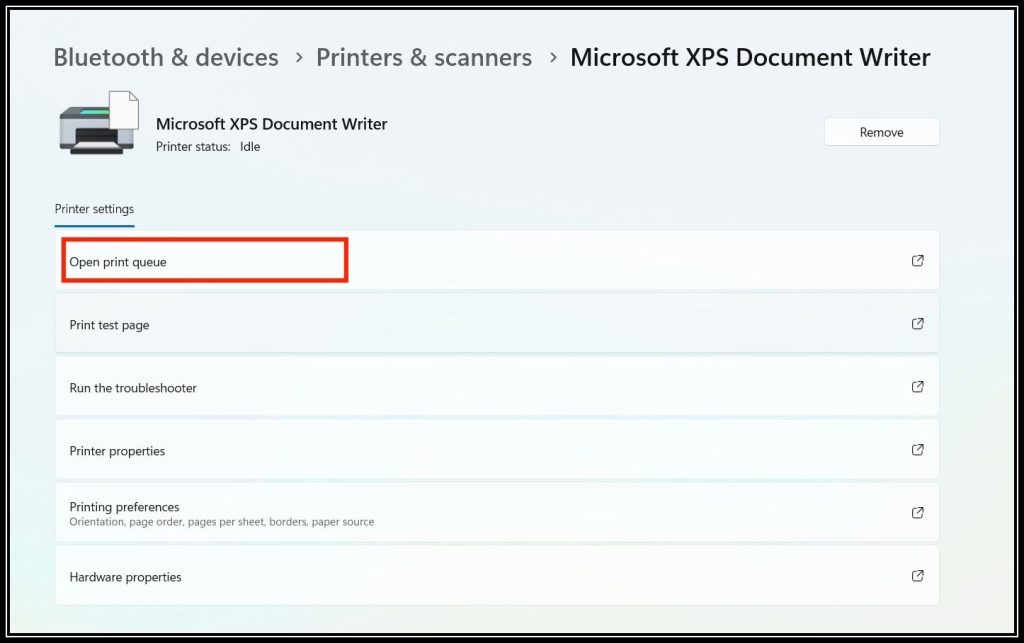
- This action will open the printer queue window, displaying pending print jobs. You can clear the queue from there. If there are no pending jobs, it’ll show “No print jobs”.
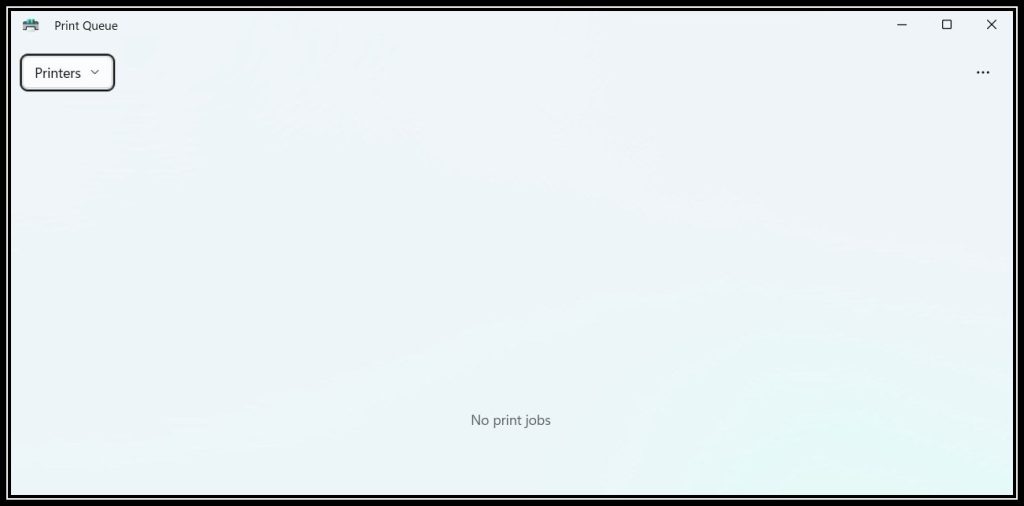
2. Clearing Individual Print Jobs
- You’ll see a list of print jobs in the printer queue window.
- Each job displays important details like document name, status, and size.
- Right-click on the print job you want to cancel.
- Select Cancel or Cancel Document from the context menu.
- The selected job will be removed from the queue.
- Print jobs that are already completed will eventually disappear from the queue.
Also Read: How to Take A Scrolling Screenshot on Windows 10
3. Clearing the Entire Printer Queue
To clear the entire queue, you need to stop the Print Spooler service.
- Open the Run dialog (Win + R), then type in services.msc, and press Enter.
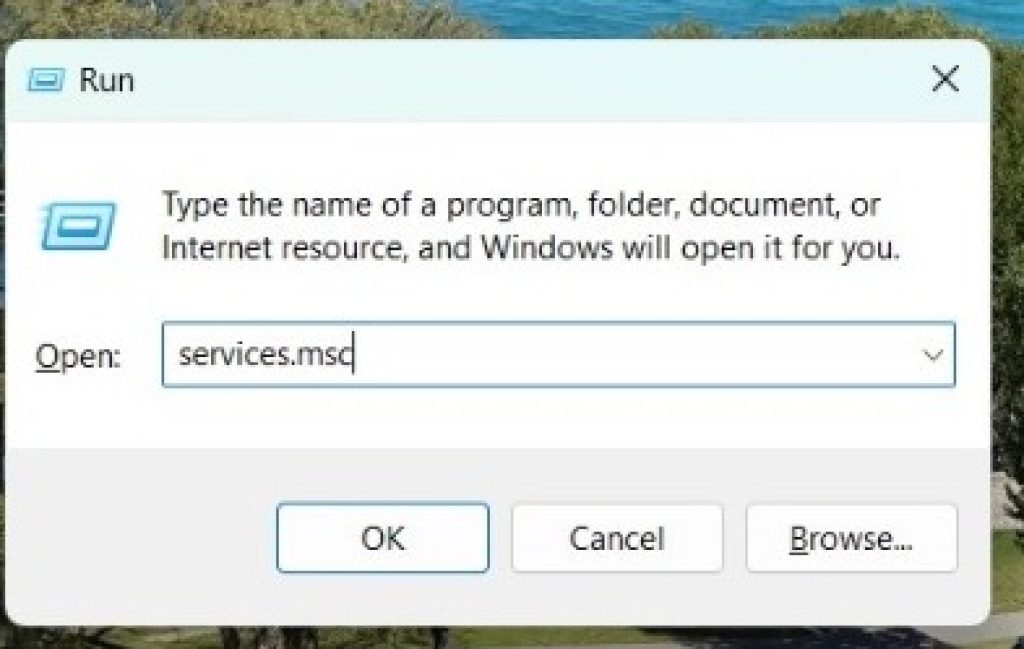
- Locate Print Spooler in the list, right-click it, and select Stop.
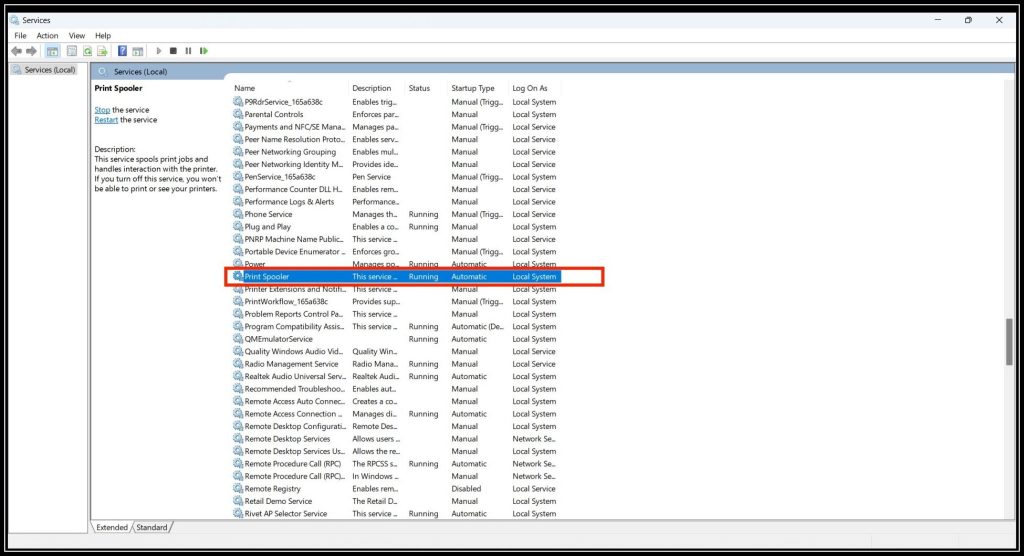
- You might need to delete print job files from the spool folder manually. This step requires administrative privileges and careful handling. It’s recommended for advanced users.
4. Troubleshooting Printer Queue Issues
Stuck print jobs can be removed by canceling them from the queue or restarting the Print Spooler service. The error messages will indicate issues with printer connectivity, drivers, or print settings.
Follow the suggested actions provided by the error message.
- Open Command Prompt as an administrator.
- Enter the following commands one by one: net stop spooler and net start spooler
5. Managing Printer Settings
- You can access printer properties by right-clicking the printer’s name from the printer queue window.
- Visit the printer manufacturer’s website or use Windows Update to get the latest printer drivers.
- Ensure the printer is properly connected and turned on.
- Troubleshoot any connectivity issues.
Tips for Preventing Printer Queue Problems
Printer queue problems can be very frustrating and disrupt your workflow. If you’re looking for hassle-free printing experiences, consider implementing these tips to prevent printer queue problems:
1. Regular Maintenance
Just like any other device, printers require regular maintenance. You must make sure that your printer’s firmware is up to date and install the latest driver updates from the manufacturer. This can resolve compatibility issues and improve overall performance.
2. Monitor Print Queues
It is important to check the print queue for any stuck or pending print jobs regularly. Clearing unnecessary print tasks can help prevent congestion and potential printing errors.
3. Limit Print Jobs
You should avoid sending too many print jobs simultaneously because overloading the printer queue can lead to slowdowns and printing errors. Prioritize and schedule print jobs when possible.
4. Use Good Quality Paper and Supplies
If you are using low-quality paper or incorrect ink/toner cartridges, it can lead to paper jams and poor print quality. Ensure you’re using high-quality supplies recommended by the printer manufacturer.
5. Avoid Large Print Jobs
Large documents or high-resolution images can strain the printer’s memory and processing capabilities, causing queue problems. You must optimize your documents for printing by resizing images and reducing unnecessary graphics.
6. Check Network Connectivity
If your printer is networked, then make sure it’s properly connected and has a stable network connection. Unreliable connectivity can result in print jobs getting stuck in the queue.
7. Update Software
Keep your operating system and printer software updated because outdated software can lead to compatibility issues and printing errors.
8. Clear Spooler Regularly
The print spooler is a temporary storage area for print jobs. Clearing it regularly can help prevent clogs in the queue. You can manually clear the spooler by stopping and restarting the Print Spooler service.
9. Use Print Preview
You should use the print preview feature before sending a document to the printer. This can help you catch any formatting or layout issues that might cause print queue problems.
10. Handle Print Errors Immediately
If you come across a print job error, you must address it immediately. Try to troubleshoot the issue, and resend the print job if necessary.
11. Regular Cleaning
You must clean the insides of your printer by following the manufacturer’s guidelines to remove any dust and debris that can accumulate inside the printer, leading to paper jams and print quality issues.
FAQs
How do I clear my printer queue that won’t delete?
If you’re facing difficulties clearing a printer queue that won’t delete, you can try the following steps:
- Restart Print Spooler: Open the Run dialog (Win + R), type services.msc, and press Enter. Locate the Print Spooler service, right-click it, and select Stop. Then right-click it again and choose Start.
- Cancel Print Jobs: Open the printer queue window, right-click on the stuck print job, and select Cancel. If it still doesn’t clear, you might need to try the next step.
- Clear Print Spooler Files: Navigate to C:\Windows\System32\spool\PRINTERS using File Explorer. Delete all files in this folder. You might need administrator rights for this.
How do I clear my printer queue without an administrator?
Clearing the printer queue without administrator rights might have limitations, but you can still try these steps:
- Cancel Individual Jobs: If you’re allowed to access the printer queue, try canceling individual print jobs that are causing problems.
- Clear Print Spooler Files: If you have access to the PRINTERS folder you can manually delete the files in it.