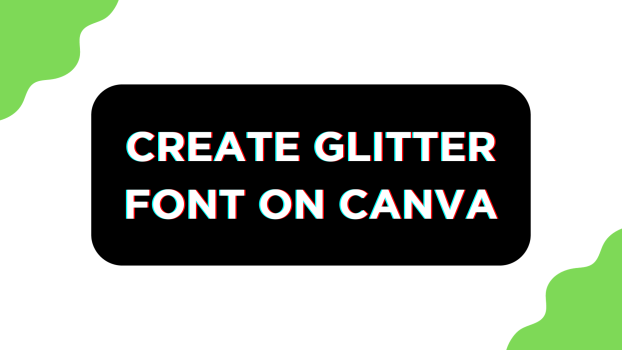Canva offers a wide range of fonts to work with, and arguably, most are engaging and fit with most designs. However, a few fonts that are available on other design software might not be present on Canva, and glitter font is one among them.
What we cover
Create a Glitter Font on Canva
To address this, we have come up with a guide, and here are steps to get started:
- Begin by visiting Canva in your web browser and logging in with your credentials. Next, click on the Create a design button located in the upper right corner and choose a design that suits your needs.
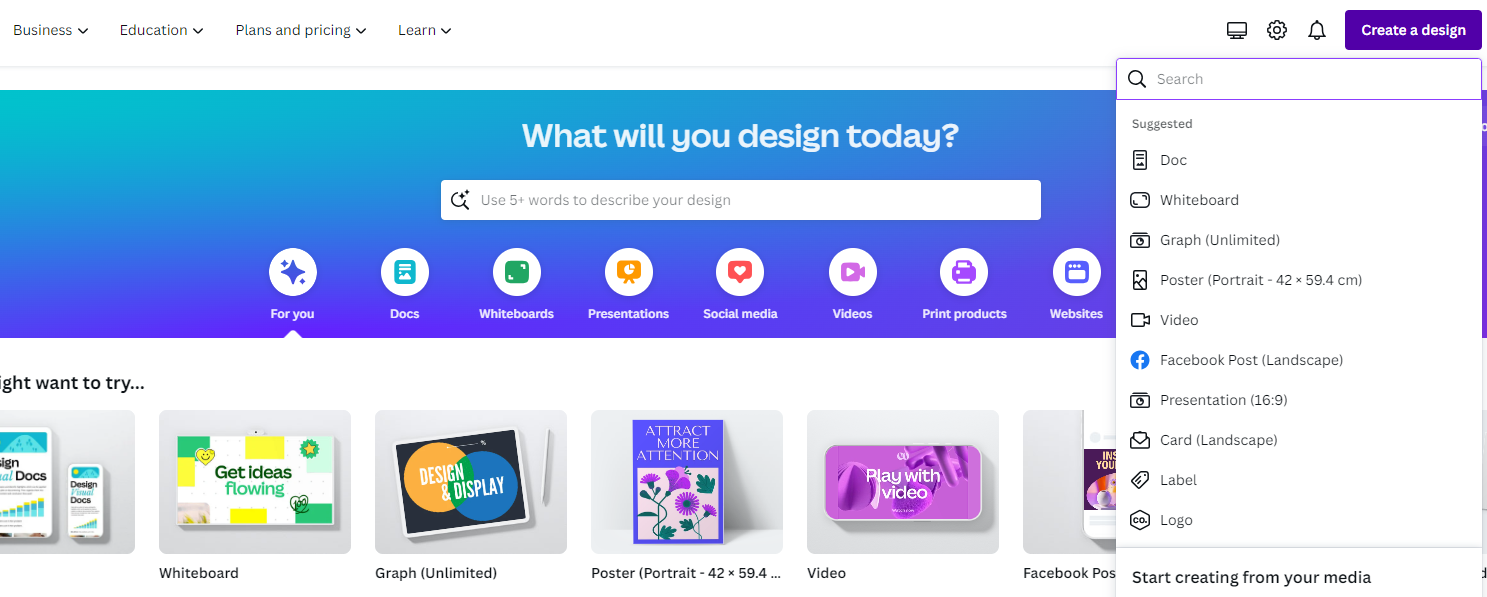
- After the design is loaded, navigate to the Editor panel located on the left side and click on Elements. Next, use the search box within Elements to look for the Glitter background, and press Enter.

- From the results, once you’ve found the one that matches your requirements, click on it to add it to the design.
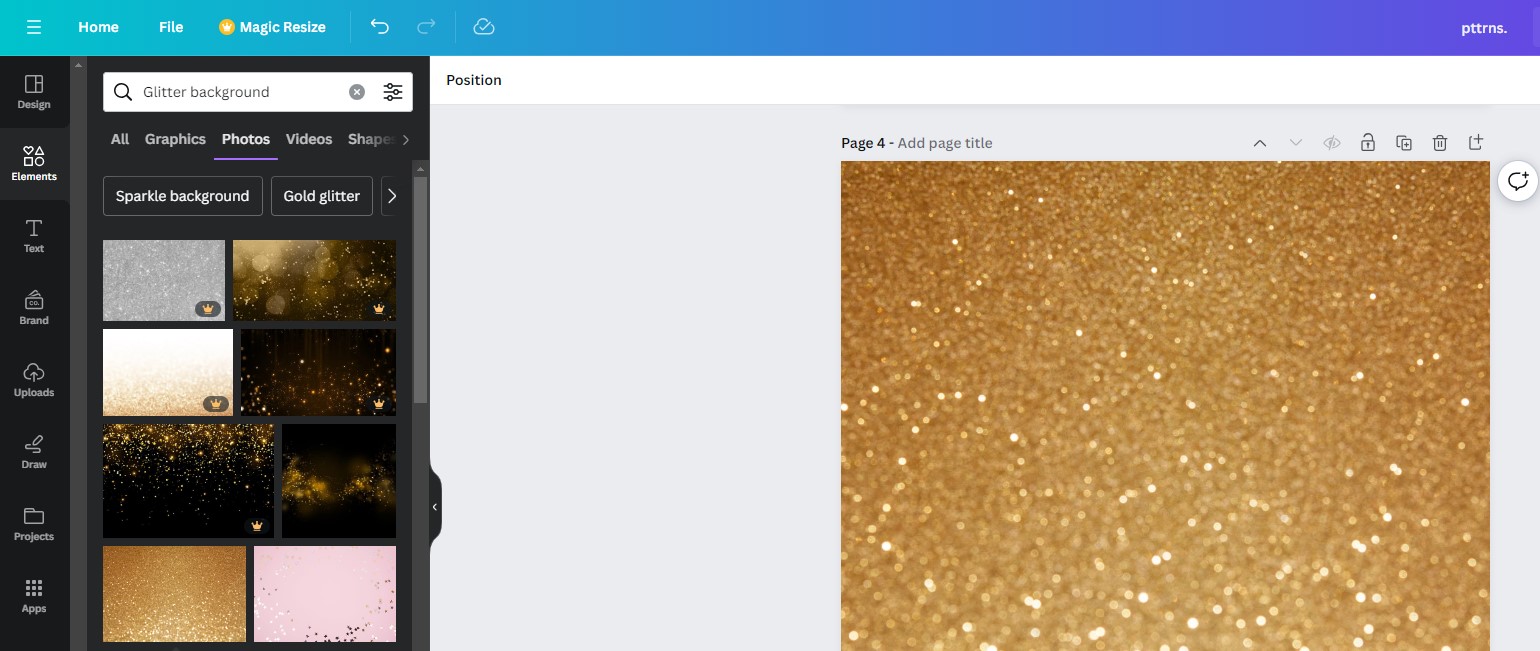
- With the graphic added, press the T key to insert a text box inside the design. Once added, enter the text, and ensure to use a sizable font and an attractive font style.

- Now, to introduce glitter into the text filled with solid color, it is important to decrease the transparency. To do this, click on the text box to reveal options at the top, then select the Transparency icon and modify the slider as needed.

- Once you find the glitter background inside the text, download the image. To do this, click on the Share button, and from the options displayed, click on Download. Doing so displays the Download options, from which you set the File type as PNG/JPG and click on the Download button.
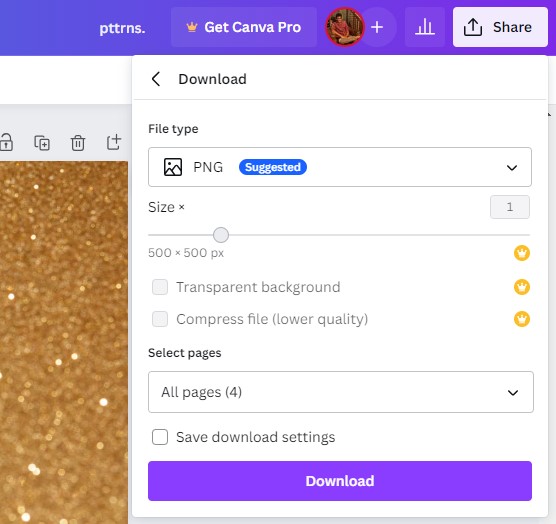
- With the image downloaded, upload it to Canva from the Uploads tab on the editor panel by clicking on the Upload Files button. Once uploaded, clear the design and add the uploaded image to the design.
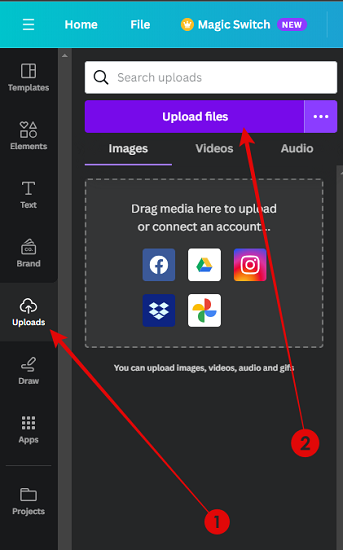
- Next, click on the added image to reveal options at the top and click on Edit photo. Once you’re displayed with the Effects tab on the left, navigate to Magic Studio and click on BG remover.

- Now you’re left with text featuring Glitter font, but it might not be appealing, considering the text is dull. For this, click on Adjust from the Effects panel and adjust the sliders under Colour and Light until you’re happy with the result.

- With all changes and modifications done to the text, download the design, and you’re done.
Don’t have access to Canva Pro?
The above approach relies on the BG remover tool, which is exclusive to Canva Pro subscribers. If you’re using Canva Free, you could encounter difficulties. To overcome this limitation, we have come up with an alternative approach. Here are the steps for it:
- Start by proceeding with the instructions outlined in steps 1 to 5 from the above approach. Once the design is complete, download it by selecting Share, then choosing Download, setting the File type to PNG, and finally clicking the Download button.
- After downloading the image, crop it and visit remove.bg to remove the background. Now, wait for the tool to process the image, and once the background is removed, download the edited image.

- Next, upload the image to Canva and follow Step 9 from the above approach, and you’ll have an engaging text with Glitter font.
Wrapping Up
Congratulations on creating text with glitter font on Canva!
While the above steps can help you create text with glitter font on Canva, it might not feel easy for most. In this scenario, we suggest using conventional text editors like Word or photo editors like Adobe Photoshop for better results and flexibility.
Related Reading
How To Create Rainbow Text in Canva
How To Add Tails to Fonts in Canva