In our digital age, photos have become cherished memories and creative expressions captured in the palm of our hands. With the proliferation of smartphones like the iPhone, we tend to accumulate thousands of photos and videos over time. If you’re wondering how to delete all photos from iPhone and iCloud, you’ve come to the right place.
There comes a moment when you may want to start anew or simply declutter your digital life.
Let’s explore this step-by-step guide below.
Steps to Delete All Photos from iPhone
Back Up Your Photos
There are several ways to do this:
- iCloud Backup: If you’re using iCloud for backup, ensure that your photos are backed up to iCloud. Go to “Settings” > [your name] > “iCloud” > “Photos” and make sure “iCloud Photos” is turned on.

- Computer Backup: You can also connect your iPhone to your computer and use software like iTunes or Finder (macOS Catalina and later) to create a local backup.
Disable iCloud Photos
To prevent new photos from being uploaded to iCloud while we’re deleting all the existing ones, you can temporarily disable iCloud Photos. Here’s how:
- Go to “Settings” on your iPhone.
- Tap your name at the top to access your Apple ID settings.
- Scroll down and select “iCloud.”
- Under “Apps Using iCloud,” find “Photos” and tap it.
- Turn off “iCloud Photos.” You will be prompted to download photos to your device; choose “Download Photos & Videos.”

This step ensures that no new photos are being added to iCloud during the deletion process.
Delete All Photos
There are a few methods to do this:
Delete by Album
- Open the “Photos” app on your iPhone.
- Tap “Albums” at the bottom of the screen.
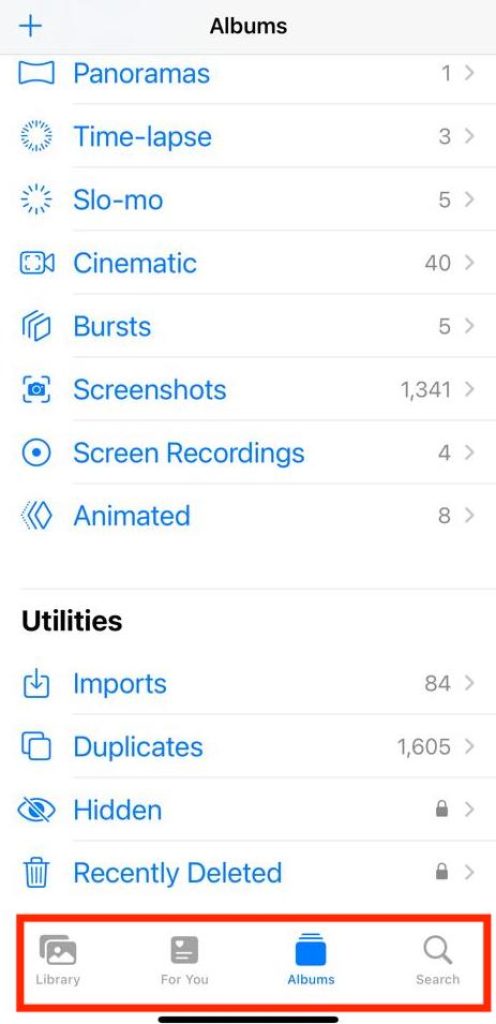
- Scroll down to find the desired album and tap on it.
- Tap “Select” in the upper-right corner.
- Tap “Delete All” at the bottom left.
- Confirm the deletion when prompted.
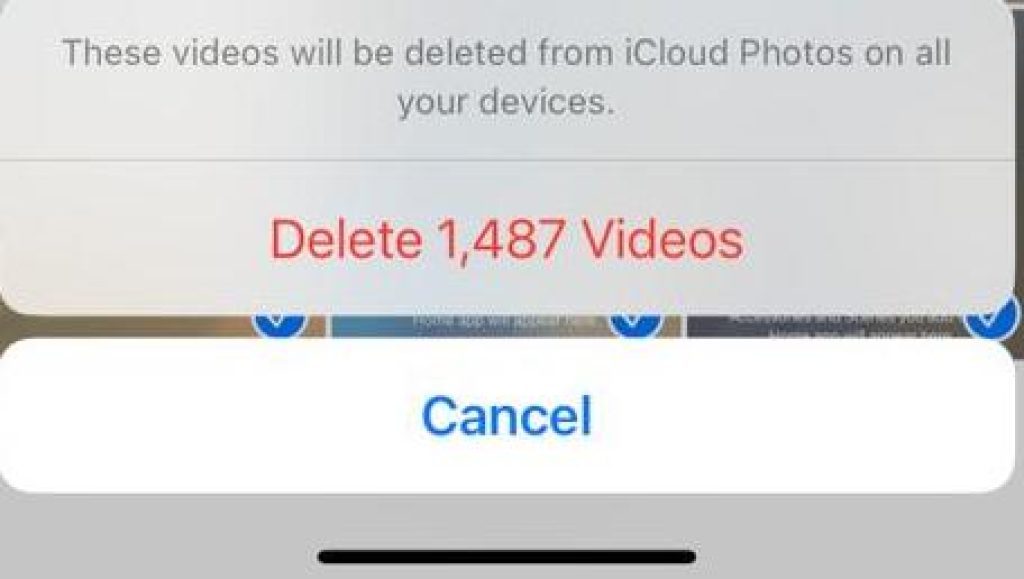
Delete by Moments
- Open the “Photos” app on your iPhone.
- Go to the “Photos” tab at the bottom.
- Tap “Select” in the upper-right corner.
- Drag your finger to select multiple photos at once, or tap individual photos to select them.
- Once your desired photos are selected, tap the trash can icon at the bottom right.
- Confirm the deletion when prompted.
Use the Recently Deleted Album
- Open the “Photos” app on your iPhone.
- Tap “Albums” at the bottom.
- Scroll down to find the “Recently Deleted” album and tap on it.
- Tap “Select” in the upper-right corner.
- Tap “Delete All” at the bottom left.
- Confirm the deletion when prompted.
Empty the “Recently Deleted” Album
Even after you’ve deleted photos, they are not permanently removed immediately. From here, it moves the photos to the “Recently Deleted” part of the album.
Here these photos can be stored for up to 30 days before they get permanently deleted on their own. To free up space, you can empty this album:
- Open the “Recently Deleted” album from the “Photos” app.
- Tap “Select” in the upper-right corner.
- Tap “Delete All” at the bottom left.
- Confirm the deletion when prompted.
Also read: How to Airdrop from iPhone to Mac
Verify Deletion
You can do this by checking the “Photos” app and making sure there are no photos or videos left in your library. Additionally, you can go to “Settings” > “General” > “iPhone Storage” to see how much storage is being used by your Photos app.
It should be significantly reduced if all photos were successfully deleted.
Deleting Photos from iCloud
Deleting photos from your iPhone is just one part of the equation. If you want to ensure that your photos are removed from iCloud as well, follow these steps:
Disable iCloud Photos (Optional)
This step is similar to the first step mentioned above.
Delete Photos from iCloud
Now, let’s proceed with removing photos from iCloud:
- Open a web browser on your computer and go to iCloud.com.
- Sign in with your Apple ID credentials.
- Click on the “Photos” icon.
- Select the photos you want to delete. You can select individual photos or use Shift or Ctrl (Windows)/Command (macOS) to select multiple photos.
- Once your desired photos are selected, click the trash can icon (delete) at the top right.
- A confirmation dialog will appear. Click “Delete.”
Empty the “Recently Deleted” Folder
Just like on your iPhone, deleted photos from iCloud are moved to a “Recently Deleted” folder before being permanently deleted. To clear this folder:
- In the “Photos” section of iCloud.com, click on “Recently Deleted” in the sidebar.
- Select the photos you want to remove permanently.
- Click the “Delete” button (trash can icon) again.
- Confirm the deletion when prompted.
Verify Deletion
You can log in to iCloud.com and check the “Photos” section to ensure that your library is empty. You can also verify this by logging in to iCloud.com.





