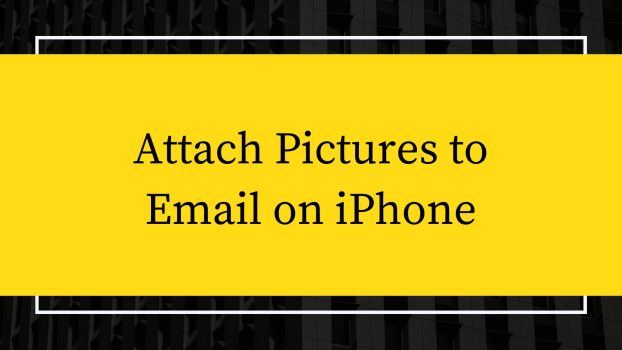Did you know that you can attach pictures to email on iPhone?
Using the built-in Mail app on an iPhone, attaching images, videos, documents, and other things to an email is simple. Here are two methods for adding an attachment to an email on your iPhone.
What we cover
Step-by-Step Guide to Attach Pictures to Email on iPhone
When you select to attach a photo or video, Mail launches the built-in Photos app on your iPhone so you can upload your files.
When attaching different file kinds, Mail launches iCloud Drive, where you may select and choose the files you want. To secure your files from other cloud storage services, you can do so as well.
Just follow along the simple steps given below and you’ll know everything to get started.
- Launch the iPhone’s Mail app. This is the email app on your iPhone with the blue and white icon.
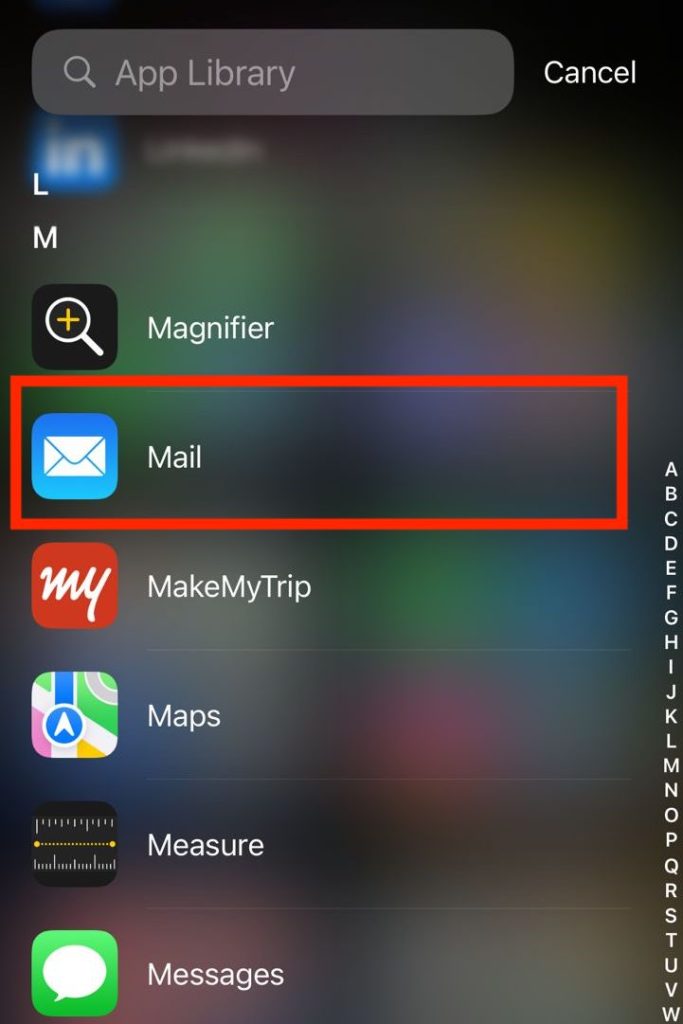
- Hit the Compose button. The square and pen icon in the lower-right corner of your screen represents this.
- Then tap anywhere in the email’s body.
- After that, click the picture button in the format bar. This icon can be seen in the centre of your screen, directly above the virtual keyboard.
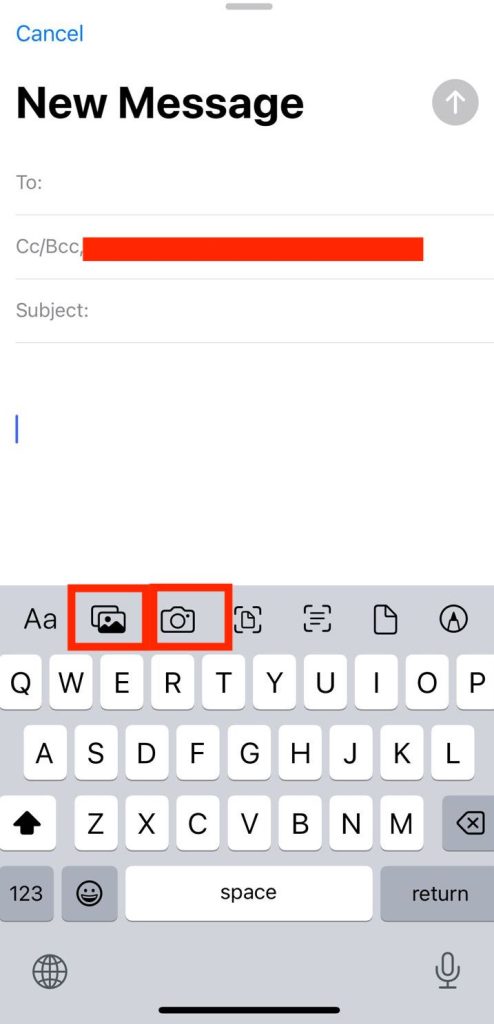
- Next, tap the picture icon. You may also take a picture and attach it by tapping the camera icon. When you’re ready to connect a photo, tap Use Photo in the bottom-right corner of your screen.
- Lastly, choose the pictures you want to attach. When the photo has a blue checkmark in the bottom right corner, you’ll know it’s connected. To view every photo and video in your collection, select All Photos.
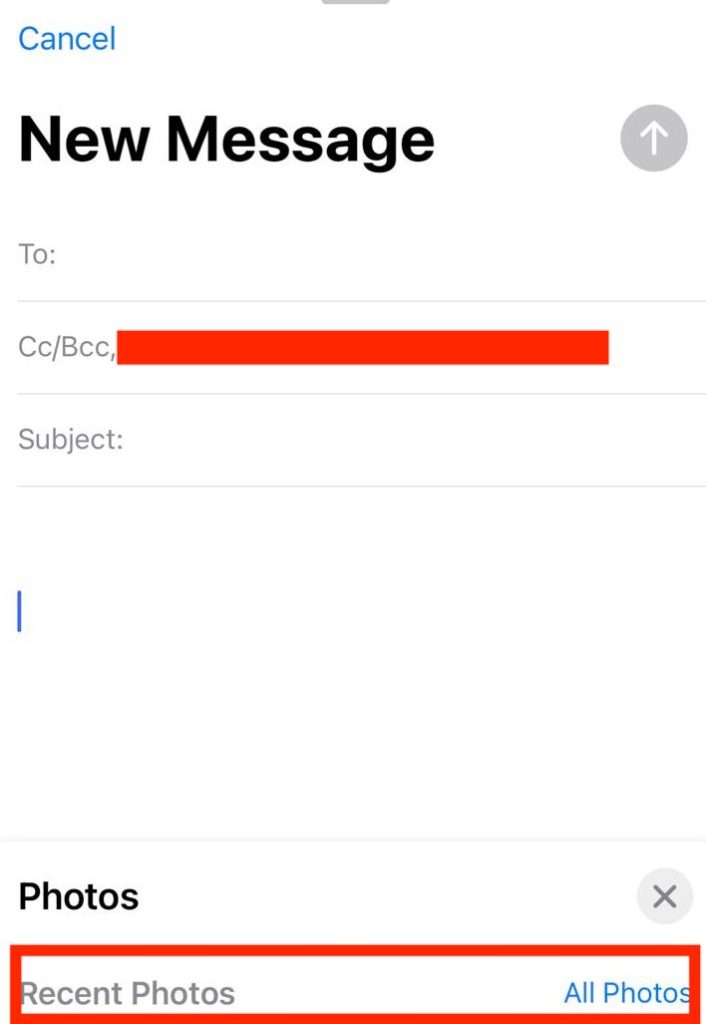
Also Read: How to change font size on Mac
Troubleshooting Tips if You Cannot Attach Pictures to Email on iPhone
You must keep in mind the following and double-check before you start:
Your mail settings, but not your emails, are backed up when you create a backup for your iOS data in either iCloud or iTunes. Previously downloaded emails can be erased from your device in case you delete them or alter the settings of your registered email.
- Make sure the internet is accessible on your device.
- In case there is a service interruption, contact your email service provider.
- The Undo Send button should be located in your Inbox or mailbox list. If there is an option to “undo send,” the message has not been sent.
- Learn what to do if you cannot send or receive emails with your email address registered with iCloud or access your iCloud Mail.
- Look for any unopened emails in the Outbox.
If you get a notification that the email wasn’t sent, it will still end up in your Outbox. After checking your Outbox, take the following actions to send the email once more:
- Navigate to Mail’s list of your mailboxes.
- Choose Outbox. If you don’t see an Outbox, your email has already been sent.
- In the Outbox, tap an email. Verify the email address of the receiver. Click Send.
- Verify your password and email address.
- Make sure your password is accurate if Mail prompts you to provide one for your email account.
- Log in to the website of your email provider to check your email address and password.
Contact Email Provider or System Administrator
You can contact either your email provider or system administrator if you continue to get a username or password problem.
Get in touch with the system administrator or your email provider. To find out if there is a service disruption, get in touch with the email provider or visit their status webpage.
To send and receive emails on your device, you might need a unique password or permission from the email provider.
To make sure your email account settings are accurate, cross-check with either the email provider or the system administrator.
How to Remove Your Email Account and Reset It Up?
To remove your email account, and then re-add it, do the following:
- Log in to your chosen email provider’s website on your computer. Check to see if all of your emails are there or if you have saved them elsewhere except on your iOS or iPad device.
- Navigate to Settings > Mail on the device, then press Accounts.
- The account you wish to delete is tapable.
- Click Delete Account.
- Re-add your previous account.
For more information, speak with the email service provider if the methods in this article haven’t been helpful.