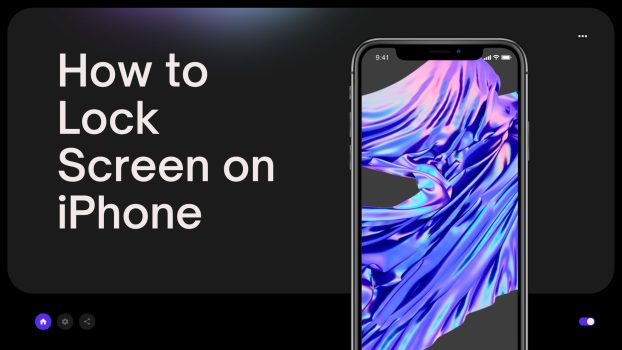If you are looking for ways to lock screen on iPhone, then this blog is going to cover it all for you.
Here, we are going to cover how to lock your screen in the easiest way possible.
What we cover
Press the Right Button
If you carry an iPhone either iPhone 8 Plus or later versions, you will find a push button (also known as the Power button) on the right side of your iPhone.
You can do this within a second to lock your screen. And in case, you need to unlock just press the same button and use your face ID or passcode.
Set a Passcode
Use a passcode to lock your iPhone. The passcode consists of digits from 0 to 9.
Here’s how you can set or change the passcode for your lock screen:
Step 1: Go to the Settings app
Step 2: Click on the Face ID & Passcode option
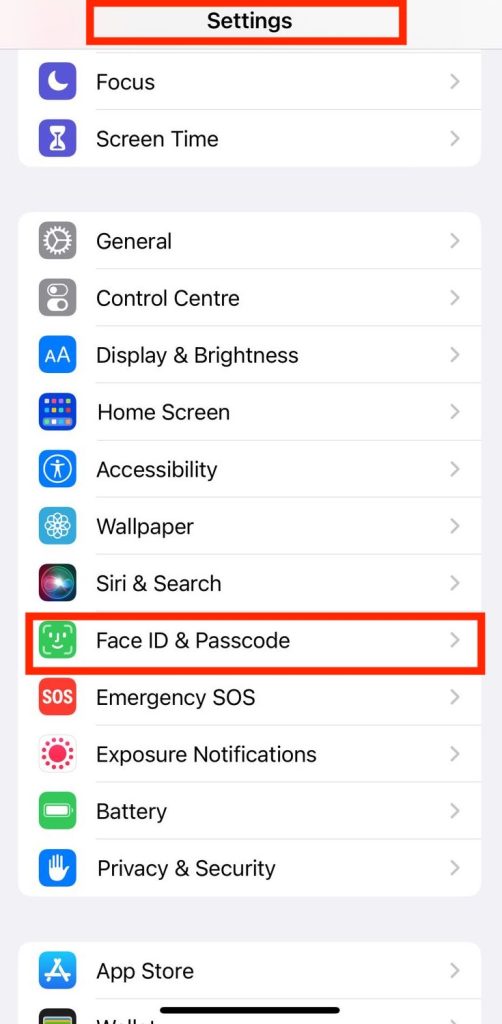
Step 3: In case you are setting a passcode for the first time, click on the Turn Passcode On option
(In case you just want to change your passcode, click on Change Passcode. Remember that it will require you to use your older passcode to unlock this feature)

Step 4: Follow the necessary prompts that require you to set up/change your passcode.
Also Read: How to find WiFi Password on iPhone
Swipe From Right to Left
To lock your iPhone screen, you can also use the swipe from right to left method. In this, all you have to do is drag your finger from the right bottom to the left bottom of your iPhone.
A Feature that Locks your Screen on your iPhone Automatically
The iPhones have an already installed feature known as the “lock screen”. It is built to keep your iPhone protected from invaders or unwanted access.
It is also there to avoid unsolicited calls when on ‘do not disturb’ or sleep mode.
Here’s how you can install this feature into your iPhone:
Step 1: Open the Settings app on your iPhone
Step 2: Click on the Display and Brightness feature
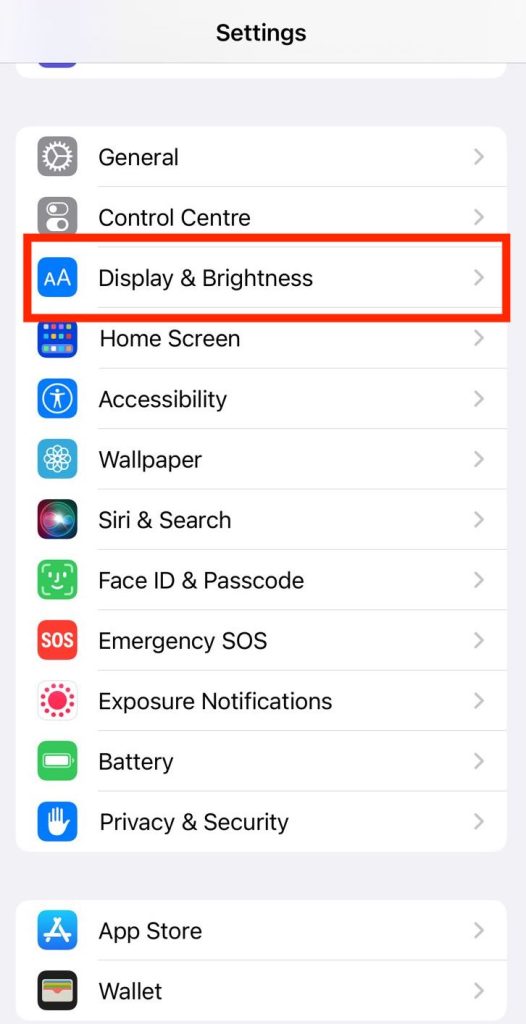
Step 3: Click on the Auto-Lock feature
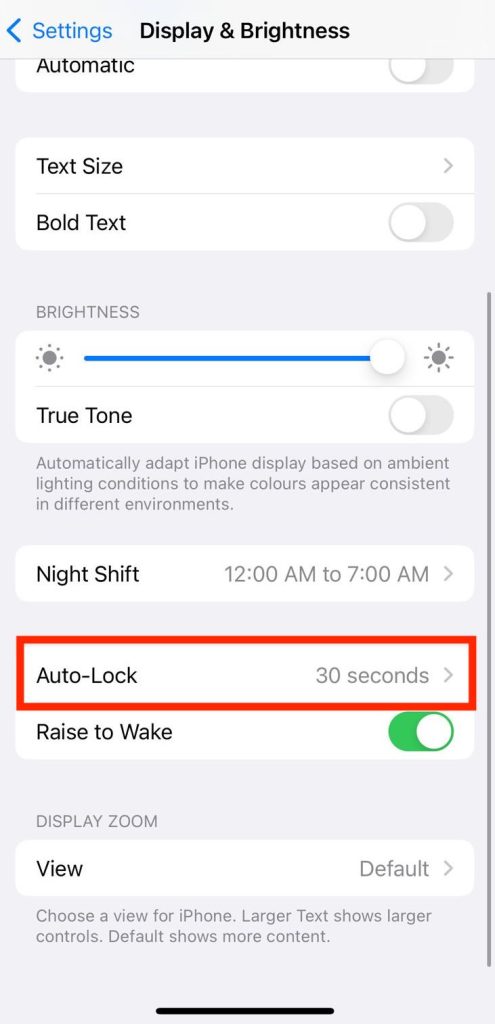
Now once you click on the Auto-Lock, you will see different time options for the screen timeout.
Step 4: Set your preferred timeout period at which you want your iPhone to get locked every time.
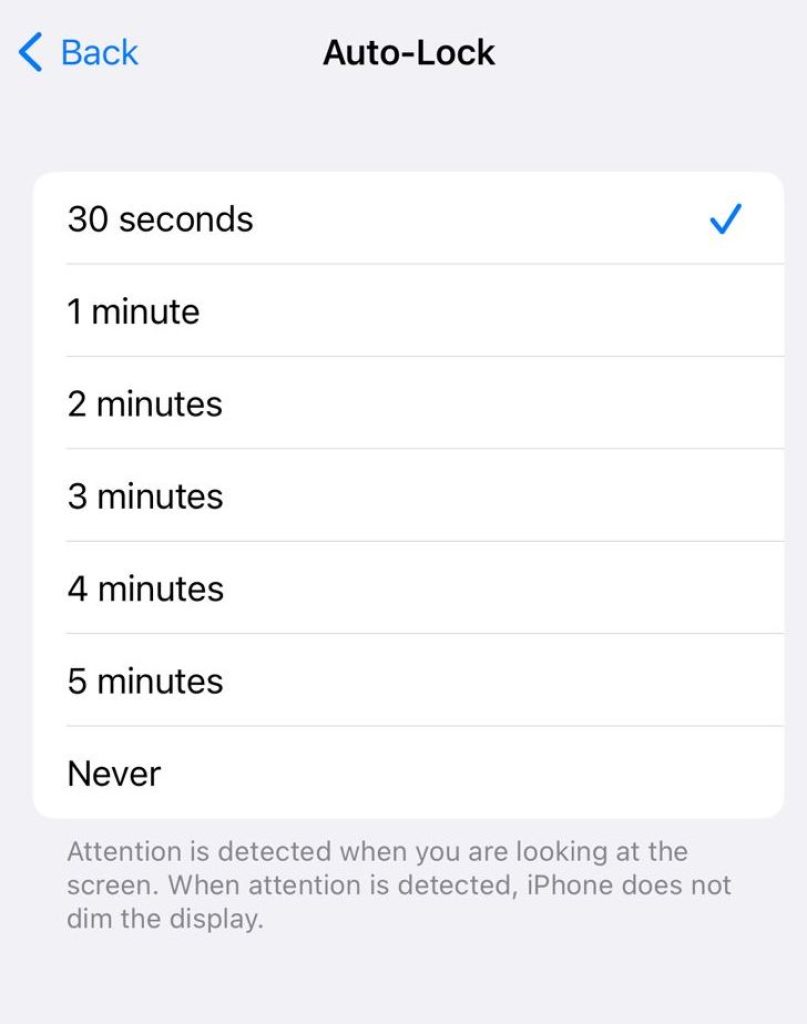
Note that you will get options varying from 30 seconds to 5 minutes to Never.
Once you have selected the time limit, your lock timeout period gets successfully saved.
Use a Face-ID
This lock feature uses your face as a recognition tool to unlock your iPhone.
Here’s how you can set Face ID on your iPhone:
Step 1: Go to the Settings app on your iPhone.
Step 2: Click on the Face ID & Passcode option and enter your set passcode.
Step 3: Click on Set up Face ID and follow the on-screen ways.
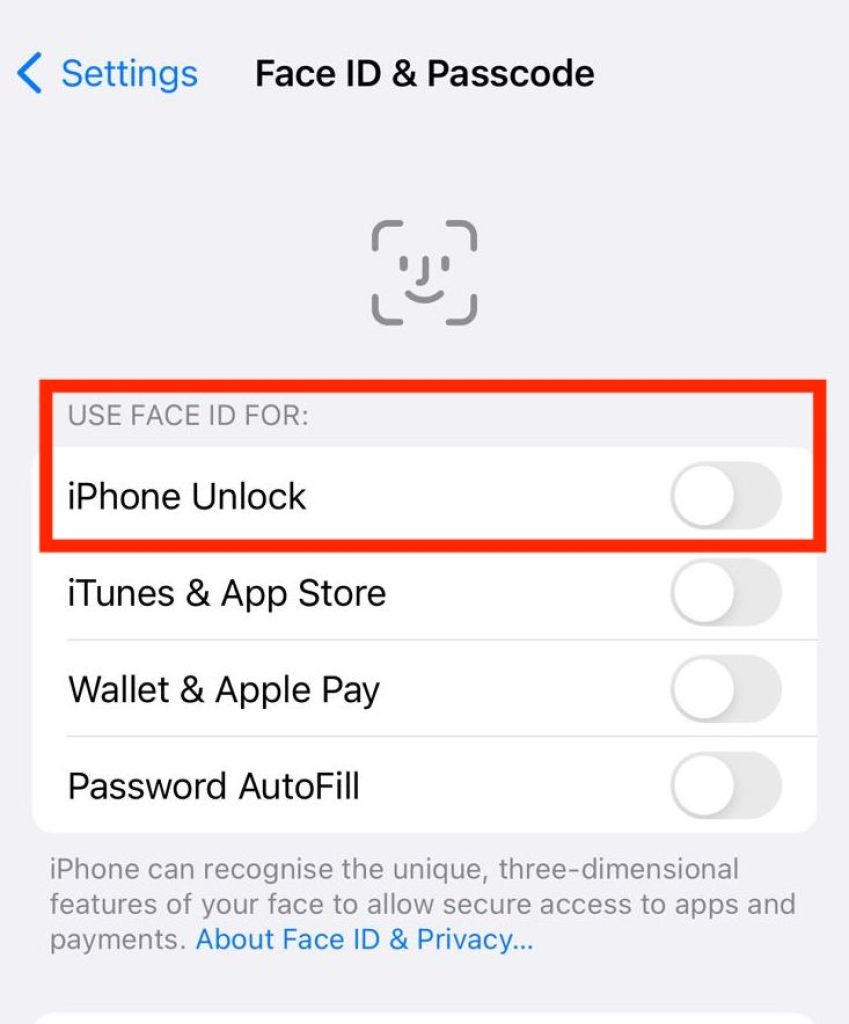
(This step will require you to show different angles of your face until all the angles of your face get captured and saved.)
Ask Siri to Lock your iPhone
Use your Apple assistant to lock your iPhone by following these steps:
Step 1: Go to the Settings app of your iPhone.
Step 2: Scroll down a bit to find Siri & Search. Click on it.
Step 3: Enable your Siri.
Step 4: Ask Siri to lock your iPhone by saying “Hey Siri, lock my iPhone” to lock it.
FAQs
Don’t we get Touch-Id to unlock our iPhones anymore?
Sadly, Touch IDs are only available on iPhones with a home button. Apart from older versions and SE versions of an iPhone, you do not get Touch ID to unlock your iPhones anymore.
A good news? We have FaceID to unlock an iPhone that’s much quicker and more accurate in the first go for the latest iPhones.
Can swiping my screen unlock my iPhone?
That depends on your settings. Swiping your screen from right to left may help you view notifications and time, or make appear the passcode section to fully unlock your iPhone.