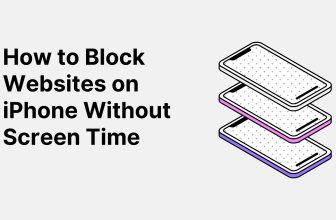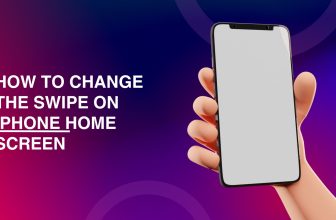Have enough of the accidental taps and would like to avoid unauthorized access on your iPhone? The solution is to disable the touchscreen. If you give your phone to a child or need it to remain idle for any particular task, disabling the touch screen is also a viable option.
We’ll explore various methods to disable touch screen on iPhone, providing step-by-step instructions for different scenarios.
What we cover
What is Guided Access on iOS?
With Guided Access, you may restrict the features accessible on your iPhone or iPad to only one app at a time and manage which ones are used. You can grant restricted access to your smartphone to anyone with it.
In addition to parental settings, the ability to lock an iPhone within an application and turn off touch can come in handy during extended periods of binge-watching. Yes, you read correctly! This function can stop unintentional touches or taps from interrupting the seamless playback.
You can effortlessly switch between enabling and disabling Guided Access on your iPhone thanks to iOS’s simple method. It’s a handy gesture. Let’s get right into the procedures and examine how they operate.
Method 1: Guided Access
- On the iPhone, open the Settings and select Accessibility.
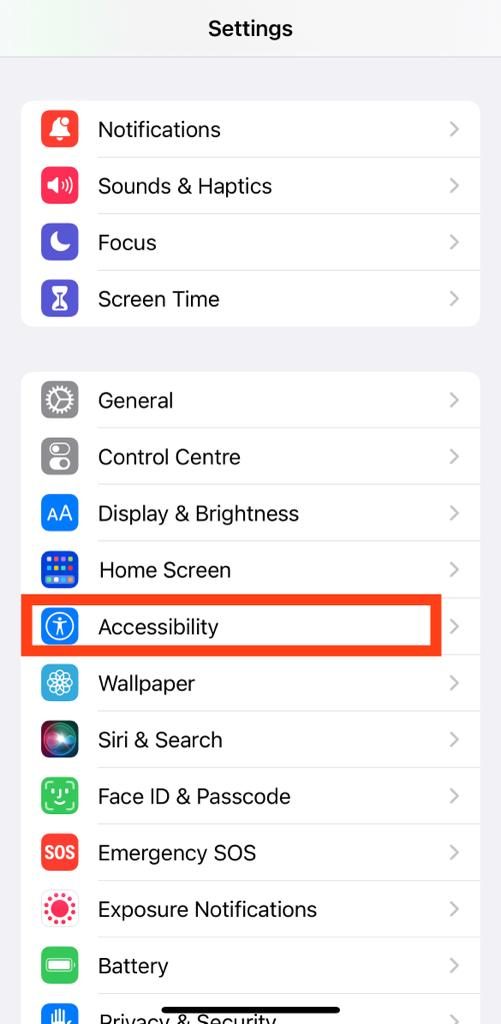
- Press on the Guided Access and flip the switch to activate it.
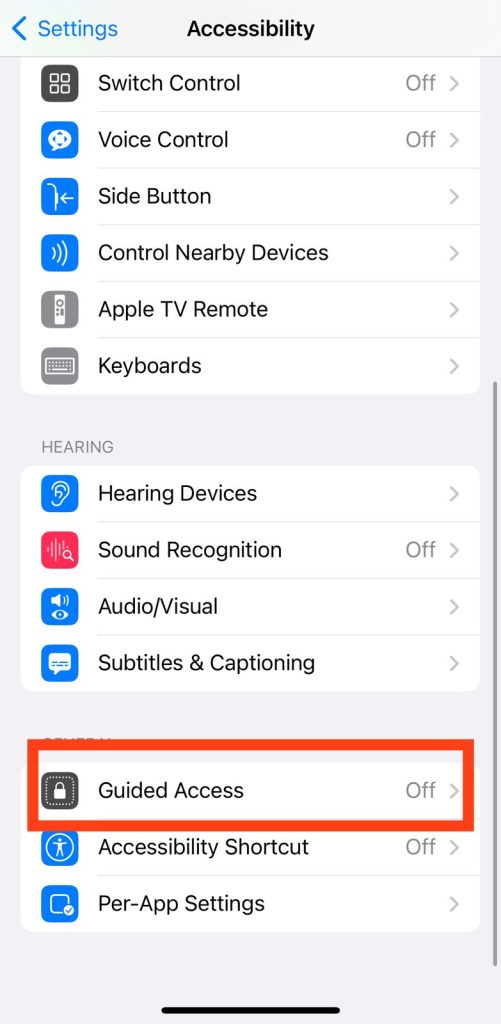
- Activate the Guided Access feature by setting a passcode. You can use Face ID, Touch ID, or even a custom passcode.
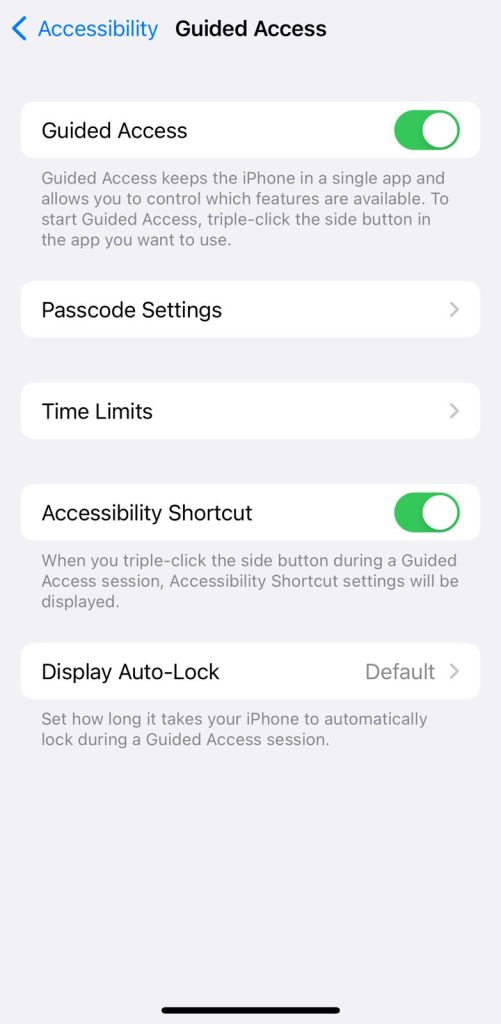
- The side or home button should be quickly pressed three times in the same app you want to disable touch.
- Adjust settings if needed (optional). Press the side or home button three times and enter the passcode to stop Guided Access.
Method 2: AssistiveTouch
The Assistive Touch gesture menu overlays the home screen menu when the iPhone is configured for assistive touch. To put the iPhone back in normal mode, disable Assistive Touch from the Settings menu if you find it confusing.
You can use the device in regular mode with Assistive Touch enabled by hiding the Assistive Touch menu. This is an option if you don’t want to deactivate Assistive Touch fully.
- Open Settings and go to accessibility.
- Go to the Touch and tap on AssistiveTouch. Press the given switch to activate AssistiveTouch.
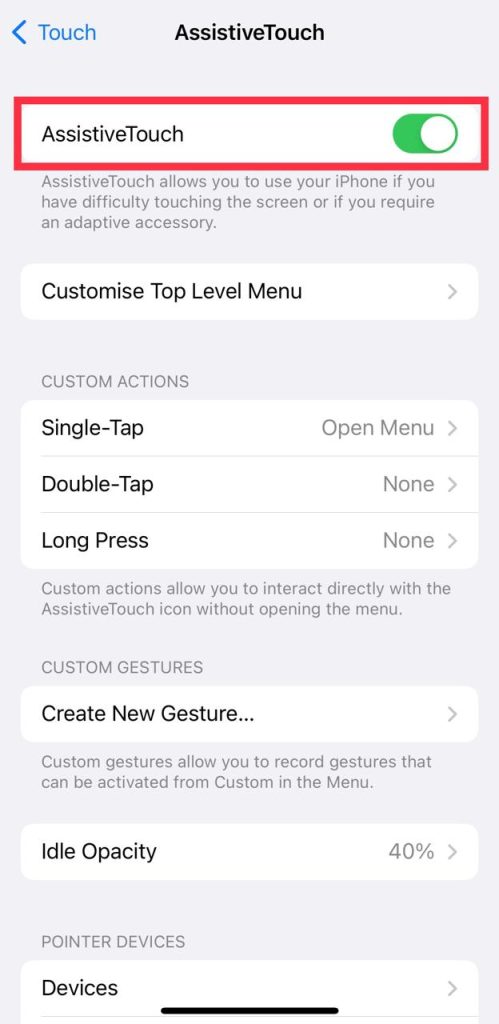
- Click on Customize the Top Level Menu in the AssistiveTouch settings.
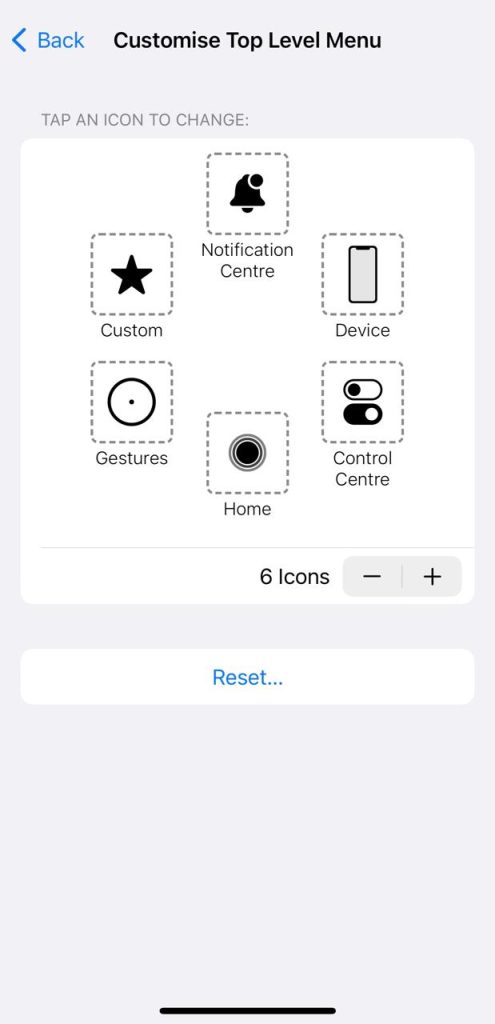
- Add a new gesture with a single tap and then Save with that. You should exit from the settings.
- Launch or open the application on the screen you wish to disable touch.
- Press the AssistiveTouch icon and Select your own custom gesture.
- After use, please turn off the AssistiveTouch on the settings.
Also Read: Why does Spotify stop playing on iPhone?
Method 3: Using Accessibility Settings
Do you want to turn off the iPhone touchscreen temporarily or permanently? Well, you’re in luck! Accessibility settings on your iPhone provide an easy and efficient means to achieve this. With a few steps, disabling the touchscreen becomes quite easy. Let’s explore the procedures associated with disabling the touchscreen on your iPhone using the Accessibility settings.
- Open the Settings application on your iPhone.
- Scroll and tap on Accessibility.
- Click on Touch under the touch category.
- Turn on the Touch Accommodations switch.
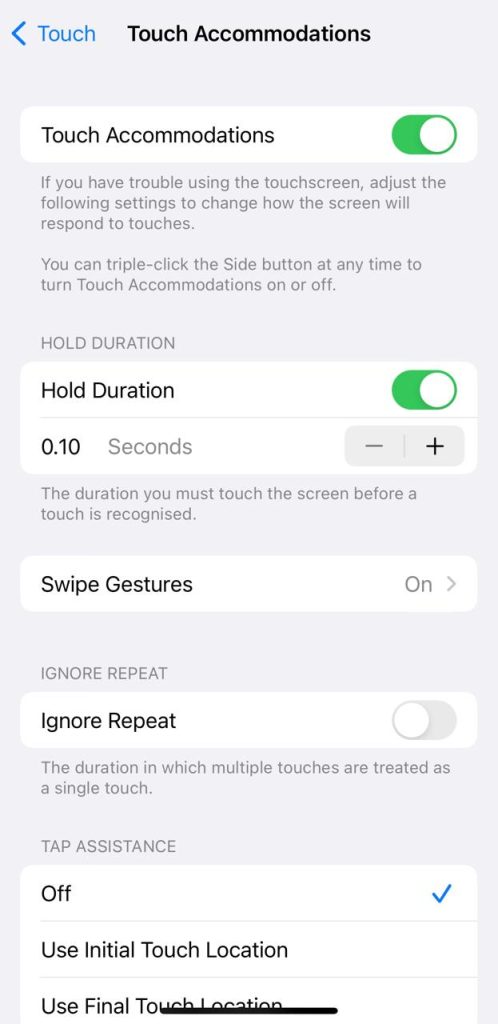
- Increase the Hold Duration slider to a longer time duration.
- When you start to touch and press the screen, this will disable the touch functionality.
- Go back to the Accessibility settings and disable the Touch Accommodations.
Method 4: Third-Party Apps
If you are seeking an alternative solution to disabling your touchscreen on the iPhone, try using a third-party app. These apps allow for many advanced features, such as disabling the touch functions in your preferred device.
Many third-party apps on the Apple App Store provide this feature. The latest one is Touch Lock, which disables the touch mode with only a few touches.
- Download and Install Touch Lock.
- Set Up and Launch the Touch Lock app.
- Grant Necessary Permissions. In the Settings application, go to the Accessibility. Locate and click on the Touch Lock toggle within the app.
- Go back to the Touch Lock app. You should now see the settings to allow or disable the touch. Press the switch to turn the touch lock on or off.
- When Touch Lock is enabled, your iPhone’s touch capabilities are disabled to eliminate unwanted touches.
- When you need to use the touchscreen again, open and enable the Touch Lock app.
Also Read: How to organize your iPhone screen
Although third-party apps may offer a straightforward solution to shutting off the touchscreen on your iPhone, it is very necessary to consider certain things like compatibility with other applications, user comments, and stability of such applications before installing. It is very important to download the app from a trusted source and update it regularly to enjoy all new features and improved safety.
Important Considerations
- Emergency Situations
Remember to consider the emergency cases that require instant response on your phone. Make sure that whatever touch screen disabling method is used can be easily reactivated.
- Security Measures
Take care when utilizing third-party apps. Opt for legitimate apps with decent ratings to rule out the possibility that they may compromise your device’s security.
- Regular Updates
Update your phone’s software to access the latest capabilities and security improvements.
- User Manuals
Check Apple’s official support or your iPhone manual if there are any guidelines and upgrades concerning the touchscreen functionality.
FAQs
Will Guided Access allow me to receive calls or use the other features even if the touch screen is disabled?
Yes, you can still receive the calls using Guided Access and other functionalities even if the touch screen is blocked in a particular app.
Are there any potential dangers of using third-party apps to disable the touch screen on my iPhone?
While third-party apps such as Touch Lock act very efficiently to disable the touch screen, it is absolutely necessary to be careful. Ensure you download apps from trusted sources, e.g., the Apple App Store, and check user reviews to determine them.