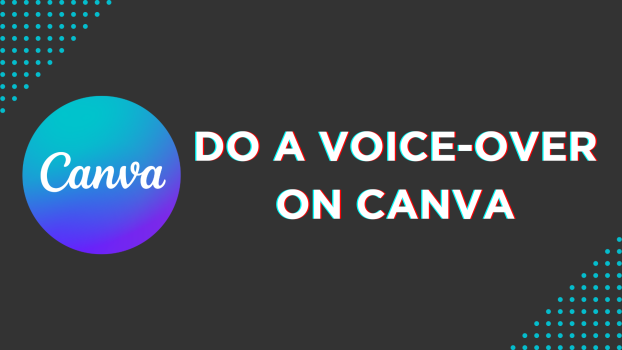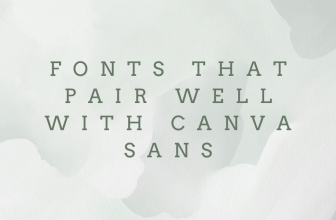Canva offers an in-built voice-over tool that can manage and add different voice-overs. In this guide, we will help you add a video and include voice-overs through a simple demonstration to get you all covered.
How To Do a Voice Over
- Start by visiting Canva and then logging in using your login credentials. From the list of Recent designs, select an already-existing design or start from scratch by Creating a new design.
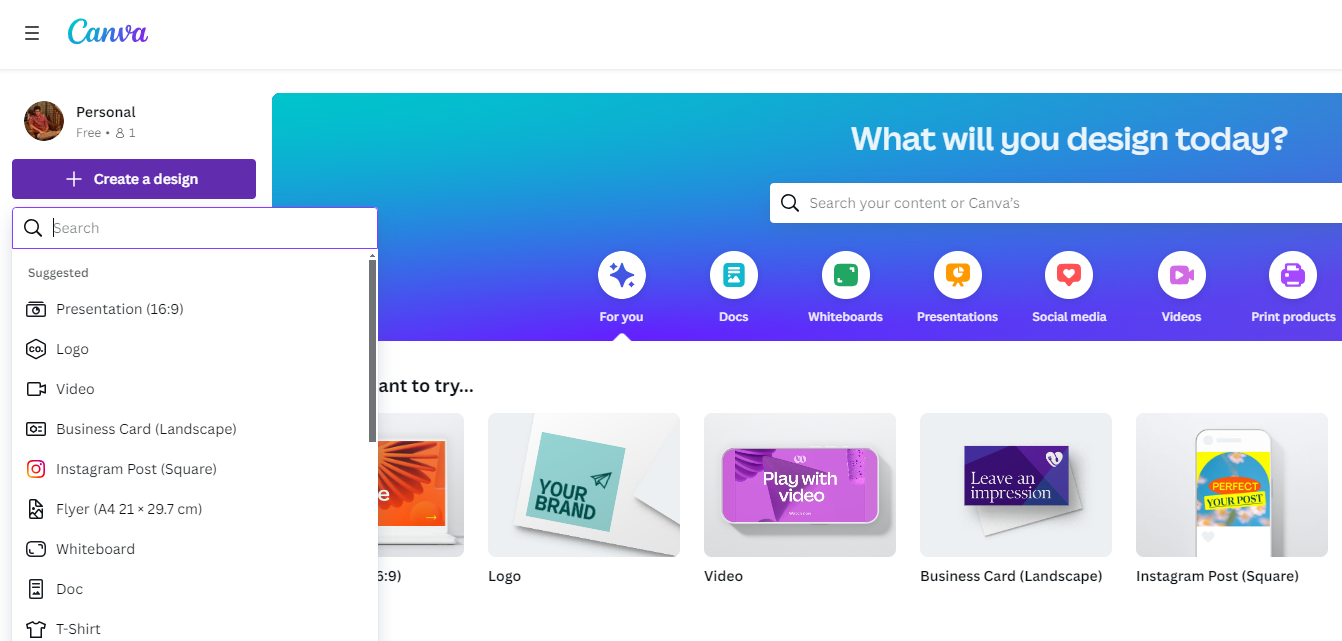
- When the new or existing design is loaded, navigate to the Editor panel on the left and click Uploads. Now, navigate to the video tab, click the Upload file button, and select a video.
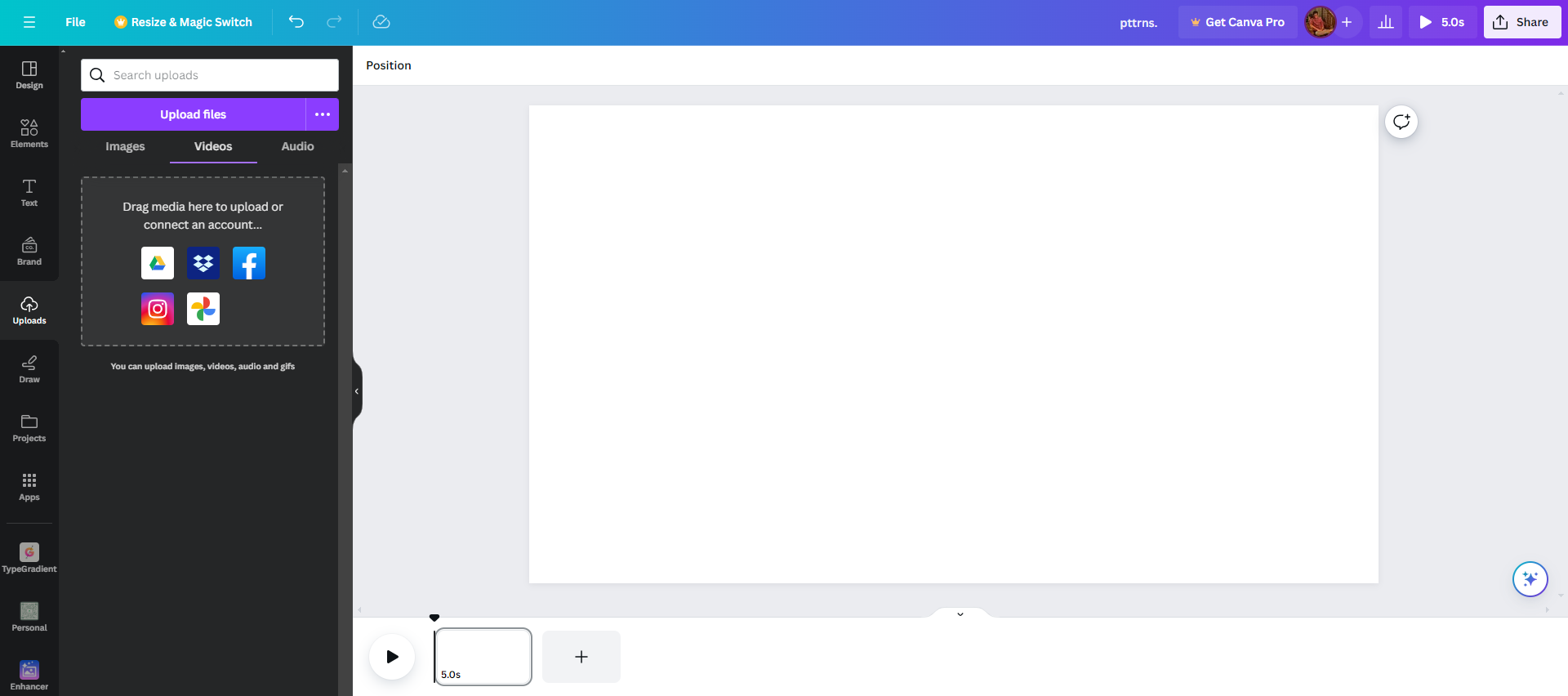
- After uploading the video, click on it to add to the empty canvas or the existing design. Now, click on it to select it and find the options displayed at the bottom, from which click on Notes. After the notes are loaded, add the script you want to add as a voice-over to your video.
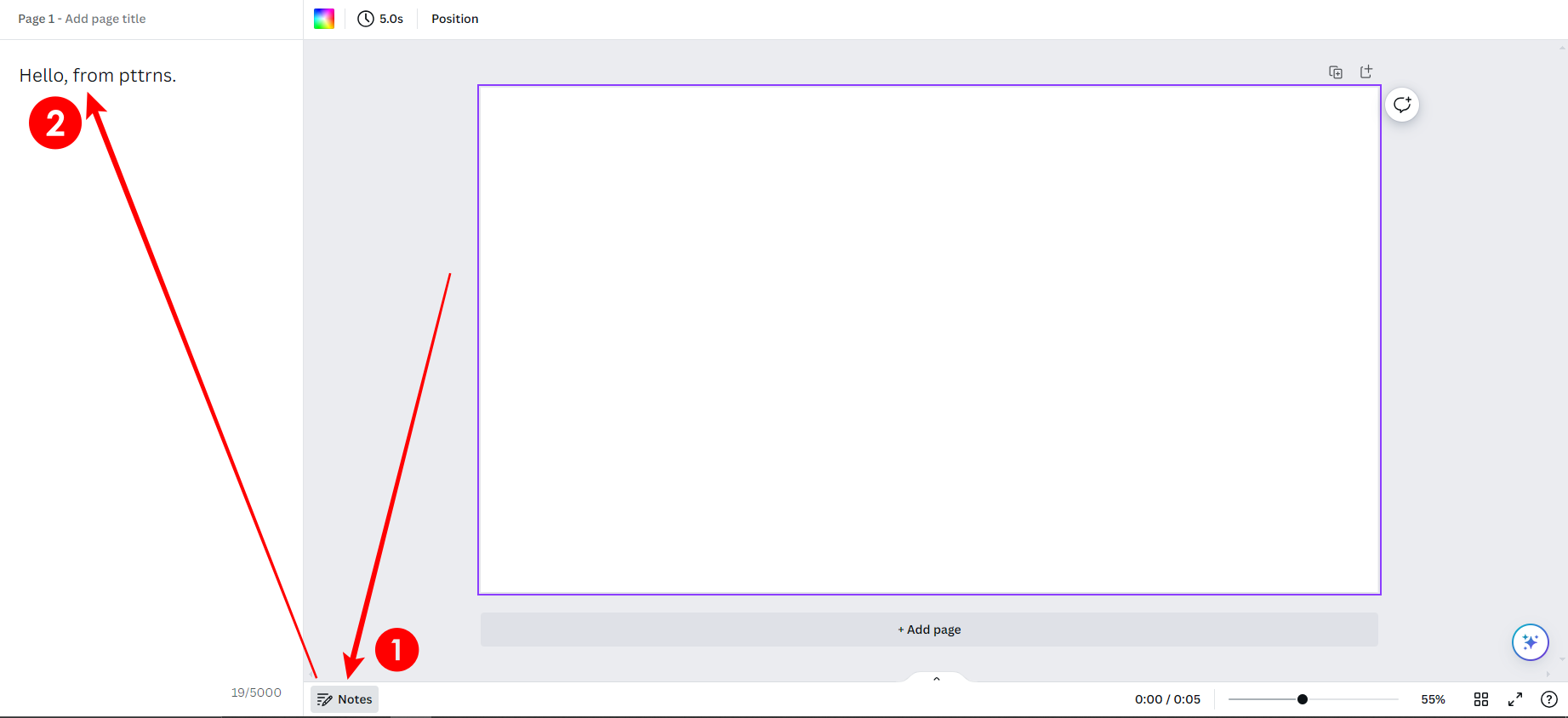
- To add your voiceover, navigate to the top right corner and click on Share. Doing so, you will be displayed with a dropdown list, from which click on Present.
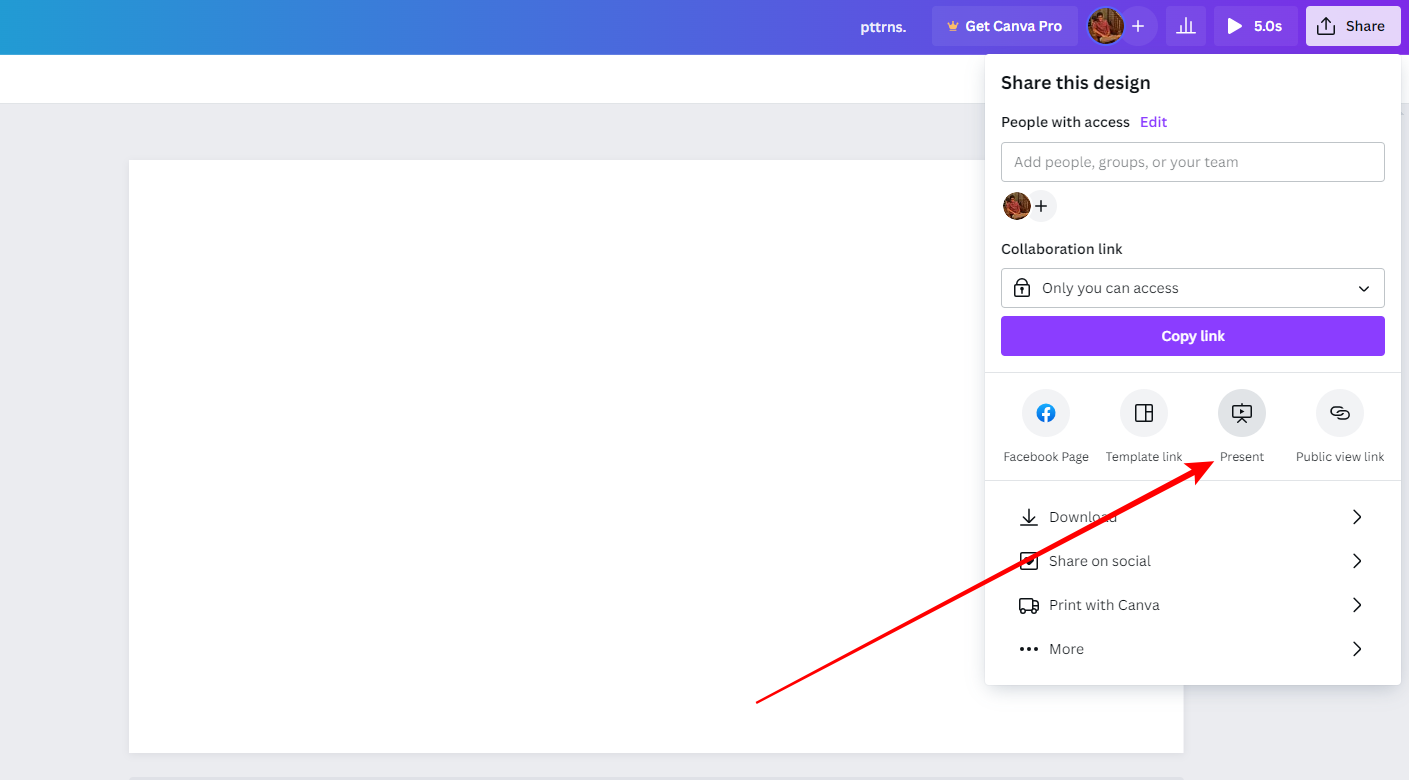
- If you do it right, you will find a Present tab featuring two options, and click on Presenter and record.
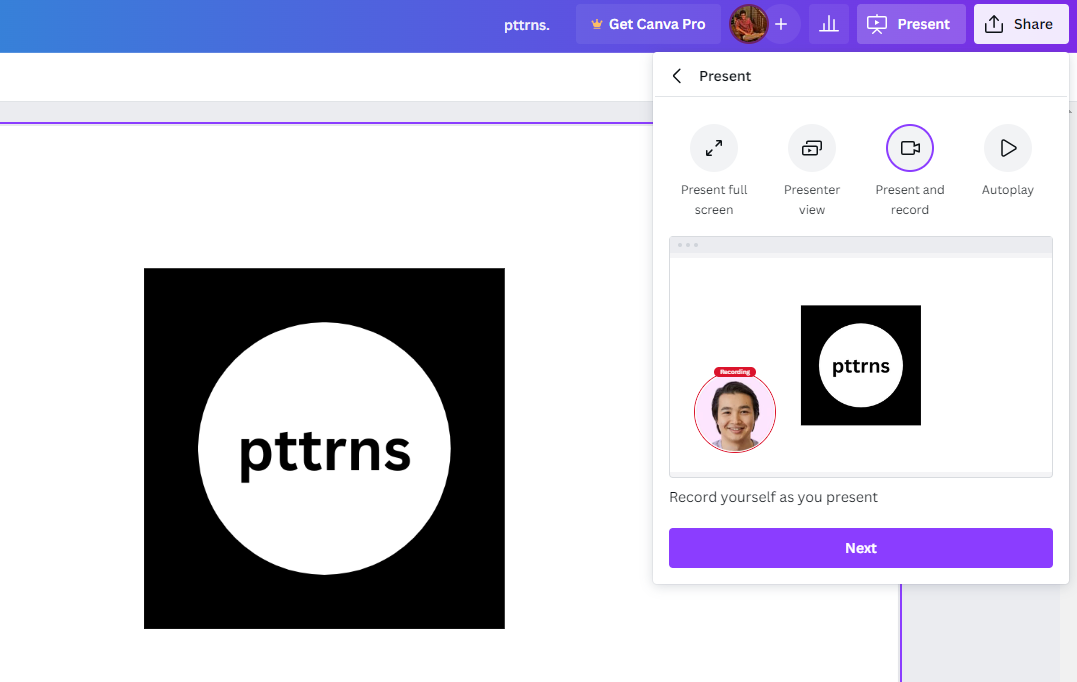
- Doing so opens the Canva recording studio, and from the options presented, select the camera source and audio.
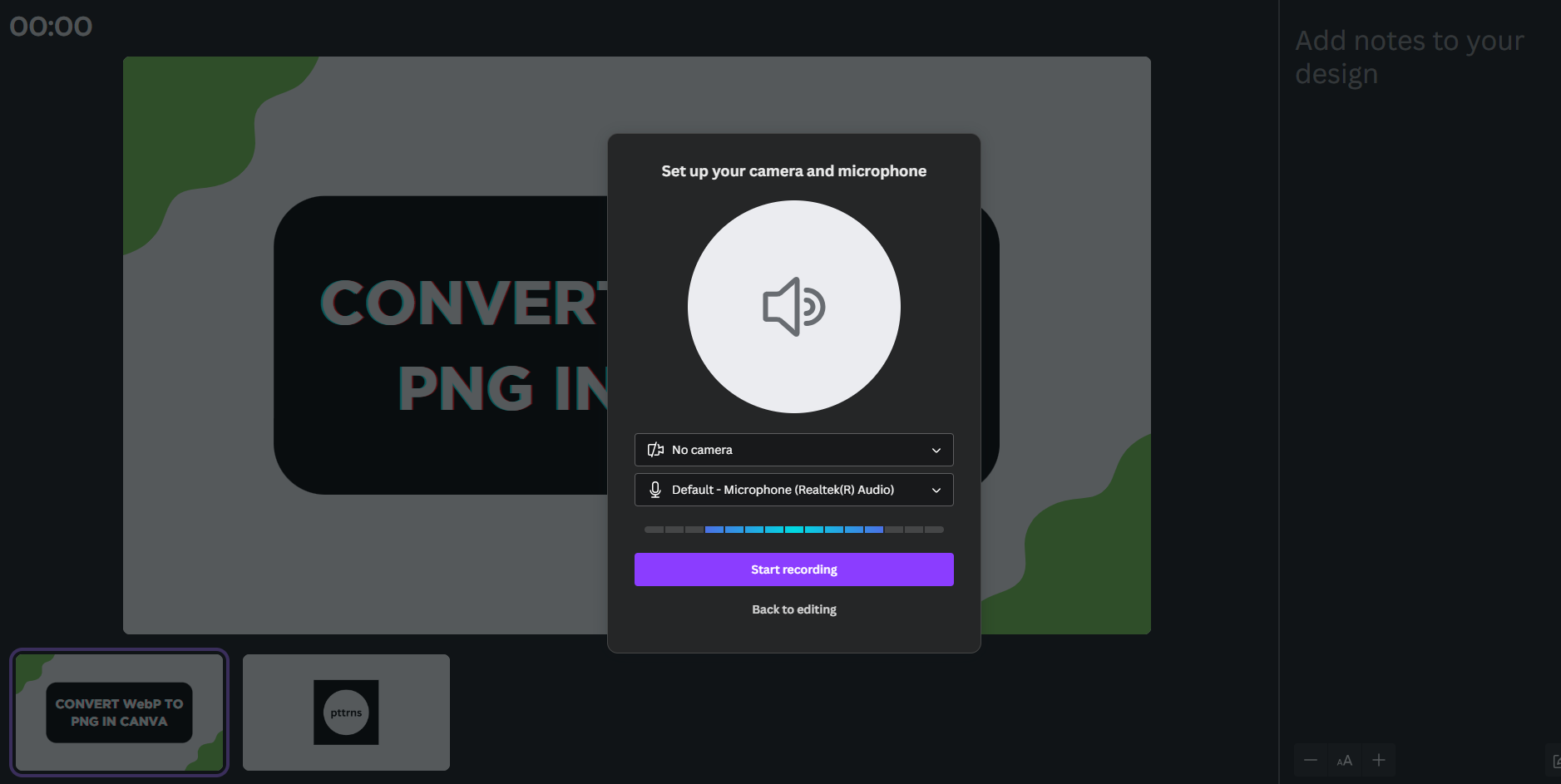
- With the recording source set and tested, click Start recording and read the script. Once done with the voice-over, click on End recording.
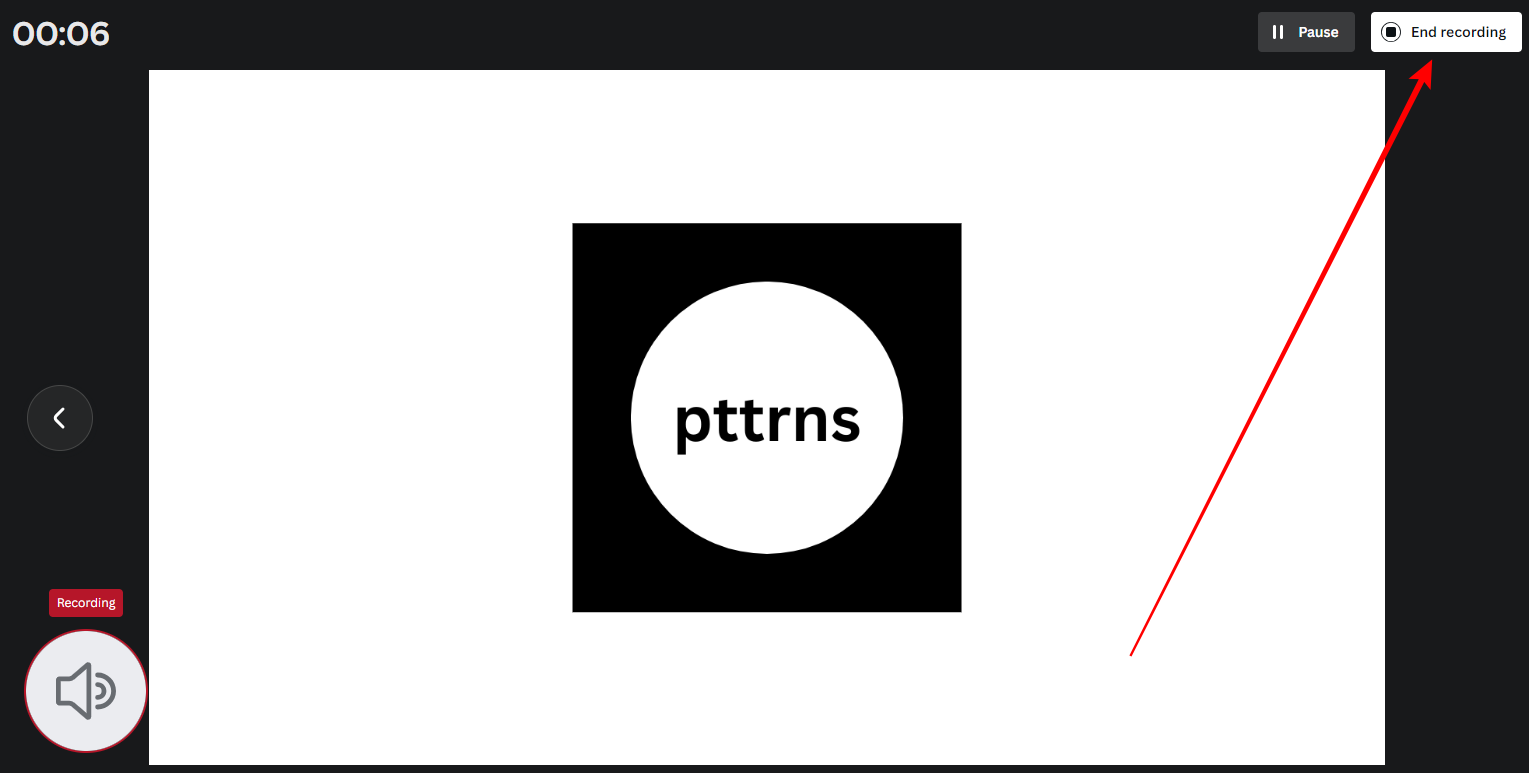
- Now, you’re displayed with Save and exit and Download Video options. To proceed further, click Save and exit to find the recorded audio in the Audio tab of Uploads.
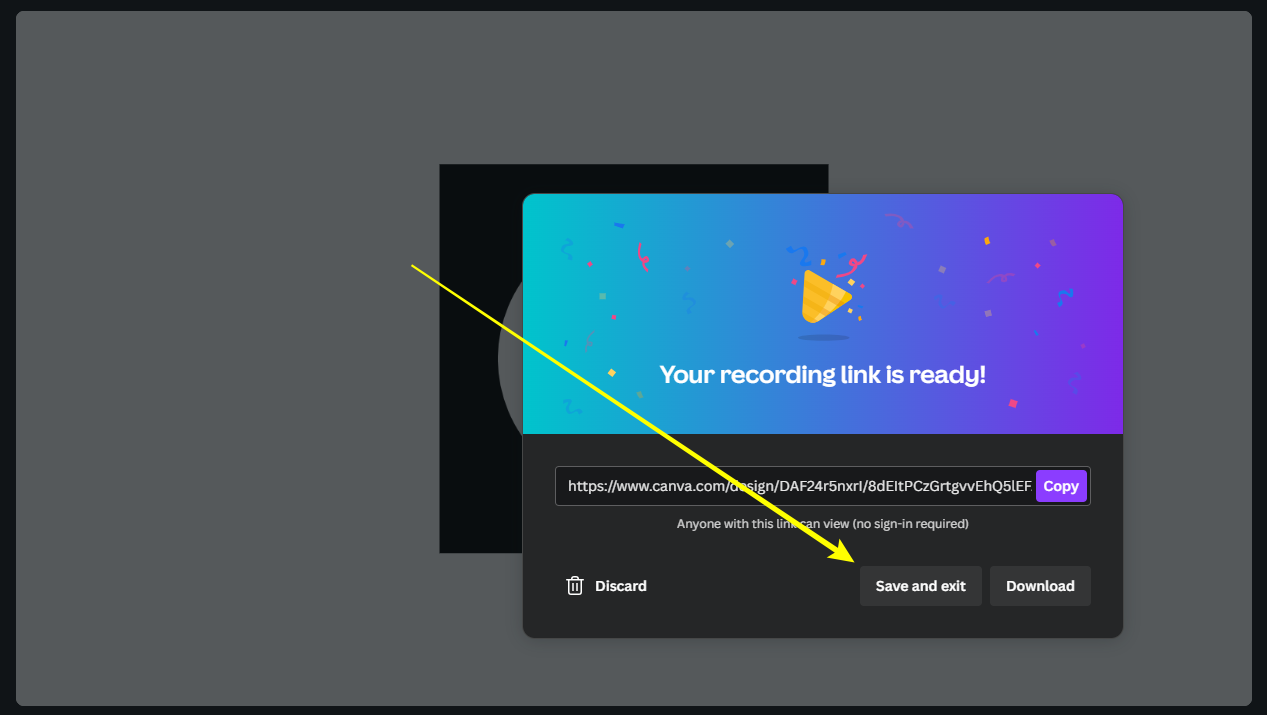
- Once you’re back on the canvas, navigate to the Editor panel on the left, click on Uploads, and then Audio. Now, select the recorded audio and add it to the timeline to achieve voice-over.
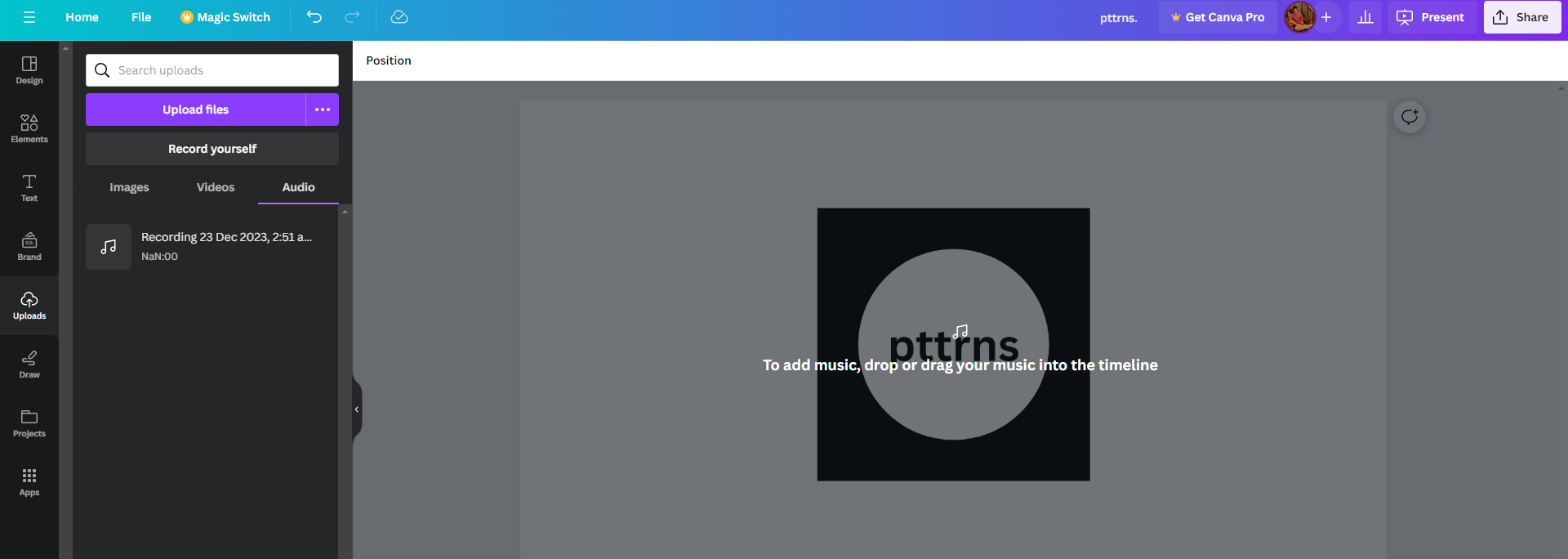
- Finally, adjust the recording to the video and ensure it syncs to achieve the perfect voiceover.
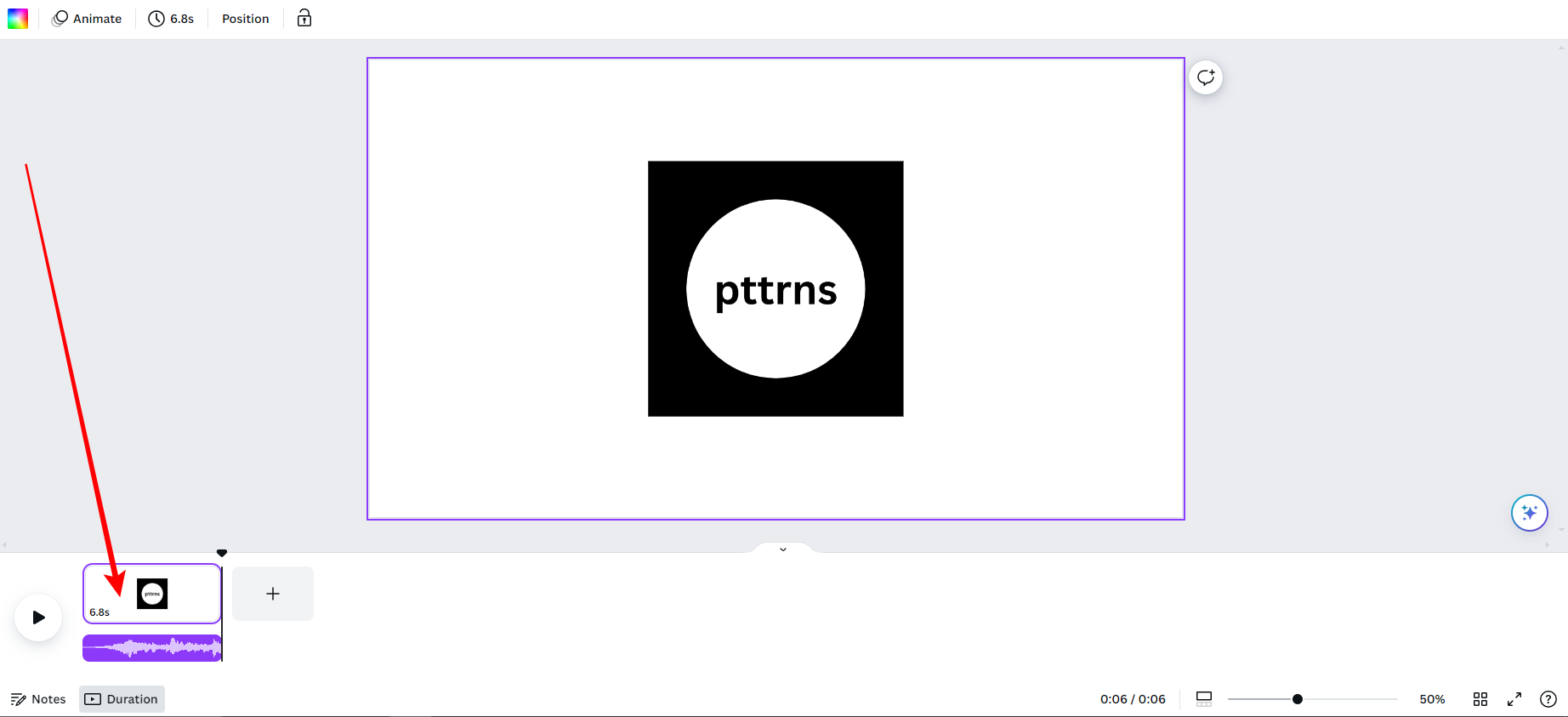
Wrapping Up
Congratulations on adding a voice-over to the video on Canva!
While this is arguably the best way to add voice-over in Canva, if you aren’t happy with the result, try using conventional video editors like Clip Champ, Movavi video editor, or Adobe After Effects.
Related Reading
How To Add Transitions in Canva